कैसे ठीक करें हमने पता लगाया है कि आप क्रोम त्रुटि के पुराने संस्करण का उपयोग कर रहे हैं?
अनेक वस्तुओं का संग्रह / / August 05, 2021
यदि आपको यह संदेश मिल रहा है कि "हमने Chrome त्रुटि के पुराने संस्करण का उपयोग कर लिया है", तो यह मार्गदर्शिका आपको इसे सुधारने में मदद करेगी। चलो सीधे बात पर आते हैं। यह संदेश Google द्वारा वितरित नहीं किया गया है, बल्कि एक एडवेयर प्रोग्राम है जो आपके पीसी पर स्थापित किया गया है। जहां तक इस एडवेयर की बात है, वे आमतौर पर कुछ अन्य मुफ्त सॉफ्टवेयर के साथ इंस्टॉल हो जाते हैं जिन्हें आपने हाल ही में इंटरनेट से डाउनलोड किया होगा।
एक बार जब यह एडवेयर आपके डिवाइस पर आ जाता है, तो कोई फर्क नहीं पड़ता कि आप किस वेबसाइट तक पहुंचने का प्रयास करते हैं, यह आपको हमेशा आपके Chrome ब्राउज़र को अपडेट करने के लिए कहे जाने वाले संदेश स्क्रीन पर ले जाएगा। इससे कोई फर्क नहीं पड़ता कि आपने किस वेबसाइट का URL दर्ज किया है या आप किस ब्राउज़र का उपयोग कर रहे हैं, लैंडिंग पृष्ठ आमतौर पर केवल यही होता है।
इसके अलावा, पेज को इस तरह से डिजाइन किया गया है, कि यह उपयोगकर्ताओं को वास्तविक क्रोम अपडेट पृष्ठ होने का विश्वास करने के बजाय अधिक बार ट्रिक नहीं देता है। उस नोट पर, एक बार जब आप वास्तविक दिखने वाले अपडेट क्रोम बटन को हिट करते हैं, तो कुछ दुर्भावनापूर्ण प्रोग्राम इंस्टॉल हो जाएंगे, जिससे आपके पीसी को और नुकसान होगा। तो अगर आप भी इसके शिकार हैं, तो यह गाइड काम आएगा। आज, हम आपको दिखाएंगे कि "हमने Chrome के पुराने संस्करण का उपयोग करते हुए त्रुटि का पता लगा लिया है" को कैसे ठीक किया जाए। साथ चलो।
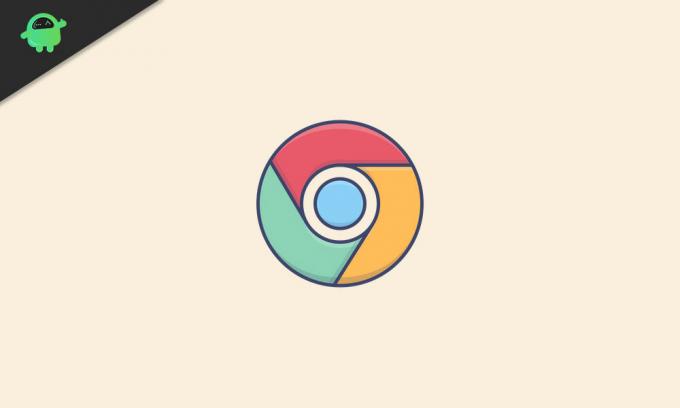
विषय - सूची
-
1 तय करें कि आपने Chrome त्रुटि के पुराने संस्करण का उपयोग किया है?
- 1.1 विधि 1: वाया कंट्रोल पैनल
- 1.2 विधि 2: विंडोज डिफेंडर या एंटी-वायरस सॉफ्टवेयर्स का उपयोग करना
- 1.3 विधि 3: अपना ब्राउज़र रीसेट करें
तय करें कि आपने Chrome त्रुटि के पुराने संस्करण का उपयोग किया है?
लगता है कि इस त्रुटि के बारे में शिकायत करने वाले बहुत से उपयोगकर्ता हैं। भर में Google फ़ोरम साथ ही, 40 से अधिक लोगों ने इस भावना को प्रतिध्वनित किया है। नीचे ऐसे कई उदाहरणों में से एक है, जहां उपयोगकर्ता उक्त त्रुटि के साथ बग हो रहे हैं।
अजीब बैनर संदेश प्राप्त करना "हमने Chrome के पुराने संस्करण का उपयोग करने का पता लगाया है। सुरक्षित रहने के लिए पुनर्स्थापित करें " से क्रोम
इससे पहले कि हम इस मुद्दे से प्रभावी ढंग से निपटने के लिए कदम उठाए, कुछ बिंदुओं पर चर्चा होनी चाहिए। शुरू करने के लिए, जब भी आप मुफ्त सॉफ्टवेयर डाउनलोड करें, हमेशा कस्टम इंस्टॉलेशन विधि के लिए जाएं। इस तरह आप अपने इच्छित पैकेज के साथ बंडल किए जा रहे अन्य सभी अनावश्यक ऐप्स को दोबारा देख सकते हैं।
आप तब इन सभी अतिरिक्त ऐप को रद्द कर सकते हैं और केवल उसी के लिए जा सकते हैं जिसका आपने इरादा किया था। यह आपको भविष्य में अपने पीसी पर स्थापित होने वाले एडवेयर की घटनाओं को रोकने में मदद करेगा। उस कहा के साथ, हमने "Chrome के पुराने संस्करण का उपयोग कर रहे हैं" त्रुटि का पता लगाने के लिए तीन अलग-अलग तरीकों को साझा किया है। वांछित परिणाम प्राप्त होने तक उनमें से प्रत्येक का प्रयास करें।
विधि 1: वाया कंट्रोल पैनल
शुरू करने के लिए, स्टार्ट मेनू पर क्लिक करें और कंट्रोल पैनल खोजें। फिर प्रोग्राम्स सेक्शन के तहत, अनइंस्टॉल अ प्रोग्राम पर क्लिक करें। अब यहाँ महत्वपूर्ण बिंदु आता है। आपकी मदद करने के लिए, यहां कुछ दुर्भावनापूर्ण प्रोग्राम हैं जो एडवेयर के रूप में काम कर सकते हैं।

इसलिए यदि आपको सूची में नीचे दिए गए कोई भी एप्लिकेशन मिलते हैं, तो उसे अपने पीसी से तुरंत हटा दें। ऐसा करने के लिए, उस एप्लिकेशन का चयन करें, उस पर राइट-क्लिक करें और अनइंस्टॉल करें पर क्लिक करें। उस ने कहा, यहाँ सूची है:
newtab_win, Alpha Shoppers, Searchsbay_uninstaller, SafeFinder, Search Protect, Protected Search, TakeSave, DNS Unlocker, Cinema Plus, कीमत माइनस, सेल्सप्लस, न्यू प्लेयर, मीडियावीडियोप्लेयर्स, ब्राउजर_ऐप्स_प्रो, प्राइसलेस, पिक एन्हांस, स्म23 एमएमएस, सेलस, नेटवर्क सिस्टम ड्राइवर, एसएस 8, सेव दैनिक सौदे, वर्ड प्रोसर, डेस्कटॉप तापमान मॉनिटर, क्लाउडस्काउट पैरेन्टल कंट्रोल, सेवफियर, सेवपास, होस्टसेप्लुगिन, चेकम्यूप या HD-V2.2।
ध्यान रखें कि यह पूरी सूची नहीं है, ऐसे कई और ऐप्स हो सकते हैं जो इसका हिस्सा नहीं हैं, लेकिन अच्छी तरह से एडवेयर हो सकते हैं। यदि आप अपने पीसी पर कोई अन्य प्रोग्राम इंस्टॉल करते हैं, जो आपको उसके नाम, आइकन, और देखने में संदेहास्पद लगता है वर्णन और सबसे महत्वपूर्ण बात, आपने इसे अपने ज्ञान के लिए सही नहीं ठहराया है, तो संभवतः यह एक हो सकता है दुर्भावनापूर्ण कार्यक्रम। आपको उन्हें अपने पीसी से तुरंत हटाने पर विचार करना चाहिए।
एक बार जब आप उन्हें अपने पीसी से हटा दें, तो अपने पीसी को रीस्टार्ट करें। जब ऐसा होता है, तो देखें कि क्या आप अभी भी पुराने संस्करण क्रोम त्रुटि संदेश प्राप्त कर रहे हैं या नहीं। यदि आपका उत्तर पुष्टिकारक है, तो नीचे दिए गए अगले फिक्स पर जाएं।
विधि 2: विंडोज डिफेंडर या एंटी-वायरस सॉफ्टवेयर्स का उपयोग करना
ऐसे कुछ अनुप्रयोग मौजूद हैं जो इन मैलवेयर, एडवेयर और वायरस से प्रभावी रूप से निपट सकते हैं। आप उन्हें डाउनलोड कर सकते हैं और इसे तुरंत आज़मा सकते हैं। लेकिन इससे पहले, हम आपको विंडो डिफेंडर को एक शॉट देने का सुझाव देंगे। अधिक बार नहीं, यह प्रभावी रूप से अपराधी को तुरंत पहचानने और उससे निपटने में सक्षम है। उसके लिए निम्न चरणों का पालन करें:

- प्रारंभ मेनू पर क्लिक करें और वायरस और खतरा संरक्षण के लिए खोजें।
- फिर स्कैन विकल्प मेनू पर जाएं और पूर्ण स्कैन चुनें। ध्यान दें कि यह स्कैन आमतौर पर काफी समय लेता है, लेकिन जब से हम सुरक्षा चिंताओं से निपट रहे हैं, समय में एक छड़ी नौ बचाएगी!
- इसलिए आपके द्वारा चयन किए जाने के बाद, स्कैन नाउ बटन पर क्लिक करें और प्रक्रिया पूरी होने तक प्रतीक्षा करें।
- जब ऐसा हो जाए, तो अपने पीसी को रीस्टार्ट करें। अब अपनी पसंद का ब्राउज़र लॉन्च करें और देखें कि क्या हमने पाया है कि आपने Chrome के पुराने संस्करण का उपयोग किया है ”त्रुटि ठीक है या नहीं।
विधि 3: अपना ब्राउज़र रीसेट करें
यदि उपरोक्त दोनों विधियाँ वांछित परिणाम देने का प्रबंधन नहीं करती हैं, तो इससे आपको मदद मिलेगी। हर ब्राउज़र में यह रीसेट विकल्प होता है कि वह अपनी सभी सेटिंग्स को अपनी डिफ़ॉल्ट स्थिति में रीसेट कर सके। यह विकल्प आपके स्टार्टअप पृष्ठ, नए टैब पृष्ठ, पिन किए गए टैब और खोज इंजन को रीसेट करेगा। इसके अलावा, आपके सभी एक्सटेंशन अक्षम हो जाएंगे और कुकीज़ जैसे अस्थायी डेटा साफ़ हो जाएंगे।
हालाँकि, आपके बुकमार्क, इतिहास और सहेजे गए पासवर्ड को हटाया नहीं जाएगा। इसके साथ ही, यहां बताया गया है कि आप अपनी ब्राउज़र सेटिंग्स को कैसे रीसेट कर सकते हैं। चरण क्रोम और Microsoft एज के लिए दिए गए हैं, लेकिन अन्य क्रोमियम ब्राउज़रों के लिए भी यही होना चाहिए।
- शीर्ष-दाईं ओर स्थित अतिप्रवाह आइकन पर क्लिक करें और सेटिंग्स चुनें।
- इसके बाद लेफ्ट मेन्यू बार से Reset Settings पर क्लिक करें।

- यदि आप Google Chrome का उपयोग कर रहे हैं, तो उनके डिफ़ॉल्ट मानों पर रीसेट सेटिंग्स के बाद उन्नत बटन पर क्लिक करें। Microsoft एज उपयोगकर्ताओं के लिए, वे सीधे बाद वाले विकल्प पर क्लिक कर सकते हैं।
- अंत में दिखाई देने वाले पॉप-अप में रीसेट बटन दबाएं। जब प्रक्रिया पूरी हो जाती है, तो अपने ब्राउज़र को पुनरारंभ करें और त्रुटि को ठीक किया जाना चाहिए।
तो इसके साथ, हम इस निष्कर्ष पर पहुँचते हैं कि "हम आपके द्वारा Chrome के पुराने संस्करण का उपयोग कर रहे हैं" त्रुटि का पता कैसे लगा सकते हैं। हमने इस संबंध में तीन अलग-अलग तरीके साझा किए हैं। क्या हमें पता है कि कौन सा इस मुद्दे को सुधारने में कामयाब रहा। राउंड ऑफ कर रहे हैं, यहाँ कुछ अन्य हैं iPhone युक्तियाँ और चालें, पीसी युक्तियाँ और चालें, तथा Android टिप्स और ट्रिक कि आप के रूप में अच्छी तरह से बाहर की जाँच करनी चाहिए।



