फिक्स: एजेंट सक्रियण रनटाइम_15831 उच्च सीपीयू और मेमोरी खपत
अनेक वस्तुओं का संग्रह / / August 04, 2021
विज्ञापनों
ऐसा लगता है कि सर्विस होस्ट: एजेंट सक्रियकरण रनटाइम उच्च CPU उपयोग कर रहा है यदि ध्वनि ड्राइवर दूषित है या ऑडियो सेवा त्रुटि स्थिति में है। जबकि Cortana सेवा का गलत कॉन्फ़िगरेशन अप्रत्याशित रूप से ऐसे मुद्दों को भी ट्रिगर कर सकता है। यदि आप एजेंट सक्रियकरण Runtime_15831 उच्च CPU और मेमोरी खपत समस्या का सामना कर रहे हैं, तो इसे ठीक करने के लिए इस मार्गदर्शिका को देखें।
एक बार सिस्टम संसाधन विशेष कार्य द्वारा अत्यधिक उपयोग हो रहे हैं, आपके खिड़कियाँ कंप्यूटर सुस्त हो जाता है। जब भी उपयोगकर्ता टास्क मैनेजर, सर्विस होस्ट को खोलते हैं: एजेंट सक्रियण रनटाइम हमेशा सीपीयू और मेमोरी के उपयोग के मामले में अग्रणी होता है। हालांकि कभी-कभी सिस्टम का एक सामान्य रिबूट इस तरह के मुद्दे को ठीक कर सकता है, नीचे दिए गए कुछ वर्कअराउंड हैं।
पृष्ठ सामग्री
-
1 फिक्स: एजेंट सक्रियण रनटाइम_15831 उच्च सीपीयू और मेमोरी खपत
- 1.1 1. ऑडियो सेवा को पुनः सक्षम करें
- 1.2 2. लॉग आउट ऑफ़ कोरटाना
- 1.3 3. Cortana अक्षम करें
- 1.4 4. ध्वनि चालक को पुनर्स्थापित करें
- 1.5 5. एजेंट सक्रियण रनटाइम सेवा को अक्षम करें
- 1.6 6. Tweak विंडोज रजिस्ट्री कुंजी
फिक्स: एजेंट सक्रियण रनटाइम_15831 उच्च सीपीयू और मेमोरी खपत
कुछ उपयोगकर्ताओं ने उल्लेख किया है कि एक साधारण पुनरारंभ समस्या को ठीक कर सकता है। जबकि कुछ दुर्भाग्यशाली उपयोगकर्ता कह रहे हैं कि समस्या बनी हुई है जो अच्छी बात नहीं है। इसलिए, किसी भी अधिक समय को बर्बाद किए बिना, आप नीचे दिए गए सभी संभावित तरीकों का पालन कर सकते हैं।
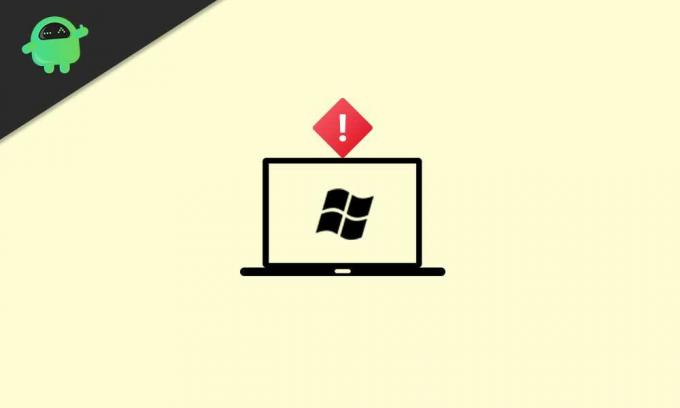
विज्ञापनों
1. ऑडियो सेवा को पुनः सक्षम करें
एजेंट सक्रियण रनटाइम सेवा विंडोज 10 पर उच्च सिस्टम संसाधनों के उपयोग के कारण हो सकती है। यदि मामले में, आप ऑडियो सेवा को अक्षम करते हैं और इसे अपने सिस्टम पर फिर से सक्षम करते हैं, तो संभावना अधिक होती है पर्याप्त है कि आप एजेंट सक्रियकरण Runtime_15831 उच्च CPU और मेमोरी खपत को ठीक करने में सक्षम हो सकते हैं मुद्दा।
- पर क्लिक करें शुरुआत की सूची > टाइप करें अध्यक्ष एवं प्रबंध निदेशक.
- दाएँ क्लिक करें पर सही कमाण्ड खोज परिणाम से।
- चुनते हैं व्यवस्थापक के रूप में चलाएं > यदि यूएसी द्वारा संकेत दिया गया है, तो पर क्लिक करें हाँ आगे बढ़ने के लिए।
- निम्नलिखित कमांड टाइप करें और हिट करें दर्ज ऑडियो सेवा बंद करने के लिए:
नेट स्टॉप ऑडियोसर्व
- एक बार पूरा करने के बाद, आपको नीचे दिए गए आदेश को निष्पादित करके ऑडियो सेवा को फिर से सक्षम करना होगा:
नेट स्टार्ट ऑडियोसर्व
- कमांड प्रॉम्प्ट विंडो को बंद करें और परिवर्तनों को लागू करने के लिए अपने कंप्यूटर को पुनरारंभ करें।
2. लॉग आउट ऑफ़ कोरटाना
विंडोज 10 के लिए Microsoft कोरटाना वॉयस असिस्टेंस सेवा भी एजेंट सक्रियण रनटाइम समस्या को ट्रिगर कर सकती है अगर Cortana को अनियमित रूप से एजेंट सक्रियकरण सेवा द्वारा बुलाया जा रहा है। यदि आप Cortana से लॉग आउट कर सकते हैं और फिर उसे अक्षम कर सकते हैं, तो आप समस्या को आसानी से ठीक कर सकते हैं।
- पर क्लिक करें शुरुआत की सूची > टाइप करें Cortana. [आप टास्कबार से कोरटाना पर भी क्लिक कर सकते हैं]
- इसे खोलने के लिए क्लिक करें> पर जाएं तीन-क्षैतिज सलाखों (मेन्यू)।
- चुनते हैं प्रस्थान करें > इसकी पुष्टि करें।

- अब क, दाएँ क्लिक करें पर टास्कबार > पर क्लिक करें सही का निशान हटाएँCortana बटन दिखाएं सूची से।
- समस्या की जाँच करने के लिए आप अपने कंप्यूटर को एक बार पुनः आरंभ कर सकते हैं।
3. Cortana अक्षम करें
यदि मामले में, एजेंट सक्रियण रनटाइम_15831 समस्या अभी भी आपको दिखाई दे रही है, तो Cortana को अक्षम करने के लिए नीचे दिए गए चरणों का पालन करना सुनिश्चित करें।
- दबाएँ विंडोज + एक्स खोलने के लिए चाबी त्वरित प्रारंभ मेनू.
- पर क्लिक करें कार्य प्रबंधक > पर जाएं चालू होना टैब।
- चुनते हैं Cortana सूची से> पर क्लिक करें अक्षम.
- अब, पर क्लिक करें शुरुआत की सूची > टाइप करें Cortana.

विज्ञापनों
- के लिए जाओ एप्लिकेशन सेटिंग > Cortana बंद करें से लॉग-इन पर चलता है विकल्प।
- परिवर्तन लागू करने के लिए अपने कंप्यूटर को रिबूट करना सुनिश्चित करें।
- अंत में, आपको एजेंट सक्रियण रनटाइम_15831 उच्च सीपीयू और मेमोरी खपत समस्या को हल करने में सक्षम होना चाहिए।
4. ध्वनि चालक को पुनर्स्थापित करें
जैसा कि आपके विंडोज सिस्टम पर दूषित या गायब साउंड ड्राइवर के कारण विशेष रूप से समस्या सबसे अधिक हो रही है। यदि आप भी ऐसा ही महसूस करते हैं, तो ध्वनि चालक को ठीक से पुन: स्थापित करने का प्रयास करना सुनिश्चित करें। यह करने के लिए:
- संबंधित निर्माता की वेबसाइट पर जाएं और अपने कंप्यूटर पर नवीनतम ध्वनि ड्राइवर फ़ाइल डाउनलोड करें।
- अब, दबाएं विंडोज + एक्स खोलने के लिए चाबियाँ त्वरित प्रारंभ मेनू.
- चुनते हैं डिवाइस मैनेजर सूची से> डबल क्लिक करें पर ध्वनि, वीडियो और गेम कंट्रोलर.
- दाएँ क्लिक करें अपने ऑडियो डिवाइस पर> चयन करें डिवाइस की स्थापना रद्द करें.

- यह सुनिश्चित कर लें सक्षम इस डिवाइस के लिए ड्राइवर सॉफ़्टवेयर हटाएं चेकबॉक्स।
- फिर पर क्लिक करें स्थापना रद्द करें फिर से प्रक्रिया को पूरा करने के लिए।
- इसके बाद, डाउनलोड की गई नवीनतम साउंड ड्राइवर फ़ाइल स्थापित करें।
- समस्या की जाँच करने के लिए परिवर्तनों को लागू करने के लिए अपने कंप्यूटर को पुनरारंभ करें।
5. एजेंट सक्रियण रनटाइम सेवा को अक्षम करें
यह भी संभव हो सकता है कि एजेंट सक्रियण रनटाइम सेवा किसी तरह ऑपरेशन में फंस गई है और इस तरह के मुद्दे को जन्म दे रही है। आपको समस्या को हल करने के लिए मैन्युअल रूप से सेवा को अक्षम करना चाहिए।
- दबाएँ विंडोज + आर खोलने के लिए चाबियाँ Daud संवाद बॉक्स।
- अब टाइप करें services.msc और मारा दर्ज को खोलने के लिए सेवाएं.
- UAC द्वारा संकेत दिए जाने पर, पर क्लिक करें हाँ अनुमति देना।
- का पता लगाएँ एजेंट सक्रियण रनटाइम सूची से सेवा।

विज्ञापनों
- डबल क्लिक करें गुण इंटरफ़ेस खोलने के लिए उस पर।
- यहां सेलेक्ट करें विकलांग से स्टार्टअप प्रकार. [यदि पहले से ही सेवा बंद है, तो विकलांग का चयन करना सुनिश्चित करें और लागू करें पर क्लिक करें]
- अगला, पर क्लिक करें रुकें सेवा को रोकने के लिए।
- पर क्लिक करें लागू परिवर्तनों को सहेजने के लिए> चयन करें ठीक है और आपके कंप्यूटर को यह जांचने के लिए रिबूट करें कि एजेंट सक्रियण रनटाइम_15831 उच्च सीपीयू और मेमोरी खपत मुद्दा तय किया गया है या नहीं।
6. Tweak विंडोज रजिस्ट्री कुंजी
यदि कोई भी विधि आपके लिए काम नहीं करती है, तो समस्या को हल करने के लिए नीचे दिए गए चरणों का पालन करके विंडोज रजिस्ट्री कुंजी को संपादित करने का प्रयास करें।
कृपया ध्यान दें: यदि आप निश्चित नहीं हैं कि आप क्या कर रहे हैं, तो सिस्टम पुनर्स्थापना बिंदु बनाएं और फिर आप नीचे दिए गए चरणों का पालन कर सकते हैं।
- सबसे पहले, सुनिश्चित करें कि आपने उपरोक्त विधि से पहले ही एजेंट सक्रियण रनटाइम सेवा को अक्षम कर दिया है।
- अब, दबाएं विंडोज + आर खोलने के लिए चाबियाँ Daud संवाद बॉक्स।
- प्रकार regedit और मारा दर्ज को खोलने के लिए रजिस्ट्री संपादक.
- यदि UAC द्वारा संकेत दिया गया है, तो आप पर क्लिक कर सकते हैं हाँ इसे व्यवस्थापक के रूप में चलाने के लिए।
- निम्नलिखित पथ पर जाएं:
कंप्यूटर \ HKEY_LOCAL_MACHINE \ SYSTEM \ CurrentControlSet \ Services \
- चुनने के लिए क्लिक करें अर्सविले बाएँ फलक से रजिस्ट्री कुंजी।
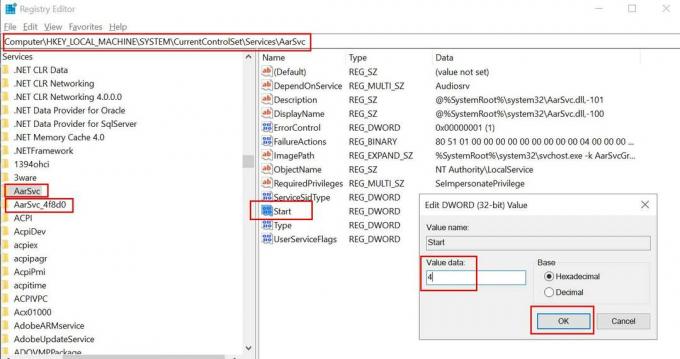
- डबल क्लिक करें पर शुरू सही फलक से मान।
- परिवर्तन सुनिश्चित करें मूल्य सेवा मेरे 4 और संवाद बॉक्स बंद करें।
- चुनते हैं AarSvc_XXXXX बाएँ फलक से रजिस्ट्री कुंजी।
- फिर व डबल क्लिक करें पर शुरू सही फलक से मान।
- को बदलें मूल्य सेवा मेरे 4 और रजिस्ट्री संपादक विंडो बंद करें।
- अंत में, समस्या के लिए जाँच करने के लिए अपने कंप्यूटर को रिबूट करें।
यह बात है, दोस्तों। हम मानते हैं कि यह मार्गदर्शिका आपके लिए उपयोगी थी। अतिरिक्त प्रश्नों के लिए, आप नीचे टिप्पणी कर सकते हैं।
विंडोज़ न केवल अपने GUI के लिए बल्कि अपनी बहुमुखी प्रतिभा के लिए भी सबसे लोकप्रिय ऑपरेटिंग सिस्टम है...
अंतिम बार 4 जनवरी, 2021 को रात 10:08 बजे अपडेट किया गया, क्या आप भी FFMPEG.dll जैसी त्रुटियां प्राप्त कर रहे हैं...
विंडोज़ में सबसे आम त्रुटियों में से एक है जो लोग अनुभव करते हैं कि मौत की नीली स्क्रीन है...



