स्टॉप कोड इंटरनल पावर एरर को कैसे ठीक करें?
अनेक वस्तुओं का संग्रह / / August 04, 2021
विज्ञापनों
हाल ही में, बीएसओडी (ब्लू स्क्रीन ऑफ डेथ) इंटर्नल पावर ERROR ने विंडोज 10 उपयोगकर्ताओं को बहुत प्रभावित किया है। यह कई कारणों से हो सकता है, जिसमें पुराने, भ्रष्ट या असंगत ड्राइवर शामिल हैं, हाइबरनेशन फ़ाइल का छोटा आकार, जंक फ़ाइलें, हार्डवेयर समस्याएँ, या सिस्टम फ़ाइलों के साथ कुछ समस्याएं।
पृष्ठ सामग्री
-
1 विंडोज 10 पर INTERNAL_POWER_ERROR ब्लू स्क्रीन को ठीक करें
- 1.1 FIX 1: अपने ड्राइवरों को अपडेट करें:
- 1.2 FIX 2: अपने ग्राफिक्स कार्ड को अक्षम करें:
- 1.3 FIX 3: अपने ड्राइवरों को वापस रोल करें:
- 1.4 FIX 4: हाइबरनेशन फ़ाइल का आकार बढ़ाएँ:
- 1.5 FIX 5: हार्ड ड्राइव को टाइमर से 0 पर सेट करें:
- 1.6 FIX 6: आप स्वचालित ड्राइवर अद्यतन अक्षम कर सकते हैं और प्रदर्शन ड्राइवर की स्थापना रद्द कर सकते हैं:
- 1.7 FIX 7: SFC स्कैन करें:
- 1.8 FIX 8: जंक फ़ाइलें साफ करें:
- 1.9 FIX 9: HDD भ्रष्टाचार की जाँच करें:
विंडोज 10 पर INTERNAL_POWER_ERROR ब्लू स्क्रीन को ठीक करें
हालाँकि, भले ही जो भी कारण आंतरिक शक्ति त्रुटि को ट्रिगर करता है, हमारे पास उनमें से प्रत्येक से आगे निकलने के लिए संभावित सुधार हैं। आंतरिक बिजली त्रुटि को हल करने के लिए नीचे इस लेख में सूचीबद्ध फ़िक्सेस का उपयोग करने पर विचार करें। एक नज़र देख लो:
FIX 1: अपने ड्राइवरों को अपडेट करें:
कई अन्य बीएसओडी त्रुटियों की तरह, "आंतरिक बिजली त्रुटि" भी भ्रष्ट, पुराने और असंगत ड्राइवरों का एक परिणाम है। इस प्रकार, उक्त समस्या के समाधान के लिए पहला उपाय ड्राइवर्स को अपडेट करना है। आप डिवाइस प्रबंधक के माध्यम से या स्वचालित रूप से ऑनलाइन उपलब्ध उपकरणों को अपडेट करने के माध्यम से ऐसा कर सकते हैं।
डिवाइस मैनेजर के माध्यम से अपने ड्राइवर्स को मैन्युअल रूप से अपडेट करने के लिए:
- सबसे पहले, राइट-क्लिक करें शुरू मेनू और फिर विकल्प का चयन करें डिवाइस मैनेजर संदर्भ मेनू से।

- पर डिवाइस मैनेजर विंडो, एक के बाद एक सभी उपलब्ध वर्गों का विस्तार करें।
- अब केवल पीले संकेत वाले ड्राइवरों पर राइट-क्लिक करें और आगे चुनें ड्राइवर अपडेट करें उप-मेनू से।
- अगले प्रॉम्प्ट से, विकल्प पर क्लिक करें अपडेट किए गए ड्राइवर सॉफ़्टवेयर के लिए स्वचालित रूप से खोजें और फिर अपनी स्क्रीन पर दिए गए निर्देशों का पालन करें। प्रक्रिया कई ड्राइवरों (पीले संकेत के साथ) के लिए समान रहेगी और व्यक्तिगत रूप से इसका पालन किया जाना चाहिए।
- एक बार जब आप उन सभी को अद्यतन करने के साथ कर रहे हैं, अपने कंप्यूटर को पुनरारंभ, संबंधित कार्यक्रम चलाएं और जांचें कि क्या उक्त मुद्दा हल हो गया है या नहीं।
ऑनलाइन टूल के माध्यम से अपने ड्राइवरों को स्वचालित रूप से अपडेट करने के लिए:
सभी ड्राइवरों को मैन्युअल रूप से अपडेट करना एक असाधारण समय लेने वाली और सहज प्रक्रिया हो सकती है। इस प्रकार, यदि आप ऐसी स्थिति से बचना चाहते हैं, तो आप ऑनलाइन उपलब्ध किसी भी स्वचालित ड्राइवर अपडेट टूल का उपयोग कर सकते हैं, उन्हें चला सकते हैं और बिना किसी समय के सभी आवश्यक ड्राइवरों को अपडेट कर सकते हैं।
विज्ञापनों
FIX 2: अपने ग्राफिक्स कार्ड को अक्षम करें:
AMD ग्राफ़िक्स कार्ड को अक्षम करना "आंतरिक बिजली त्रुटि" को कुछ ही समय में हल करने के लिए जाना जाता है। ग्राफिक्स कार्ड को अक्षम करने के लिए, नीचे दिए गए चरणों का पालन करें:
- बूट अनुक्रम के दौरान अपने कंप्यूटर को कुछ बार पुनरारंभ करने के साथ शुरू करें और स्वचालित मरम्मत मोड शुरू करें।
- अब निम्न पथ पर नेविगेट करें:
समस्या निवारण> उन्नत विकल्प> स्टार्टअप सेटिंग्स
और फिर फिर से पर क्लिक करें पुनः आरंभ करें बटन।
- आपके सिस्टम के पुनरारंभ होने के बाद, यह आपकी स्क्रीन में विकल्पों की एक सूची दिखाई देगा। यहां दबाएं F5 या 5 विकल्प चुनने के लिए नेटवर्किंग के साथ सुरक्षित मोड. (हालांकि यह विकल्प आमतौर पर सूची में 5 वें स्थान पर है; हालाँकि, यदि आप इसे किसी अन्य स्थान पर पाते हैं, तो उस संख्या को चुनने के लिए दबाएं)।

- इसके अलावा, राइट-क्लिक करें शुरुआत की सूची और फिर विकल्प चुनें डिवाइस मैनेजर संदर्भ मेनू से।
- अब इस पर डिवाइस मैनेजर खिड़की, अपने का पता लगाएं चित्रोपमा पत्रक, उस पर राइट क्लिक करें और फिर चुनें अक्षम उप-मेनू से।
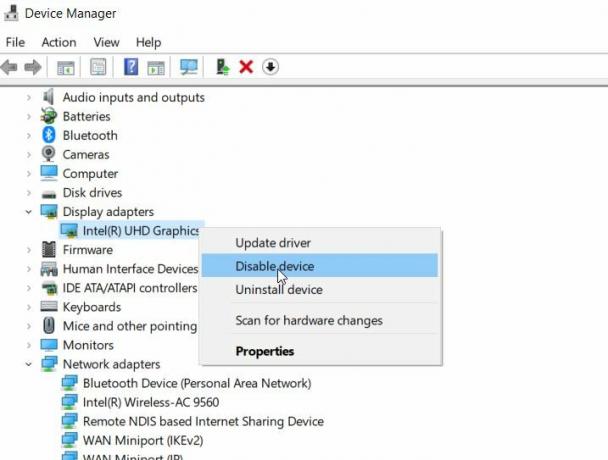
- अन्त में, जाँच करें कि उक्त समस्या हल हुई या नहीं। यदि नहीं, तो सूची में अगला फिक्स का पालन करें।
FIX 3: अपने ड्राइवरों को वापस रोल करें:
बहुत से पीड़ित उपयोगकर्ताओं के अनुसार, ड्राइवरों को वापस लाने से उन्हें “इंटरनल पावर एरर” को हल करने में मदद मिली है। ऐसा करने के लिए, नीचे दिए गए चरणों का पालन करें:
- सबसे पहले, राइट-क्लिक करें शुरुआत की सूची और फिर विकल्प चुनें डिवाइस मैनेजर संदर्भ मेनू से।
- यहां अपना पता लगाएं चित्रोपमा पत्रक, उस पर राइट क्लिक करें और फिर चुनें गुण।
- अब इस पर गुण खिड़की, नेविगेट करने के लिए चालक खंड (ऊर्ध्वाधर मेनू से)।
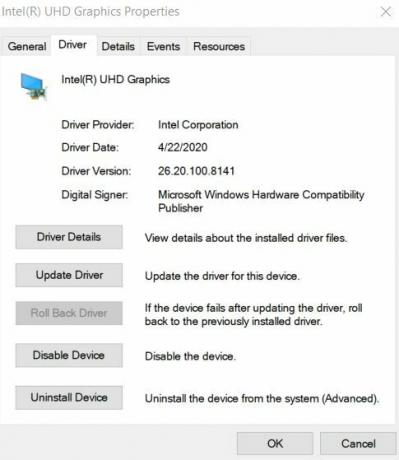
- यहां पर क्लिक करें चालक वापस लें टैब और फिर चयन करें ठीक है।
- एक बार प्रक्रिया पूरी हो जाने के बाद, आप जाँच कर सकते हैं और पुष्टि कर सकते हैं कि उसने उक्त मुद्दे को हल किया है या नहीं।
FIX 4: हाइबरनेशन फ़ाइल का आकार बढ़ाएँ:
हाइबरनेशन फ़ाइल का छोटा और सीमित आकार कई बार "इंटरनल पॉवर त्रुटि" समस्या को भी ट्रिगर कर सकता है। हाइबरनेशन फ़ाइल डिफ़ॉल्ट रूप से 75% पर सेट है, और यदि आवश्यक हो, तो उपयोगकर्ता इसे 100% तक बदल सकते हैं। इस प्रकार, हाइबरनेशन फ़ाइल का आकार बढ़ाने और उक्त त्रुटि को हल करने के लिए, नीचे दिए गए चरणों का पालन करें:
विज्ञापनों
- सबसे पहले, विंडोज़ सर्च बार में जाएं, टाइप करें “cmd ” और लॉन्च सही कमाण्ड खोज परिणामों से विंडो। सुनिश्चित करें कि आपने इसे लॉन्च किया है प्रशासक पहुंच।

- अब कमांड प्रॉम्प्ट विंडो पर, टाइप करें या कॉपी करें + पेस्ट करें, powercfg / हाइबरनेट / आकार 100 और फिर दबाएँ दर्ज। कमांड प्रोसेस करेगा और हाइबरनेशन फ़ाइल का आकार 100% तक बदल देगा।
- आप आगे देख सकते हैं और पुष्टि कर सकते हैं कि उसने मदद की है या नहीं।
FIX 5: हार्ड ड्राइव को टाइमर से 0 पर सेट करें:
हार्ड ड्राइव को बंद करने से टाइमर को 0 पर सेट करने से "आंतरिक बिजली त्रुटि" समस्या को हल करने में प्रभाव पड़ता है। ऐसा करने के लिए, नीचे दिए गए चरणों का पालन करें:
- सबसे पहले, दबाएँ विन्डोज़ कुंजी + एस कुल मिलाकर फिर टाइप करें ऊर्जा के विकल्प और खोज परिणाम से पावर विकल्प चुनें।
- पर बिजली विकल्प खिड़की, अपनी चयनित योजना खोजें और पर क्लिक करें योजना सेटिंग्स बदलें संपर्क।

- अगली स्क्रीन पर आगे क्लिक करें उन्नत बिजली सेटिंग्स बदलें संपर्क।
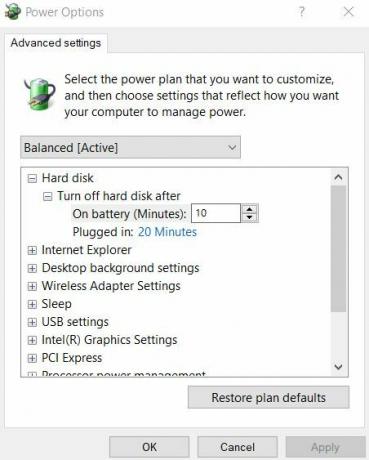
- अब नेविगेट करें हार्ड डिस्क> हार्ड डिस्क को बंद करेंके पश्चात और फिर मान सेट करें संख्यात्मक ० यहां।
- आगे, पर क्लिक करें लागू और फिर सेलेक्ट करें ठीक है परिवर्तन लागू करने के लिए।
- एक बार हो जाने के बाद, जांच लें और पुष्टि करें कि उक्त मुद्दा हल हो गया है या नहीं।
FIX 6: आप स्वचालित ड्राइवर अद्यतन अक्षम कर सकते हैं और प्रदर्शन ड्राइवर की स्थापना रद्द कर सकते हैं:
प्रदर्शन ड्राइवर को अनइंस्टॉल करने से "इंटरनल पावर एरर" समस्या को हल करने में मदद मिल सकती है। हालांकि, विंडोज 10 को हर नए स्टार्ट के साथ लापता ड्राइवरों को स्वचालित रूप से स्थापित करने के लिए डिज़ाइन किया गया है। इस प्रकार, डिस्प्ले ड्राइवर की स्थापना रद्द करने से पहले, आपको स्वचालित ड्राइवर अपडेट सुविधा को भी अक्षम करना होगा। यह विंडोज को लापता ड्राइवर को स्वचालित रूप से देखने और स्थापित करने से रखेगा।
स्वचालित ड्राइवर अपडेट सुविधा को अक्षम करने के लिए, नीचे दिए गए चरणों का पालन करें:
- सबसे पहले, विंडोज सर्च बार टाइप पर उन्नत सिस्टम सेटिंग्स और फिर विकल्प चुनें उन्नत सिस्टम सेटिंग्स देखें खोज परिणामों से।
- अगली विंडो पर, पर नेविगेट करें हार्डवेयर अनुभाग (वर्टिकल मेनू से) और फिर पर क्लिक करें डिवाइस स्थापना सेटिंग्स यह लॉन्च होगा डिवाइस स्थापना सेटिंग्स विंडो।
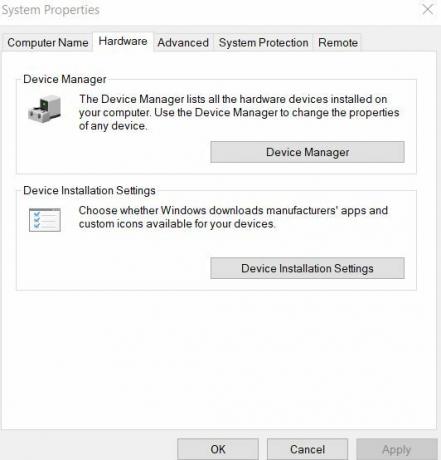
- अगली विंडो पर, विकल्प चुनें नहीं (आपका डिवाइस उम्मीद के मुताबिक काम नहीं कर सकता है) और फिर पर क्लिक करें परिवर्तनों को सुरक्षित करें टैब।
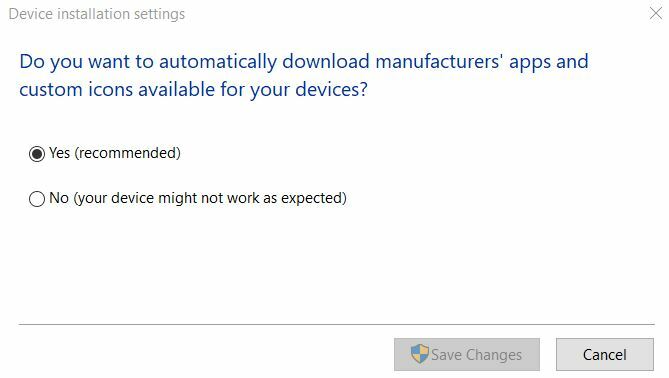
- आगे की, अपने डिस्प्ले ड्राइवर को अनइंस्टॉल करें और फिर जांचें कि क्या यह उक्त त्रुटि को हल करने में मदद करता है या नहीं।
FIX 7: SFC स्कैन करें:
यदि सिस्टम फ़ाइलें भ्रष्ट हैं, तो यह "आंतरिक पावर त्रुटि" समस्या को भी ट्रिगर कर सकती है। इस प्रकार, एसएफसी स्कैन करने से इस मामले में मदद मिल सकती है। ऐसा करने के लिए, नीचे दिए गए चरणों का पालन करें:
विज्ञापनों
- सबसे पहले, विंडोज सर्च बार पर जाएं, “टाइप करें”cmd ” और लॉन्च सही कमाण्ड खोज परिणामों से विंडो। सुनिश्चित करें कि आपने इसे लॉन्च किया है प्रशासक पहुंच।

- अब कमांड प्रॉम्प्ट विंडो पर टाइप करें sfc / scannow और फिर दबाएँ दर्ज.
- एक बार प्रक्रिया पूरी हो जाती है, अपने कंप्यूटर को पुनरारंभ और जाँच करें कि उक्त मुद्दा हल हुआ या नहीं।
FIX 8: जंक फ़ाइलें साफ करें:
रद्दी फाइलों को साफ करना एक और सहारा है जिसने कुछ उपयोगकर्ताओं को "आंतरिक बिजली त्रुटि" समस्या से छुटकारा पाने में मदद की है। जंक फ़ाइलों की सफाई के लिए नीचे दिए गए चरणों का पालन करें:
- विंडोज सर्च बार पर टाइप करें यह पी.सी. और प्रासंगिक खोज परिणाम खोलें।
- अब इस पर राइट क्लिक करें सिस्टम ड्राइव (C :) और फिर सेलेक्ट करें गुण उप-मेनू से।
- अब पर क्लिक करें डिस्क की सफाई और फिर आगे विकल्प पर जाएँ सिस्टम फ़ाइलों को साफ़ करें।

- फिर हर उस फाइल को चेक करें जिसे आप साफ करना चाहते हैं।
- अंत में, पर क्लिक करें ठीक है, और एक बार प्रक्रिया पूरी हो जाती है, अपने कंप्यूटर को पुनरारंभ और जाँचें कि फिक्स मदद करता है या नहीं।
FIX 9: HDD भ्रष्टाचार की जाँच करें:
यदि आप कभी भी अपने सिस्टम में "इंटरनल पावर एरर" का सामना करते हैं, तो किसी भी हार्ड ड्राइव की त्रुटियों की जांच करना उचित है। ऐसा करने के लिए, नीचे दिए गए चरणों का पालन करें:
- विंडोज सर्च बार पर टाइप करें यह पी.सी. और प्रासंगिक खोज परिणाम खोलें।
- अब इस पर राइट क्लिक करें सिस्टम ड्राइव (C :) और फिर सेलेक्ट करें गुण उप-मेनू से।
- पर नेविगेट करें उपकरण अनुभाग (ऊर्ध्वाधर मेनू से) और के तहत त्रुटि की जांच कर रहा है विकल्प पर क्लिक करें चेक।

- आगे, पर क्लिक करें स्कैन ड्राइव और प्रक्रिया को अपने दम पर पूरा होने दें।
- एक बार यह हो जाने के बाद, जाँच करें और पुष्टि करें कि क्या उसने त्रुटि को हल करने में मदद की है या नहीं।
ये कई तरीके थे जो संभवतः आपके सिस्टम पर "इंटरनल पॉवर त्रुटि" समस्या को हल करेंगे। जैसा कि उक्त त्रुटि एक बीएसओडी त्रुटि है, यह उपयोगकर्ता को अपने सिस्टम को आगे संचालित करने से रोक सकता है। इस प्रकार, त्रुटि को जल्दी से हल करना उचित है।
इसके अलावा, सुनिश्चित करें कि आप सही हार्ड ड्राइव मोड का उपयोग कर रहे हैं। गलत हार्ड ड्राइव मोड भी उक्त त्रुटि को ट्रिगर कर सकता है। इसे ठीक करने के लिए, उपयोगकर्ताओं को BIOS सेटिंग में हार्ड ड्राइव मोड को बदलना होगा। यदि आपके पास कोई प्रश्न या प्रतिक्रिया है, तो कृपया नीचे टिप्पणी बॉक्स में टिप्पणी लिखें।
विंडोज़ एक्सपीरियंस इंडेक्स स्कोर का उपयोग आपके पीसी हार्डवेयर के साथ-साथ सॉफ़्टवेयर कॉन्फ़िगरेशन को मापने के लिए किया जाता है...
Microsoft Windows ऑपरेटिंग सिस्टम उपयोगकर्ता अक्सर कई समस्याओं या त्रुटियों का सामना करते हैं जो इन दिनों काफी आम हैं।
एक बीएसओडी (मौत की ब्लू स्क्रीन) एक त्रुटि कोड के साथ आम तौर पर उपयोगकर्ताओं को बाहर निकालता है। एक रूकावट…



