फिक्स: विंडोज 10 पर ईथरनेट अज्ञात नेटवर्क
अनेक वस्तुओं का संग्रह / / August 04, 2021
विज्ञापनों
इस गाइड में, हम आपको दिखाएंगे कि विंडोज 10 पर ईथरनेट अज्ञात नेटवर्क समस्या को कैसे ठीक किया जाए। जब और ऐसा होता है, तो आप इंटरनेट का उपयोग नहीं कर पाएंगे, हालाँकि नेटवर्क चालू और चालू रहेगा। कुछ मामलों में, आपका ईथरनेट नेटवर्क एक पीला विस्मयादिबोधक चिह्न प्रदर्शित कर सकता है, जबकि अन्य में, आपको। नहीं नंबर एक्सेस संदेश के साथ बधाई दी जा सकती है। यह अज्ञात नेटवर्क संदेश के अलावा होगा जो नेटवर्क कनेक्शन स्क्रीन के अंदर प्रदर्शित होगा।
ठीक है, वर्ल्ड वाइड वेब तक पहुंच प्राप्त करना संदेह की छाया के बिना, प्रत्येक उपयोगकर्ता के लिए सबसे अधिक परेशानी वाला मुद्दा है। कई उपयोगकर्ताओं ने पहले ही इस त्रुटि के बारे में अपनी चिंताओं को साझा किया है Microsoft फ़ोरम. यदि आप उनमें से हैं, तो यह मार्गदर्शिका आपकी मदद करेगी। आज, हम इस मुद्दे के सभी प्रशंसनीय कारणों पर चर्चा करेंगे और इससे भी महत्वपूर्ण बात यह है कि आप विंडोज 10 पर इस ईथरनेट अज्ञात नेटवर्क समस्या को कैसे ठीक कर सकते हैं। विस्तृत निर्देशों के लिए अनुसरण करें।

पृष्ठ सामग्री
-
1 फिक्स: विंडोज 10 पर ईथरनेट अज्ञात नेटवर्क
- 1.1 फिक्स 1: नेटवर्क समस्या निवारक का उपयोग करें
- 1.2 फिक्स 2: फ्लश डीएनएस / रीन्यू आईपी एड्रेस
- 1.3 फिक्स 3: टीसीपी / आईपी रीसेट करें
- 1.4 फिक्स 4: विंडोज डिफेंडर फ़ायरवॉल को अक्षम करें
- 1.5 फिक्स 5: नेटवर्क ड्राइवर को अपडेट करें
- 1.6 फिक्स 6: ड्राइवरों को पुनर्स्थापित करें
फिक्स: विंडोज 10 पर ईथरनेट अज्ञात नेटवर्क
जबकि उपरोक्त त्रुटि के लिए कुछ कारण हो सकते हैं, फिर भी एक गलत आईपी कॉन्फ़िगरेशन सबसे आम है। इसी तर्ज पर, भ्रष्ट नेटवर्क सेटिंग्स भी इस त्रुटि में दिखाई दे सकती हैं। कुछ मामलों में, इस मुद्दे को विंडोज डिफेंडर फ़ायरवॉल के लिए जिम्मेदार ठहराया जा सकता है। इस तथ्य का उल्लेख नहीं करने के लिए कि यदि आप एक पुराने नेटवर्क ड्राइवर का उपयोग कर रहे हैं, तो उक्त मुद्दा आसन्न भी है। उस के साथ, इस गाइड ने इन मुद्दों को ठीक करने के लिए विभिन्न तरीकों की रूपरेखा तैयार की जाएगी जो बदले में आपके विंडोज 10 पीसी पर ईथरनेट अज्ञात नेटवर्क समस्या को ठीक करेंगे।
विज्ञापनों
फिक्स 1: नेटवर्क समस्या निवारक का उपयोग करें
हालांकि यह इस मुद्दे के मूल कारण को मैन्युअल रूप से पहचानने के लिए एक कठिन काम हो सकता है, सौभाग्य से, आप इसे इस बार विंडोज पर छोड़ सकते हैं। Microsoft एक बेक्ड-इन समस्या निवारक के साथ आता है जो नेटवर्क समस्याओं की पहचान करने और उन्हें ठीक करने पर केंद्रित है। इस सुविधा का पूरा उपयोग कैसे किया जाता है:

- सेटिंग्स पेज लॉन्च करने के लिए विंडोज + I शॉर्टकट कुंजी संयोजनों को हिट करें।
- WIthin जो नेटवर्क और इंटरनेट पर जाता है और नेटवर्क समस्या निवारक पर क्लिक करता है।
- यह अब संभावित नेटवर्क मुद्दों के लिए स्कैन करेगा और उन मुद्दों को सूचीबद्ध करेगा जिन्हें आप सामना कर रहे हैं।
- मौजूदा स्थिति के साथ समन्वयित करें और ऑन-स्क्रीन निर्देशों के साथ आगे बढ़ें।
एक बार हो जाने के बाद, अपने पीसी को रीस्टार्ट करें और जांच लें कि विंडोज 10 पर ईथरनेट अनजाने नेटवर्क समस्या तय की गई है या नहीं। यदि यह अभी भी वहाँ है, तो यहां कुछ अन्य वर्कअराउंड हैं जिन्हें आप आज़मा सकते हैं।
फिक्स 2: फ्लश डीएनएस / रीन्यू आईपी एड्रेस
जैसा कि पहले ही उल्लेख किया गया है, आपके वर्तमान आईपी पते की समस्याएं इस त्रुटि का मूल कारण हो सकती हैं। इस संबंध में, आप अपने सेटअप के लिए एक नया आईपी पता नवीनीकृत कर सकते हैं। इसी तर्ज पर, DNS को फ्लश करना भी ऐसे मामलों में उपयोगी साबित हो सकता है। इन दोनों को नीचे समझाया गया है।
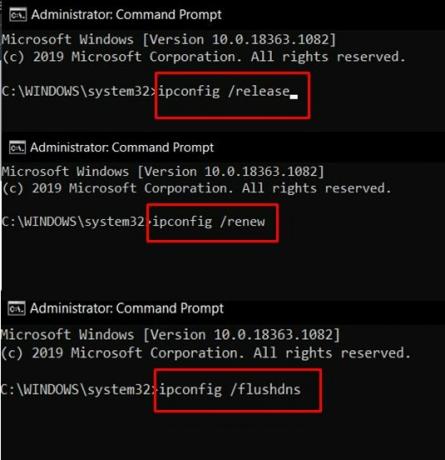
विज्ञापनों
- सबसे पहले और सबसे महत्वपूर्ण, स्टार्ट मेनू पर जाएं और CMD खोजें।
- फिर इस कमांड प्रॉम्प्ट विंडो को एक व्यवस्थापक के रूप में लॉन्च करें।
- अब सीएमडी विंडो में इन दोनों आदेशों को टाइप करें वर्तमान आईपी एड्रेस जारी करें और एक नया नवीनीकरण करें।
ipconfig / release। ipconfig / नवीकरण
- एक बार जो किया जाता है, वह DNS को फ्लश करने का समय है। उसके लिए नीचे दिए गए आदेशों का उपयोग करें:
ipconfig / flushdns
अब कमांड प्रॉम्प्ट को बंद करें और देखें कि क्या आपके विंडोज 10 पीसी पर ईथरनेट अज्ञात नेटवर्क समस्या को ठीक करता है।
फिक्स 3: टीसीपी / आईपी रीसेट करें
सरल शब्दों में, टीसीपी / आईपी एक नेटवर्किंग प्रोटोकॉल है जो दो कंप्यूटरों को एक दूसरे के साथ संवाद करने की अनुमति देता है। या तो ट्रांसमिशन कंट्रोल प्रोटोकॉल या इंटरनेट प्रोटोकॉल के साथ समस्याएँ डेटा पैकेट भेजने या प्राप्त करने में आपके पीसी की अक्षमता का सीधा परिणाम होगा। उस स्थिति में, सबसे अच्छी शर्त नेटवर्क टीसीपी / आईपी को रीसेट करना है, इस प्रकार है:
- प्रारंभ मेनू से एक व्यवस्थापक के रूप में CMD विंडो लॉन्च करें।

- फिर इसके भीतर निम्नलिखित दो कमांड निष्पादित करें:
netsh winsock रीसेट। netsh int ip रीसेट
- एक बार हो जाने के बाद, सीएमडी विंडो बंद करें और जांचें कि क्या यह आपके विंडोज 10 पीसी पर ईथरनेट अज्ञात नेटवर्क समस्या को ठीक करता है।
फिक्स 4: विंडोज डिफेंडर फ़ायरवॉल को अक्षम करें
n कुछ उदाहरणों में, विंडोज फ़ायरवॉल या एक तृतीय-पक्ष एंटीवायरस ऐप नेटवर्क के साथ संघर्ष कर सकता है और इसे कनेक्शन स्थापित करने से रोक सकता है। यह आमतौर पर तब होता है जब एंटीवायरस थोड़ा ओवरप्रोटेक्टिव कार्य करता है और एक झूठे पॉजिटिव को चिह्नित करता है। उस स्थिति में, आप अपने एंटीवायरस या विंडोज फ़ायरवॉल को अस्थायी रूप से अक्षम कर सकते हैं और देख सकते हैं कि यह कोई अनुकूल परिणाम देता है या नहीं।
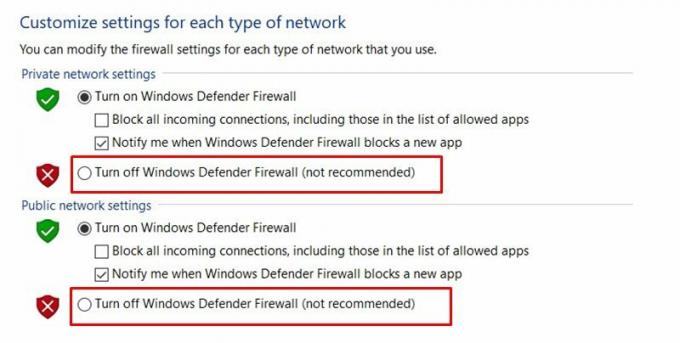
विज्ञापनों
- इसलिए स्टार्ट मेनू से विंडोज डिफेंडर फायरवॉल के लिए खोजें।
- फिर लेफ्ट मेनू बार से टर्न विंडोज डिफेंडर फायरवॉल ऑन या ऑफ ऑप्शन पर क्लिक करें।
- अंत में, सार्वजनिक और निजी दोनों नेटवर्क अनुभागों के तहत विंडोज डिफेंडर फ़ायरवॉल को बंद करें चुनें।
- देखें कि यह विंडोज 10 ईथरनेट अज्ञात नेटवर्क समस्या को ठीक करने में सक्षम है या नहीं।
फिक्स 5: नेटवर्क ड्राइवर को अपडेट करें
एक पुराने नेटवर्क ड्राइवर का उपयोग करना काफी कुछ मुद्दों का कारण है और साथ ही इस ईथरनेट मुद्दे के पीछे का कारण भी हो सकता है। इसलिए यह अत्यधिक अनुशंसित है कि आप इन ड्राइवरों के नवीनतम संस्करण की जांच करें और इंस्टॉल करें। यहाँ उसी के लिए कदम हैं।

- WIndows + X शॉर्टकट कुंजियों का उपयोग करें और दिखाई देने वाले मेनू से डिवाइस प्रबंधक का चयन करें,
- उसके भीतर, नेटवर्क एडेप्टर पर जाएं और इसे विस्तारित करने के लिए क्लिक करें।
- फिर अपने एडॉप्टर पर राइट-क्लिक करें और अपडेट ड्राइवर चुनें
- अगला, अपडेट किए गए ड्राइवर सॉफ़्टवेयर के लिए स्वचालित रूप से खोज का चयन करें।
- विंडोज अब नवीनतम ड्राइवरों के लिए ऑनलाइन खोज करेगा और उन्हें स्वचालित रूप से स्थापित करेगा।
एक बार करने के बाद, अपने पीसी को पुनरारंभ करें और विंडोज 10 ईथरनेट अज्ञात नेटवर्क समस्या के लिए जांचें। यदि आप इसका सामना कर रहे हैं, तो कोशिश करने के लिए एक और बात है।
फिक्स 6: ड्राइवरों को पुनर्स्थापित करें
यदि उपरोक्त विधियों में से कोई भी अनुकूल परिणाम देने में कामयाब नहीं होता है, तो आप नेटवर्क ड्राइवरों की स्थापना रद्द करने और फिर उन्हें फिर से स्थापित करने पर विचार कर सकते हैं।
- इसलिए टास्कबार पर विंडोज आइकन पर राइट-क्लिक करें और डिवाइस मैनेजर चुनें।
- नेटवर्क एडेप्टर सेक्शन पर जाएं और इसका विस्तार करने के लिए क्लिक करें।
- उस पर राइट-क्लिक करें और अनइंस्टॉल डिवाइस का चयन करें।

- एक बार हटाए जाने के बाद, अपने पीसी को रिबूट करें और ड्राइवरों को स्वचालित रूप से स्थापित किया जाना चाहिए।
- अगर ऐसा नहीं होता है, तो फिर से डिवाइस मैनेजर पर जाएं।
- शीर्ष पर स्थित अपने पीसी नाम पर राइट-क्लिक करें और हार्डवेयर परिवर्तनों के लिए स्कैन का चयन करें।
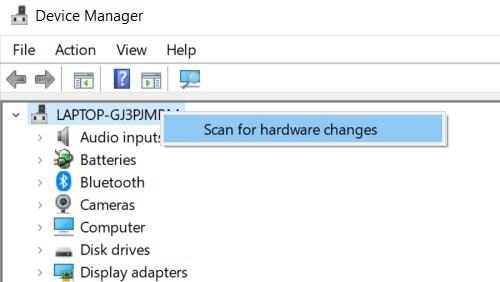
- यह तब लापता नेटवर्क ड्राइवरों की खोज करेगा और फिर इसे भी इंस्टॉल करेगा। आपका मुद्दा अब ठीक किया जाना चाहिए।
इसके साथ, हम आपके विंडोज 10 पीसी पर ईथरनेट अज्ञात नेटवर्क समस्या को ठीक करने के बारे में गाइड का निष्कर्ष निकालते हैं। हमने उसी के लिए छह अलग-अलग तरीके साझा किए हैं, आइए टिप्पणियों में जानते हैं कि आपके मामले में किसने सफलता हासिल की। राउंडिंग बंद, यहाँ कुछ कर रहे हैं iPhone युक्तियाँ और चालें, पीसी युक्तियाँ और चालें, तथा Android टिप्स और ट्रिक्स आपका ध्यान इस लायक भी है।
DLL (डायनामिक लिंक लाइब्रेरी) फाइलें विंडोज ऑपरेटिंग सिस्टम की प्रमुख फाइलों में से एक हैं। अगर…
पीसी सामान्य रूप से बूट नहीं कर रहा है या WIndows की नवीनतम स्थापना के साथ समस्या है? स्थापित करना चाहते हैं...
विज्ञापन किसी भी गैजेट पर एक आभासी सहायक उपयोगकर्ता के जीवन को आसान बनाता है। लेकिन, अक्सर उपयोगकर्ता शिकायत करते हैं...



