विंडोज 10 में अपने ग्राफिक्स कार्ड की जांच कैसे करें
अनेक वस्तुओं का संग्रह / / August 04, 2021
विज्ञापनों
इस गाइड में, हम आपके विंडोज 10 पीसी पर आपके ग्राफिक्स कार्ड की जांच करने के लिए विभिन्न तरीकों की सूची देंगे। ग्राफिक्स कार्ड आपके पीसी पर एक आवश्यक हार्डवेयर घटक है जिसमें बहुत सारे शक्तिशाली बेक्ड-इन फीचर हैं। उनकी कार्यक्षमता केवल आपके पीसी पर गेम और सॉफ़्टवेयर चलाने तक सीमित नहीं है। बल्कि, यह इसका सिर्फ एक पहलू है और वे इससे कहीं अधिक काम करते हैं। वे प्रत्येक पिक्सेल को प्रदान करने के लिए भी जिम्मेदार हैं जो आप अपनी स्क्रीन पर देखते हैं। इस संबंध में, दो अलग-अलग प्रकार मौजूद हैं: एकीकृत ग्राफिक्स कार्ड और समर्पित ग्राफिक्स कार्ड।
पूर्व के पास अपना स्वयं का प्रोसेसर नहीं है, जैसे, वे सिस्टम संसाधनों को साझा करते हैं। दूसरी ओर, समर्पित ग्राफिक्स कार्ड अपने स्वयं के ग्राफिक्स प्रोसेसिंग यूनिट GPU के साथ-साथ रैम (या वीआरएएम उर्फ रैम रैम) के साथ आता है। एनवीडिया और एएमडी एक एकीकृत ग्राफिक्स कार्ड के दो लोकप्रिय उदाहरण हैं जबकि इंटेल एचडी ग्राफिक्स कार्ड एकीकृत ग्राफिक्स का एक पर्याय बन गया है। उस नोट पर, यह जानना हमेशा एक अच्छा विचार है कि आपके विंडोज 10 पीसी में कौन सा ग्राफिक्स कार्ड है। और इस गाइड में, हम आपको बस उसी के साथ मदद करेंगे। विस्तृत निर्देशों के लिए अनुसरण करें।

अलग-अलग तरीके आपके ग्राफिक्स कार्ड को विंडोज 10 में जांचते हैं
तो आप में से कुछ इस कार्य को करने की आवश्यकता पूछ सकते हैं। वैसे, इसके कई कारण हैं। के साथ शुरू करने के लिए, अधिकांश खेलों में बुनियादी न्यूनतम ग्राफिक्स विनिर्देशों की आवश्यकता होती है। जब तक आप अपने पीसी ग्राफिक्स कॉन्फ़िगरेशन को नहीं जानते हैं, तब तक आपके पास कठिन समय हो सकता है। इसी तरह, यह जानकारी भी आपके काम आ सकती है जब आप अपने ग्राफिक्स कार्ड ड्राइवरों को अपडेट करने की योजना बना रहे हों। उस कहा के साथ, दो अलग-अलग विधियां मौजूद हैं जिनके माध्यम से आप अपने ग्राफिक्स कार्ड की जांच कर सकते हैं: विंडोज 10 बेक्ड-इन विकल्पों के माध्यम से या तीसरे पक्ष के ऐप के माध्यम से। आइए दोनों को देखें।
विज्ञापनों
विंडोज 10 विकल्प
आप इस कार्य को विंडोज सेटिंग्स पेज, डिवाइस मैनेजर, सिस्टम इंफॉर्मेशन पेज, डायरेक्टएक्स डायग्नोस्टिक टूल, टास्क मैनेजर या कंट्रोल पैनल के माध्यम से कर सकते हैं। जहां तक इस गाइड का सवाल है, हम डिवाइस मैनेजर और डायरेक्टएक्स डायग्नोस्टिक टूल पर ध्यान केंद्रित करेंगे। द रीज़न? खैर, वे आपके GPU के बारे में सबसे व्यापक विवरण प्रदान करते हैं और आपकी सभी आवश्यकताओं को पूरा करने के लिए पर्याप्त से अधिक होना चाहिए।
डिवाइस मैनेजर के माध्यम से

- टास्कबार पर स्थित विंडोज आइकन पर राइट-क्लिक करें और डिवाइस मैनेजर चुनें।
- इसके बाद डिस्प्ले एडप्टर सेक्शन पर क्लिक करके इसे एक्सपैंड करें। यह आपको एकीकृत और समर्पित ग्राफिक्स ड्राइवरों दोनों को दिखाएगा
- गुण संवाद बॉक्स लाने के लिए वांछित पर डबल क्लिक करें।
- इसके अलावा, ड्राइवर्स टैब पर जाएं और आप उसी के बारे में अधिक जानकारी देख सकते हैं।
- इसी तरह, आप इस पेज से ड्राइवरों को अपडेट, अक्षम या अनइंस्टॉल भी कर सकते हैं। फिर ड्राइवर विवरण विकल्प आपके पीसी पर सभी ड्राइवर फ़ाइलों और उनकी स्थापना निर्देशिका को सूचीबद्ध करेगा।
डायरेक्ट एक्सएक्सएक्स डायग्नोस्टिक टूल
- आप अपने ग्राफिक्स ड्राइवरों को विंडोज 10 डायरेक्टएक्स डायग्नोस्टिक टूल के माध्यम से भी देख सकते हैं।
- तो स्टार्ट मेनू पर जाएं और dxdiag सर्च करें। यह डायग्नोस्टिक टूल लॉन्च करेगा।
- इसके प्रदर्शन अनुभाग पर जाएं और आप एकीकृत ग्राफिक्स ड्राइवरों के बारे में विस्तृत जानकारी प्राप्त करने में सक्षम होंगे।
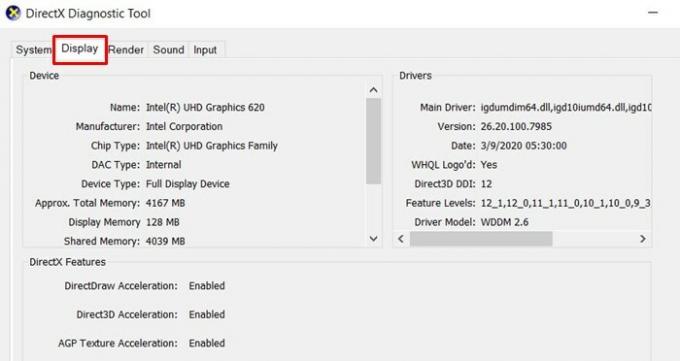
- इसी तरह, रेंडर सेक्शन पर जाएं और यह आपको समर्पित ग्राफिक्स ड्राइवरों के बारे में जानकारी देगा।

- आप कुल उपलब्ध मेमोरी के साथ-साथ डिस्प्ले और शेयर्ड मेमोरी का कितना उपयोग करते हैं, इसके बारे में विवरण देख सकते हैं।
तृतीय-पक्ष एप्लिकेशन का उपयोग करके ग्राफिक्स कार्ड की जांच करें
कुछ तृतीय-पक्ष एप्लिकेशन मौजूद हैं जिनके माध्यम से आप अपने विंडोज 10 ग्राफिक्स कार्ड की जांच कर सकते हैं। इस संबंध में, सीपीयू-जेड ऐप सभी पूर्वापेक्षाओं को चिह्नित करता है।
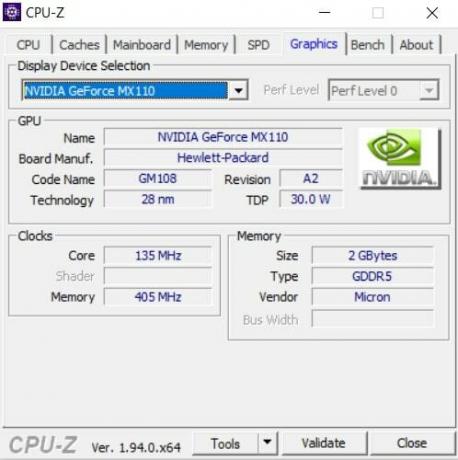
- तो आगे बढ़ो, डाउनलोड और स्थापित करें सीपीयू-जेड ऐप अपने पीसी पर।
- फिर इसे लॉन्च करें और ग्राफिक्स सेक्शन पर जाएं।
- प्रदर्शन डिवाइस चयन ड्रॉप-डाउन से एकीकृत या समर्पित ग्राफिक्स ड्राइवर का चयन करें
- फिर ऐप उस से संबंधित सभी जानकारी प्रदर्शित करेगा।
इतना ही। हम आपके विंडोज 10 ग्राफिक्स कार्ड विवरण की जांच करने के तरीके के बारे में मार्गदर्शिका समाप्त करते हैं। हमने इसके लिए दो विधियाँ साझा की हैं: आपके पीसी पर पहले से मौजूद विकल्पों से या तीसरे पक्ष के ऐप के माध्यम से। आप इन दोनों में से किसी का भी उपयोग कर सकते हैं - जो भी आपको निपटने के लिए अधिक आरामदायक लगता है। राउंडिंग बंद, यहाँ कुछ कर रहे हैं iPhone युक्तियाँ और चालें, पीसी युक्तियाँ और चालें, तथा Android टिप्स और ट्रिक्स कि आप के रूप में अच्छी तरह से बाहर की जाँच करनी चाहिए।
विज्ञापन कारण हैं कि आप अपना लॉगिन स्क्रीन नाम क्यों बदलना चाहते हैं। अगर…
विज्ञापन यदि आप ग्राफिक्स विभाग में काम करते हैं, तो आप अक्सर TIF फ़ाइलों के साथ काम करेंगे। TIF हैं…
Rundll32.exe विंडोज ऑपरेटिंग सिस्टम का प्रमुख घटक है। यह जाँच करता है कि क्या सभी कार्यक्रम…



![Itel It1506 पर स्टॉक रॉम कैसे स्थापित करें [फर्मवेयर फ़ाइल / अनब्रिक]](/f/3e0be6dc2d039e7600fb32efbac48a09.jpg?width=288&height=384)