विंडोज 10 अद्यतन स्थापित नहीं होगा जब 10 के लिए फिक्स
अनेक वस्तुओं का संग्रह / / August 04, 2021
विज्ञापनों
इस गाइड में, हमने विंडोज 10 अपडेट को स्थापित करने के मुद्दों को सुधारने के लिए 10 अलग-अलग फ़िक्सेस साझा किए हैं। Microsoft आमतौर पर समय-समय पर एक नया अपडेट जारी करता है। हालांकि वे हमेशा सुविधाओं के ढेर के साथ नहीं आ सकते हैं, फिर भी वे ओएस में स्थिरता लाते हैं, कुछ कीड़े पैच करते हैं, और अंतर्निहित मुद्दों को भी ठीक करते हैं। हालाँकि, एक उदाहरण या दो है जहाँ उपयोगकर्ता अपने पीसी पर इन अद्यतनों को स्थापित करने में सक्षम नहीं हैं।
उपरोक्त समस्याओं के कारण के रूप में, यह नेटवर्क समस्या या सॉफ़्टवेयर वितरण फ़ोल्डर के साथ समस्याओं के कारण हो सकता है। उसी लाइनों के साथ, यदि कुछ Windows अद्यतन सेवाएँ नहीं चल रही हैं या सिस्टम फ़ाइलें भ्रष्ट हैं, तो भी आपको यह त्रुटि मिल सकती है। इसके साथ ही, यह मार्गदर्शिका इन मुद्दों को ठीक करने के लिए दस अलग-अलग तरीकों की रूपरेखा तैयार करती है जो विंडोज 10 अपडेट को स्थापित करने के साथ-साथ समस्याओं को ठीक करने में मदद करेंगे। निर्देशों का पालन करें।

पृष्ठ सामग्री
-
1 जब विंडोज 10 अपडेट इंस्टॉल नहीं होते हैं तो 10 के लिए फिक्स
- 1.1 फिक्स 1: इंटरनेट कनेक्शन की जाँच करें
- 1.2 फिक्स 2: विंडोज अपडेट समस्या निवारक का उपयोग करें
- 1.3 फिक्स 3: विंडोज अपडेट सर्विसेज को चेक करें
- 1.4 फिक्स 4: मीटरेड कनेक्शन को डिसेबल करें
- 1.5 फिक्स 5: सॉफ़्टवेयर वितरण फ़ोल्डर हटाएँ
- 1.6 फिक्स 6: अपडेट को रोकें और पुनः आरंभ करें
- 1.7 फिक्स 7: अपडेट सेवाओं को सीएमडी के माध्यम से पुनः आरंभ करें
- 1.8 फिक्स 8: विंडोज सिस्टम फाइल चेकर का उपयोग करना
- 1.9 फिक्स 9: रिपेयर सिस्टम फाइल्स
- 1.10 फिक्स 10: विंडोज 10 की ताजा स्थापना
जब विंडोज 10 अपडेट इंस्टॉल नहीं होते हैं तो 10 के लिए फिक्स
इस समस्या के लिए कोई सार्वभौमिक सुधार नहीं है। जब तक समस्या ठीक नहीं हो जाती, तब तक आपको नीचे दिए गए प्रत्येक वर्कअराउंड को आज़माना पड़ सकता है।
विज्ञापनों
फिक्स 1: इंटरनेट कनेक्शन की जाँच करें
अधिक बार नहीं, आपके इंटरनेट कनेक्शन के साथ जारी किया जाना इस मुद्दे का एकमात्र सबसे बड़ा कारण हो सकता है। उस संबंध में, एक अलग कनेक्शन (वायर्ड से वायरलेस या इसके विपरीत) पर स्विच करने का प्रयास करें। एक बार जब आप बदलाव कर लेते हैं, तो उस कनेक्शन की जांच करने का समय आ जाता है। ऐसा करने का सबसे अच्छा तरीका Google को पिंग करना है और देखना है कि क्या आप डेटा पैकेट प्राप्त करने में सक्षम हैं।
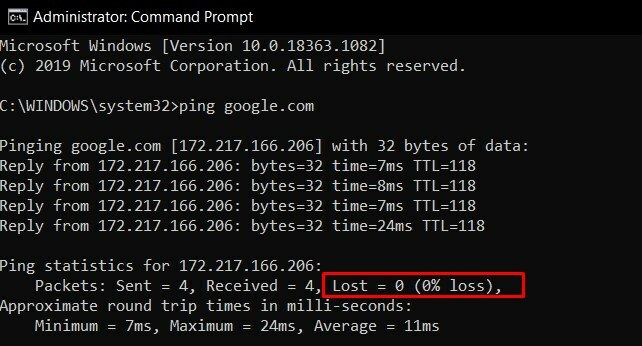
इसलिए कमांड प्रॉम्प्ट को एक व्यवस्थापक के रूप में लॉन्च करें, ping google.com में टाइप करें, और एंटर दबाएं। यदि पैकेट नुकसान 0% के रूप में दिख रहा है, तो अच्छा और अच्छा, अन्यथा एक अलग नेटवर्क पर स्विच करें। उस पैकेट के साथ सेट करें जो किसी भी पैकेट के नुकसान में नहीं है और अपडेट को डाउनलोड और इंस्टॉल करने का प्रयास करें। जाँचें कि क्या यह विंडोज 10 के अपडेट को ठीक करता है या स्थापित मुद्दों को नहीं।
फिक्स 2: विंडोज अपडेट समस्या निवारक का उपयोग करें
यह निश्चित रूप से अपडेट से संबंधित मुद्दों के लिए मैन्युअल रूप से खोज करने के लिए एक कठिन काम होगा। सौभाग्य से, विंडोज ट्रबलशूटर का एक खंड सिर्फ इसी उद्देश्य पर केंद्रित है। अपडेट समस्या निवारण सभी संभावित मुद्दों के लिए स्कैन करेगा और आपको संबंधित सुधारों के साथ प्रस्तुत करेगा। यहां आवश्यक निर्देश दिए गए हैं जो आपकी मदद करेंगे:

विज्ञापनों
- स्टार्ट मेनू से विंडोज समस्या निवारक के लिए खोजें।
- गेट अप और रनिंग सेक्शन पर स्क्रॉल करें और विंडोज अपडेट पर क्लिक करें
- फिर रन द ट्रबलशूटर बटन पर क्लिक करें और प्रक्रिया समाप्त होने तक प्रतीक्षा करें।
- एक बार स्कैनिंग हो जाने के बाद, यह ठीक कर देगा। इसे चुनें और इसे लागू होने दें।
- अंत में, अपने पीसी को रिबूट करें और फिर देखें कि क्या यह विंडोज 10 अपडेट को ठीक करता है या स्थापित मुद्दों को नहीं।
फिक्स 3: विंडोज अपडेट सर्विसेज को चेक करें
आपको यह भी सुनिश्चित करना चाहिए कि सभी विंडोज अपडेट पृष्ठभूमि सेवाएं सामान्य रूप से ऊपर और चल रही हैं। उनमें से किसी एक के साथ समस्या अद्यतन की उचित स्थापना के साथ संघर्ष के लिए बाध्य है। सबसे महत्वपूर्ण बात, आपको यह देखना चाहिए कि बैकग्राउंड इंटेलिजेंट ट्रांसफर सर्विस और क्रिप्टोग्राफिक सर्विस ऊपर और चल रही हैं। यहाँ उसी के लिए आवश्यक निर्देश दिए गए हैं:
- Windows + R शॉर्टकट कुंजियों का उपयोग करके रन डायलॉग बॉक्स लाएं।
- Services.msc में टाइप करें और एंटर दबाएं। यह सर्विसेज पेज लॉन्च करेगा।
- विंडोज अपडेट पर स्क्रॉल करें, उस पर राइट-क्लिक करें, और गुण चुनें।

- स्टार्टअप प्रकार को स्वचालित में बदलें। वहीं, अगर यह बंद हो गया है, तो स्टार्ट बटन पर क्लिक करें। इसके बाद हिट लागू करें।

- अगला, बैकग्राउंड इंटेलिजेंट ट्रांसफर सर्विस (BITS) तक स्क्रॉल करें, उस पर राइट-क्लिक करें और प्रॉपर्टीज चुनें।
- इसी तरह, अपने स्टार्टअप प्रकार को स्वचालित में बदलें और यदि यह नहीं चल रहा है तो प्रक्रिया शुरू करें।
- अंत में, क्रिप्टोग्राफ़िक सेवा की खोज करें, जो कि प्रॉपर्टीज़ के प्रमुख हैं, और इसके स्टार्टअप प्रकार को स्वचालित रूप में भी बदल सकते हैं।
सभी उपरोक्त सेवाओं को सक्षम करने के बाद, अपने पीसी को पुनरारंभ करें। एक बार जब यह रिबूट हो जाता है, तो जांचें कि क्या विंडोज 10 अपडेट स्थापित नहीं किया गया है या नहीं।
फिक्स 4: मीटरेड कनेक्शन को डिसेबल करें
मेटाडेटेड कनेक्शन नेटवर्क बैंडविड्थ को बचाने का एक शानदार तरीका है। हालाँकि, यह महत्वपूर्ण Windows अद्यतन डाउनलोड करने के लिए एक या दो समस्या हो सकती है। इसलिए यदि आपके पास यह सुविधा सक्षम है, तो इसे तब तक के लिए अक्षम कर दें, जब तक कि अपडेट डाउनलोड और इंस्टॉल न हो जाए। यहां दिए गए कार्य को करने के निर्देश हैं:

विज्ञापनों
- WIndows + I शॉर्टकट कुंजी संयोजनों के माध्यम से सेटिंग पृष्ठ को ऊपर लाएँ।
- नेटवर्क और इंटरनेट सेक्शन पर जाएं।
- बाएं मेनू बार से वाईफाई विकल्प पर जाएं और ज्ञात नेटवर्क प्रबंधित करें चुनें।
- अपने नेटवर्क पर स्क्रॉल करें और उसके गुणों को देखें। अंत में, मीटर्ड कनेक्शन टॉगल के रूप में सेट को अक्षम करें।
- अपने पीसी को रिबूट करें यह देखने के लिए कि विंडोज 10 अपडेट स्थापित नहीं हुआ है या नहीं, इसे ठीक कर लिया गया है या नहीं।
फिक्स 5: सॉफ़्टवेयर वितरण फ़ोल्डर हटाएँ
सॉफ़्टवेयर वितरण फ़ोल्डर ने विभिन्न विंडोज अपडेट और कॉन्फ़िगरेशन फ़ाइलों को संग्रहीत किया। यदि अपडेट बंद हो जाता है या आपका पीसी इंटरनेट से डिस्कनेक्ट हो जाता है, तो इसकी संबंधित फाइलें दूषित हो सकती हैं। इस संबंध में सबसे अच्छी शर्त यह है कि इन आधी पकी हुई फ़ाइलों को डाउनलोड करें और फिर उसी की नई प्रति फिर से स्थापित करें। निर्देशों का पालन करें:
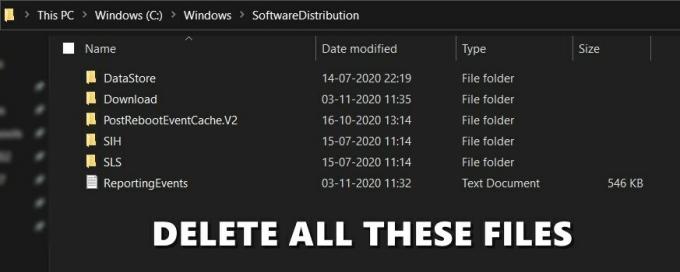
- अपने पीसी पर फ़ाइल एक्सप्लोरर खोलें और उसके पता बार में नीचे के स्थान को कॉपी-पेस्ट करें:
C: \ Windows \ SoftwareDistribution
- उस फोल्डर के अंदर मौजूद सभी फाइलों को चुनने के लिए Ctrl + A शॉर्टकट का उपयोग करें और फिर डिलीट बटन दबाएं।
- इसके साथ, आपने सभी Windows अद्यतन फ़ाइलों को हटा दिया है। अब नवीनतम डाउनलोड करने का समय आ गया है।
- इसलिए Windows + I शॉर्टकट कुंजी के माध्यम से सेटिंग पृष्ठ पर जाएं। अद्यतन और सुरक्षा पर जाएं और नवीनतम उपलब्ध अपडेट डाउनलोड करें।
एक बार ऐसा करने के बाद, अपने पीसी को रिबूट करें और देखें कि क्या विंडोज 10 अपडेट स्थापित नहीं किया गया है या नहीं।
फिक्स 6: अपडेट को रोकें और पुनः आरंभ करें
हालांकि यह जवाबी-सहज लग सकता है लेकिन रुक-रुक कर और फिर से अद्यतन को स्थापित करने से कुछ उपयोगकर्ताओं के लिए काम करने में कामयाब रहा है।
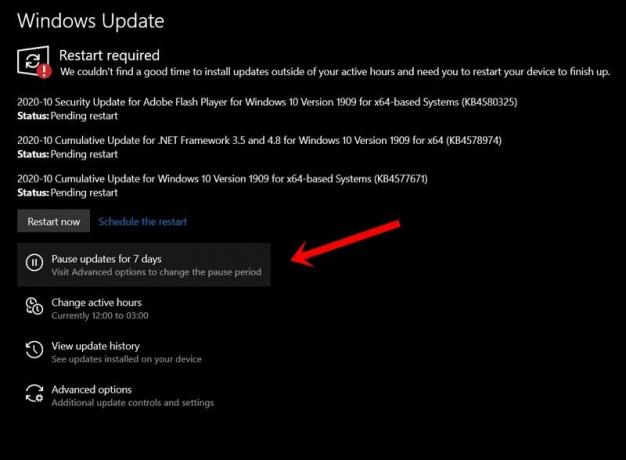
- इसलिए Windows + I शॉर्टकट कुंजी संयोजन के माध्यम से सेटिंग पृष्ठ लॉन्च करें।
- अपडेट और सिक्योरिटी> विंडोज अपडेट पर जाएं।
- 7 दिनों के विकल्प के लिए पॉज़ अपडेट पर क्लिक करें। अब अपने पीसी को फिर से शुरू करें और फिर से विंडोज अपडेट पेज पर जाएं।
- फिर से शुरू करें अपडेट बटन पर क्लिक करें और देखें कि क्या विंडोज 10 अपडेट को स्थापित करने में कोई दिक्कत नहीं है।
फिक्स 7: अपडेट सेवाओं को सीएमडी के माध्यम से पुनः आरंभ करें
इस अनुभाग में, हम कमांड प्रॉम्प्ट के माध्यम से सीधे कुछ महत्वपूर्ण अपडेट सेवाओं को फिर से शुरू करने से रोकेंगे। इसलिए स्टार्ट मेनू पर जाएं और CMD को एक प्रशासक के रूप में लॉन्च करें। अब एक-एक करके कमांड विंडो में नीचे दिए गए कमांड को निष्पादित करें। यही है, पहले कमांड हिट दर्ज में टाइप करें, दूसरे को निष्पादित करें, और इसी तरह।

शुद्ध रोक wuauserv। net stop cryptSvc। नेट स्टॉप बिट्स। नेट स्टॉप msiserver। ren C: \ Windows \ SoftwareDistribution SoftwareDistribution.old। ren C: \ Windows \ System32 \ catroot2 catroot2.old शुद्ध शुरुआत net start cryptSvc। नेट स्टार्ट बिट्स। net start msiserver। नेट लोकलग्रुप एडमिनिस्ट्रेटर नेटवर्कवर्क / ऐड। नेट लोकलग्रुप एडमिनिस्ट्रेटर localservice / add
एक बार उपरोक्त कमांड निष्पादित हो जाने के बाद, अपने पीसी को यह जांचने के लिए पुनरारंभ करें कि क्या यह विंडोज 10 अपडेट को ठीक नहीं करता है क्योंकि यह स्थापित मुद्दे नहीं हैं।
फिक्स 8: विंडोज सिस्टम फाइल चेकर का उपयोग करना

सिस्टम फ़ाइल चेकर एक कमांड-लाइन उपयोगिता है जो भ्रष्ट सिस्टम फ़ाइलों की जांच करता है और उन्हें वेब से डाउनलोड करके सही लोगों के साथ बदल देता है। इसलिए CMD विंडो को एक व्यवस्थापक के रूप में लॉन्च करें, टाइप करें sfc / scannow, और Enter दर्ज करें। प्रक्रिया समाप्त होने तक प्रतीक्षा करें। एक बार हो जाने के बाद, अपने पीसी को रिबूट दें और जांचें कि क्या समस्या अभी भी है या नहीं।
फिक्स 9: रिपेयर सिस्टम फाइल्स
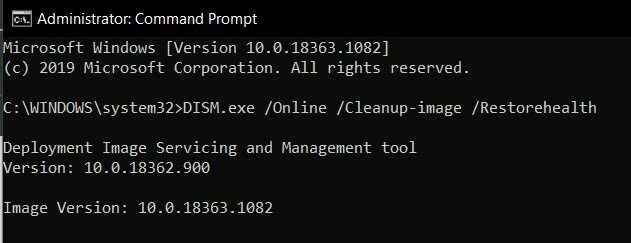
उसी तर्ज पर, आप कमांड प्रॉम्प्ट विंडो से सिस्टम फ़ाइलों को पुनर्स्थापित करने और मरम्मत करने का भी प्रयास कर सकते हैं। उसके लिए, प्रारंभ मेनू से एक व्यवस्थापक के रूप में CMD लॉन्च करें, जिसमें टाइप करें DISM.exe / ऑनलाइन / सफाई-छवि / पुनर्स्थापना, और Enter दर्ज करें। तब तक प्रतीक्षा करें जब तक भ्रष्ट फ़ाइलों को सुधारने का काम कमांड नहीं करता। प्रक्रिया पूरी होने के बाद, अपने पीसी को पुनरारंभ करें और देखें कि विंडोज 10 अपडेट स्थापित नहीं हुआ है या नहीं।
फिक्स 10: विंडोज 10 की ताजा स्थापना
यदि उपरोक्त विधियों में से कोई भी आपके पक्ष में काम करने में कामयाब नहीं होता है, तो आपको नए विंडोज इंस्टाल के लिए जाना पड़ सकता है। उसके लिए, आपको कुछ कार्य करने होंगे। इस संबंध में आपको जागरूक होने की जरूरत है:
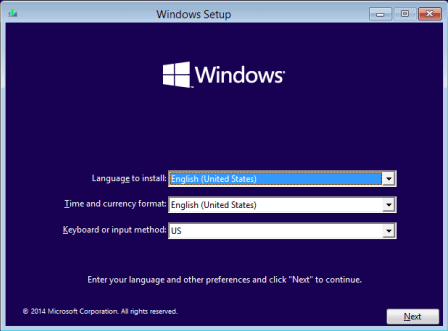
- सबसे पहले और सबसे महत्वपूर्ण, विंडोज 10 आधिकारिक आईएसओ छवि डाउनलोड करें।
- फिर एक बूट करने योग्य यूएसबी ड्राइव बनाएं और आईएसओ फाइल को उसके अंदर ले जाएं।
- पेन ड्राइव को अपने पीसी पर प्लग इन करें, और फिर इसे (पीसी) बंद कर दें।
- अब इसे चालू करें, और जब यह बूट हो जाए, तो BIOS मेनू में ले जाने तक F2 या F12 कुंजी को लगातार दबाएं।
- वहां से बूट अनुक्रम को बदल दें ताकि आपका पीसी यूएसबी ड्राइव से ऊपर उठ जाए।
- फिर यह विंडोज 10 इंस्टॉलर को लोड करेगा, सेटअप को पूरा करने के लिए ऑन-स्क्रीन निर्देशों का पालन करेगा। जब यह हो जाए, तो आपका मुद्दा ठीक हो जाएगा।
तो इसके साथ, हम विंडोज 10 अपडेट को स्थापित करने के मुद्दों के बारे में गाइड को समाप्त नहीं करते हैं। हमने उसी के लिए दस अलग-अलग फ़िक्सेस साझा किए हैं, किसी ने या दो या अधिक के संयोजन ने आपके लिए काम किया होगा। आइए कमेंट्स में जानें कि आपके मामले में किन-किन उपरोक्त तरीकों से सफलता पाई गई। राउंडिंग बंद, यहाँ कुछ समान रूप से उपयोगी हैं iPhone युक्तियाँ और चालें, पीसी युक्तियाँ और चालें, तथा Android टिप्स और ट्रिक कि आपको जांच करनी चाहिए।
विंडोज 10 में रहते हुए, Microsoft खाता उपयोगकर्ताओं को विभिन्न घटकों और लाभों का उपयोग करने की अनुमति देता है, जो...
ऐसा लगता है कि विंडोज 10 के बहुत सारे उपयोगकर्ता डायनामिक लिंक लाइब्रेरी (.dll) के साथ समस्याओं का सामना कर रहे हैं...
ऐसा लगता है कि बहुत से विंडोज उपयोगकर्ता कई कारणों से ब्लू स्क्रीन त्रुटि का सामना कर रहे हैं...



![माल्टा Q9 पर स्टॉक रॉम को कैसे स्थापित करें [फर्मवेयर फ्लैश फाइल / अनब्रिक]](/f/bb99f5ad99a32d68c1c60ac18e269de5.jpg?width=288&height=384)