फिक्स: विंडोज पीसी पर इफेक्ट्स क्रैश होने के बाद
अनेक वस्तुओं का संग्रह / / August 04, 2021
विज्ञापनों
कई विंडोज उपयोगकर्ताओं ने हाल ही में रिपोर्ट किया है कि वे आफ्टर इफेक्ट्स के साथ क्रैश मुद्दों का सामना कर रहे हैं। जब आप किसी प्रोजेक्ट पर घंटों काम कर रहे होते हैं, तो निराशा होती है और अचानक एप्लिकेशन क्रैश हो जाता है, और आपकी सारी मेहनत बेकार चली जाती है। ऑटोसव फ़ीचर पृष्ठभूमि में काम करता है और ऐसी स्थितियों में मदद करता है, लेकिन यह हर समय काम नहीं करता है। और यहां तक कि अगर यह करता है, बार-बार कोशिश कर रहा है कि जब यह नियमित रूप से दुर्घटनाग्रस्त हो रहा है तब भी काम करने की कोशिश करना कष्टप्रद हो सकता है।
आफ्टर इफेक्ट्स वाले इस विशिष्ट मुद्दे के पीछे कई कारण हैं। यदि आप कोई हैं जो इस क्रैश समस्या का सामना कर रहे हैं और आप सोच रहे हैं कि आप इसे कैसे ठीक कर सकते हैं, तो आप सही जगह पर आए हैं। इस लेख में, हम उन सभी संभावित समाधानों को देखेंगे जो कई विंडोज उपयोगकर्ताओं ने इस दुर्घटनाग्रस्त मुद्दे को खत्म करने के लिए उपयोग किए हैं। तो किसी भी आगे की हलचल के बिना, चलो इसमें शामिल हों
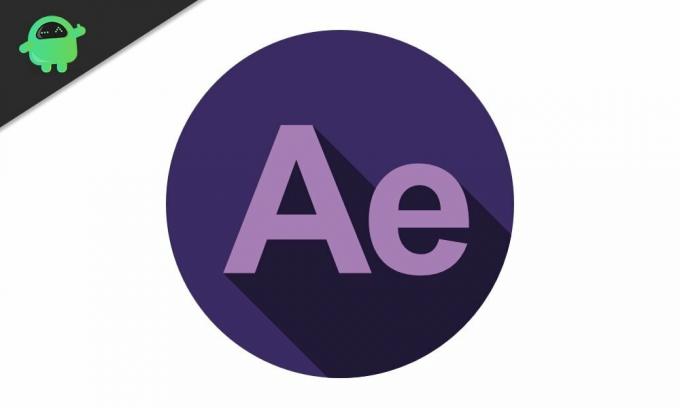
पृष्ठ सामग्री
-
1 विंडोज में इफेक्ट्स क्रैश होने के बाद कैसे ठीक करें?
- 1.1 प्रभाव के बाद अद्यतन:
- 1.2 हार्डवेयर त्वरण अक्षम करें:
- 1.3 ग्राफिक्स ड्राइवर को अपडेट करें:
- 1.4 शुद्ध मेमोरी और डिस्क कैश:
- 1.5 प्रभाव अस्थायी फ़ोल्डर के बाद हटाएँ:
- 1.6 कोडेक और प्लगइन्स को पुनर्स्थापित करें:
- 1.7 रिजर्व रैम:
- 1.8 निर्यात पर क्रैश:
विंडोज में इफेक्ट्स क्रैश होने के बाद कैसे ठीक करें?
आपको यहां बताए गए सभी सुधारों को आजमाने की आवश्यकता नहीं है। एक खास उपाय आपके लिए टोटका करेगा। हालांकि, यह निर्धारित करना संभव नहीं है कि कौन सी विधि काम कर सकती है। इसलिए एक के बाद एक उपाय आजमाएं जब तक उनमें से एक आपके आफ्टर इफेक्ट की समस्या को ठीक न कर दे।
विज्ञापनों
प्रभाव के बाद अद्यतन:
यह पहली चीज है जिसे आपको अपने आफ्टर इफेक्ट्स क्रैश के मुद्दे को ठीक करने की कोशिश करनी चाहिए। एक प्रोग्राम में किसी विशेष संस्करण के साथ कुछ बग हो सकते हैं, लेकिन डेवलपर्स उन्हें अपडेट के माध्यम से ठीक करते हैं। तो After Effects के साथ भी, आपको नवीनतम संस्करण में सॉफ़्टवेयर को अपडेट करने का प्रयास करना चाहिए। इसके बारे में जाने के दो तरीके हैं। आप या तो एडोब की आधिकारिक वेबसाइट से नवीनतम संस्करण सेटअप फ़ाइल डाउनलोड कर सकते हैं। या आप क्रिएटिव क्लाउड एप्लिकेशन मैनेजर में उपलब्ध अपडेट विकल्प चुन सकते हैं। बस प्रबंधक खोलें और After Effects अनुभाग पर जाएं। यहां अपडेट का चयन करें, और कार्यक्रम को नवीनतम संस्करण में अपडेट किया जाएगा। एप्लिकेशन के माध्यम से अपडेट करने का प्रयास करने से पहले एक अच्छे इंटरनेट कनेक्शन को सुनिश्चित करें।
हार्डवेयर त्वरण अक्षम करें:
यदि आपके पास GPU त्वरण आफ्टर इफेक्ट्स में चालू है, तो आपको कुछ क्रैश दिखाई दे सकते हैं। फिर, यदि आपने बेहतर ग्राफिक्स के लिए अपने समर्पित जीपीयू का चयन किया है, तो एकीकृत ग्राफिक्स यूनिट पर स्विच करने पर विचार करें।
- प्रभाव के बाद लॉन्च करें और संपादित करें> वरीयताएँ> प्रदर्शन पर नेविगेट करें।
- "हार्डवेयर त्वरण संरचना, परत, और फुटेज पैनलों" के लिए बॉक्स नेट अनचेक करें।
जैसा कि ऊपर उल्लेख किया गया है, आपको अपनी समर्पित ग्राफिक्स इकाई से अपनी ग्राफिक्स इकाई पर भी स्विच करना चाहिए। इसने कई लोगों के लिए काम किया है जो अक्सर अपने सिस्टम पर क्रैश का सामना करते हैं।
- संपादन> वरीयताएँ> पूर्वावलोकन पर नेविगेट करें।
- तेज़ पूर्वावलोकन अनुभाग के अंतर्गत, आप "GPU की जानकारी" देखेंगे। उस पर क्लिक करें और अपने समर्पित GPU से अपने एकीकृत GPU पर स्विच करें।
ग्राफिक्स ड्राइवर को अपडेट करें:
यदि आप अपने सिस्टम को इष्टतम प्रदर्शन में चलाना चाहते हैं, तो समय-समय पर ग्राफिक्स ड्राइवरों को अपडेट करना आवश्यक है। प्रभाव के बाद ग्राफिक्स ड्राइवरों पर बहुत भरोसा करते हैं, और आपको यह सुनिश्चित करने की आवश्यकता है कि यह ड्राइवर हमेशा अद्यतित है। ग्राफिक्स ड्राइवर को अपडेट करने के तीन तरीके हैं।
सबसे पहले, आप विंडोज को आपके लिए कर सकते हैं। Windows Key + R दबाकर Run डायलॉग बॉक्स खोलें और स्पेस में “devmgmt.msc” एंटर करें। Ok पर क्लिक करें, और डिवाइस मैनेजर खुल जाएगा। यहां प्रदर्शन एडेप्टर पर डबल-क्लिक करें और अपनी ग्राफिक्स यूनिट पर राइट-क्लिक करें, और अपडेट ड्राइवर चुनें। "स्वचालित रूप से अपडेट किए गए ड्राइवर सॉफ़्टवेयर के लिए खोज करें" पर क्लिक करें, और आपका कंप्यूटर स्वचालित रूप से इंटरनेट पर नवीनतम ग्राफिक्स ड्राइवरों के लिए स्कैनिंग शुरू कर देगा। यदि यह कुछ भी पाता है, तो यह आपके सिस्टम पर इसे डाउनलोड और इंस्टॉल करेगा।
विज्ञापनों
दूसरे, आप GPU निर्माता की वेबसाइट पर जा सकते हैं और नवीनतम ड्राइवरों को स्थापित करने के लिए सेटअप फ़ाइल देख सकते हैं। बस अपने सिस्टम के साथ काम करने वाली फ़ाइल को डाउनलोड करने के लिए याद रखें। एक बार आपके पास सेटअप फ़ाइल होने के बाद, इसे किसी अन्य प्रोग्राम की तरह इंस्टॉल करें, और आपके पास आपके सिस्टम पर नवीनतम ग्राफिक्स ड्राइवर स्थापित होंगे।
तीसरा, आप एक तृतीय-पक्ष ड्राइवर सुविधा प्रोग्राम का विकल्प चुन सकते हैं जो आपके कंप्यूटर को किसी भी गुम या दूषित ड्राइवर फ़ाइलों के लिए स्कैन करता है और फिर आपके सिस्टम पर नवीनतम ड्राइवरों को स्थापित करता है। आप अपने ग्राफिक्स ड्राइवरों को अपडेट करने के लिए इस तरह के एप्लिकेशन का उपयोग कर सकते हैं। ये कार्यक्रम उनकी सेवा के लिए थोड़ा शुल्क लेते हैं।
आपके ग्राफिक्स ड्राइवर को नवीनतम संस्करण में अपडेट करने के बाद, After Effects का उपयोग करने का प्रयास करें। यदि आप अभी भी दुर्घटनाओं का सामना करते हैं, तो नीचे वर्णित अगले समाधान का प्रयास करें।
शुद्ध मेमोरी और डिस्क कैश:
यदि आपकी अधिकांश रैम पर हमेशा कब्जा है और आपके सिस्टम पर स्टोरेज लगभग भरा हुआ है, तो आप निश्चित रूप से After Effects से क्रैश का सामना करेंगे। इसे ठीक करने के लिए, आप मेमोरी और कैश को शुद्ध करने का प्रयास कर सकते हैं।
विज्ञापनों
- After Effects लॉन्च करें और Edit> Purge> All Memory & Disk Cache पर नेविगेट करें।
- यहां, Ok पर क्लिक करें।
अब After Effects फिर से उपयोग करके देखें। यदि यह अब ठीक काम करता है, तो आपको अपने हार्डवेयर घटकों को अपग्रेड करने की आवश्यकता है। सटीक होने के लिए, आपको अपने रैम और स्टोरेज को अपग्रेड करने की आवश्यकता है, ताकि आफ्टर इफेक्ट्स जैसे मांग वाले प्रोग्राम आसानी से चल सकें।
हालांकि, शुद्ध करने के बाद भी, यदि आप अभी भी क्रैश करते हैं, तो नीचे दिए गए अगले समाधान का प्रयास करें।
प्रभाव अस्थायी फ़ोल्डर के बाद हटाएँ:
प्रभाव के बाद, जब यह सिस्टम में चल रहा होता है तो एक अस्थायी फ़ोल्डर बनाता है, और जब यह इस अस्थायी फ़ोल्डर से फ़ाइलों को एक्सेस या लोड करने में असमर्थ होता है, तो यह क्रैश हो जाता है। इतने सारे उपयोगकर्ताओं ने After Effects द्वारा बनाए गए इस अस्थायी फ़ोल्डर को हटाने की कोशिश की, और यह वास्तव में उनकी मदद करता है। आप इसे भी आजमा सकते हैं। आप एक अस्थायी फ़ोल्डर के साथ काम नहीं कर कार्यक्रम के बारे में चिंता करने की जरूरत नहीं है। जैसे ही आप अस्थायी फ़ोल्डर को हटाने के बाद After लांच करते हैं, यह फिर से एक नया अस्थायी फ़ोल्डर बनाएगा।
- विंडोज एक्सप्लोरर लॉन्च करें।
- C: \ Users \ [Username] \ AppData \ Roaming \ Adobe पर नेविगेट करें।
- यहां, आफ्टर इफेक्ट्स फोल्डर को डिलीट करें।
अब आफ्टर इफेक्ट्स को फिर से खोलें। कार्यक्रम को लोड करने के लिए इस समय को सामान्य से अधिक समय लग सकता है। यदि आप दुर्घटना का पुनर्मूल्यांकन करते हैं, तो नीचे दिए गए अगले समाधान का प्रयास करें।
कोडेक और प्लगइन्स को पुनर्स्थापित करें:
कोडक को एन्कोडिंग और डिकोडिंग वीडियो के लिए आफ्टर इफेक्ट्स की जरूरत होती है। आप आफ्टर इफेक्ट्स के लिए एडोब के कोडेक्स प्राप्त कर सकते हैं, या आप एक तृतीय-पक्ष कोडेक स्थापित कर सकते हैं। थर्ड-पार्टी कोडेक्स थोड़े पेचीदा होते हैं, हालाँकि, ये सभी आफ्टर इफेक्ट्स के अनुकूल नहीं होते हैं। इसलिए यदि आपके पास असंगत कोडेक्स हैं, तो उन्हें तुरंत अनइंस्टॉल करने पर विचार करें। यदि आपने नया कोडेक स्थापित करने के बाद क्रैशिंग समस्या का सामना किया है तो यह संकेत है कि यह आपके सिस्टम के लिए असंगत कोडेक है। बस सभी कोडेक की स्थापना रद्द करें और After Effects के लिए डिफ़ॉल्ट कोडेक्स को पुनर्स्थापित करें।
अगर इसके बाद भी आपकी समस्या का समाधान नहीं होता है, तो नीचे दिए गए अगले समाधान के लिए जाएं।
रिजर्व रैम:
RAM का विरोध करने का अर्थ यह होगा कि आपका सिस्टम After Effects को अधिक प्राथमिकता देगा क्योंकि यह अधिक मेमोरी प्राप्त करेगा। यह आफ्टर इफेक्ट्स को बेहतर तरीके से चलाने के लिए अनुमति देगा और इसलिए कोई क्रैश नहीं होगा।
- प्रभाव के बाद लॉन्च करें और संपादित करें> वरीयताएँ> मेमोरी पर नेविगेट करें।
- "अन्य अनुप्रयोगों के लिए आरक्षित RAM के पास संख्या कम करें।" यह संख्या जितनी कम होगी, उतनी कम रैम अन्य विंडोज प्रोग्रामों को प्राप्त होगी।
यदि अन्य सभी कार्यक्रमों पर प्रभाव के बाद प्राथमिकता देना इसे दुर्घटनाग्रस्त होने से नहीं रोकता है, तो नीचे दिए गए अगले समाधान का प्रयास करें।
निर्यात पर क्रैश:
यदि आपका आफ्टर इफेक्ट्स प्रोग्राम तभी क्रैश होता है जब आप फाइल को एक्सपोर्ट करते हैं, तो समस्या प्रोग्राम के साथ नहीं है। यह मीडिया एनकोडर के साथ है। उस मामले में, समाधान सरल है।
- जब आप एक परियोजना के साथ किया जाता है, तो रेंडर पर क्लिक करने के बजाय, क्यू पर क्लिक करें।
- एडोब मीडिया एनकोडर खुल जाएगा। यहां, अपनी आवश्यक निर्यात सेटिंग चुनें और नीचे दिए गए हरे तीर को हिट करें। आपका निर्यात बिना किसी क्रैश के पूरा होना चाहिए।
यह सब विंडोज में इश्यू क्रैशिंग के बाद फिक्सिंग के बारे में है। यदि आपके पास इस लेख के बारे में कोई प्रश्न या प्रश्न हैं, तो नीचे टिप्पणी करें, और हम आपके पास वापस आ जाएंगे। इसके अलावा, हमारे अन्य लेखों को अवश्य देखें iPhone युक्तियाँ और चालें,Android टिप्स और ट्रिक्स, पीसी युक्तियाँ और चालें, और बहुत अधिक उपयोगी जानकारी के लिए।
विज्ञापन कुछ ऐसा है जो हर कंप्यूटर उपयोगकर्ता को धीमा हार्ड ड्राइव देता है। समय के साथ, सॉफ्टवेयर और हार्ड ड्राइव भ्रष्टाचार...
विज्ञापन वास्तव में शब्द फ़ाइल अखंडता निगरानी क्या है? यह सिर्फ कंप्यूटर सुरक्षा तकनीकी प्रक्रियाओं को संदर्भित करता है...
इस ट्यूटोरियल में, हम आपको स्टार्ट...


![Huawei Mate 10 [ALP-L09 / ALP-L29] के लिए अक्टूबर 2018 सुरक्षा डाउनलोड करें](/f/23b0f0d5606b3d24d0d791da3cf78901.jpg?width=288&height=384)
