एक क्लिक में OneDrive पर Google फ़ोटो कैसे निर्यात करें
अनेक वस्तुओं का संग्रह / / August 05, 2021
आज की कॉम्पैक्ट स्मार्टफोन तकनीक के साथ, फोन स्टोरेज के भीतर भारी मात्रा में डेटा स्टोर किया जा सकता है। हालांकि, उपयोग में वृद्धि के साथ, सूचना की मात्रा भी काफी हद तक बढ़ जाती है। इसलिए, इसने क्लाउड स्टोरेज को जन्म दिया। फिर भी, कुछ उपयोगकर्ता सुरक्षित रूप से अपने डेटा का बैकअप लेने के लिए कई क्लाउड ड्राइव की तलाश करते हैं। आज भी ऐप्स का अपना क्लाउड स्टोरेज उपयोगकर्ता खाते से जुड़ा हुआ है।
उदाहरण के लिए, Google फ़ोटो उपयोगकर्ता को अपने वेब सर्वर में फ़ोटो संग्रहीत करने की अनुमति देता है। लेकिन उपयोगकर्ता अपनी Google फ़ोटो को अन्य क्लाउड ड्राइव में भी निर्यात कर सकते हैं। इस गाइड में, मैं समझाऊंगा कि तस्वीरों को ओनड्राइव से चित्रों को कैसे स्थानांतरित किया जाए। ऐसा करने के लिए हम Google टेकआउट डेटा ट्रांसफर सेवा का उपयोग करेंगे जो Google की ओर से आधिकारिक प्रावधान है।
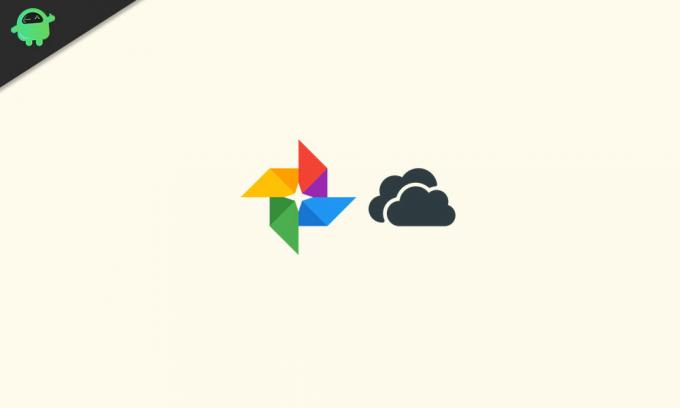
मार्गदर्शक | स्वचालित रूप से अपलोड स्क्रीनशॉट से Google फ़ोटो को कैसे रोकें
एक क्लिक में OneDrive पर Google फ़ोटो निर्यात करें
- पहले अपने जीमेल खाते में प्रवेश करें (अधिमानतः जिसे आप अपने एंड्रॉइड डिवाइस में साइन-इन करने के लिए उपयोग कर रहे हैं)
- अब, करने के लिए जाओ Google टेकआउट
- टेकआउट पर, एक विकल्प होगा जिसमें डेटा को शामिल करने का चयन करें। क्लिक करें अगला कदम

- डिफ़ॉल्ट रूप से, विकल्प की जाँच की जाती है क्योंकि यह Google सर्वर में मौजूद आपके सभी फ़ोटो को साझा एल्बम में मौजूद OneDrive सहित स्थानांतरित कर देगा।
- अगर आप केवल फ़ोटो एल्बमों की अपनी पसंद को स्थानांतरित करना चाहते हैं और डिफ़ॉल्ट रूप से सभी एल्बमों को नहीं, फिर क्लिक करें सभी को अचिन्हिंत करें. फिर केवल उन एल्बमों का चयन करें जिन्हें आप स्थानांतरित करना चाहते हैं।
- अब, दूसरे खंड पर जाते हैं, जो चलता है गंतव्य चुनें.
- एक डिलीवरी विधि ड्रॉप-डाउन मेनू होगी। चयन करने के लिए उस पर क्लिक करें Microsoft OneDrive पर स्थानांतरण करें.
- तब दबायें लिंक खाते और निर्यात बनाएँ

- अब आपको एक बार फिर से उसी जीमेल आईडी में लॉगिन करना होगा जिसे आप सिर्फ ऑथेंटिकेशन के लिए इस्तेमाल कर रहे हैं।
- फिर आपको Google फ़ोटो को अपनी फ़ोटो और एल्बम के फ़ोटो तक पहुंचने की अनुमति भी देनी होगी।

- फिर, जैसे ही आप OneDrive में लॉग इन करते हैं, आपको Google.com पर अपनी जानकारी एक्सेस करने के लिए उस ऐप को अनुमति देनी होगी
- फिर आपकी तस्वीरों का निर्यात शुरू हो जाएगा। भंडारण आकार के आधार पर स्थानांतरण में समय लगेगा।
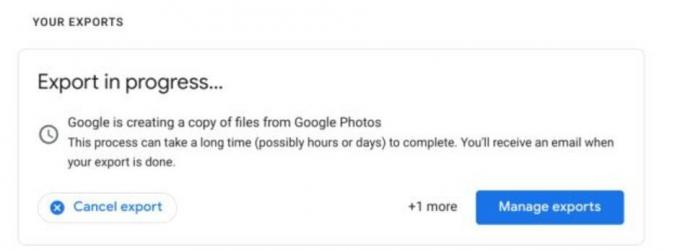
उपरोक्त चरणों का उपयोग करके आप फ़्लिकर के साथ-साथ Google फ़ोटो भी निर्यात कर सकते हैं। यदि आप अपनी तस्वीरों को कई क्लाउड ड्राइव में सुरक्षित रूप से बैकअप देने के बारे में बहुत विशेष हैं, तो यह ऐसा करने का एक शानदार तरीका है। मुझे आशा है कि आपको मार्गदर्शिका उपयोगी लगी होगी।
चेकआउट अगली गाइड,
- Google फ़ोटो से फ़ोटो कैसे डाउनलोड करें
- Google फ़ोटो बनाम Google ड्राइव: आपकी फ़ोटो संग्रहीत करने के लिए कौन सा बेहतर प्लेटफ़ॉर्म है
- Google Photos से Amazon पर Images को कैसे Transfer करें
स्वयंवर एक प्रोफेशनल टेक ब्लॉगर है, जो कंप्यूटर एप्लीकेशन में मास्टर्स डिग्री के साथ एंड्रॉइड डेवलपमेंट का अनुभव रखता है। वह स्टॉक एंड्रॉइड ओएस के एक कट्टर प्रशंसक हैं। तकनीकी ब्लॉगिंग से, उन्हें गेमिंग, यात्रा और गिटार बजाना / सिखाना पसंद है।

![मैगिस्क का उपयोग करने के लिए लैनिक्स इलियम अल्फा 9 टेलसेल को रूट करने की आसान विधि [कोई TWRP की आवश्यकता]](/f/846e6a765ff0056473c5de2b3cdd24fd.jpg?width=288&height=384)
