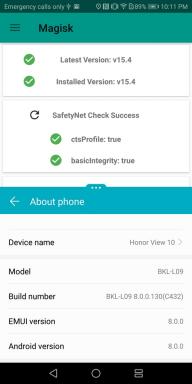विंडोज 10 पर टास्क मैनेजर में प्राथमिकता बदलने के लिए एक गाइड
अनेक वस्तुओं का संग्रह / / August 05, 2021
जैसा कि आप जानते हैं कि जब आप टास्क मैनेजर में किसी प्रक्रिया की प्राथमिकता बदलते हैं, तो आप यह निर्धारित कर सकते हैं कि सीपीयू उस प्रक्रिया को कितना मेमोरी स्पेस और संसाधन देना चाहिए। एक उच्च प्राथमिकता स्तर का मतलब है कि प्रक्रिया को अधिक संसाधन मिलेंगे। अधिकांश एप्लिकेशन डिफ़ॉल्ट रूप से "सामान्य" प्राथमिकता स्तर से शुरू होते हैं।
लेकिन आप प्राथमिकता स्तर को मैन्युअल रूप से बदलकर प्रक्रिया को गति या धीमा कर सकते हैं। यदि आप जानना चाहते हैं कि अपने विंडोज 10 कंप्यूटर पर टास्क मैनेजर में प्राथमिकता कैसे बदलें, तो चिंता न करें। यह लेख आपको कुछ उपयोगी कदम और सब कुछ दिखाएगा जो आपको प्राथमिकता सेटिंग्स के बारे में जानने की आवश्यकता है।
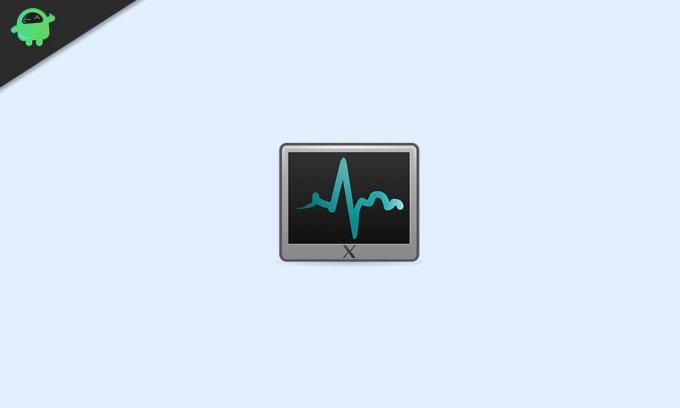
विंडोज 10 में प्राथमिकता स्तर:
इससे पहले कि हम कदम बढ़ाएं, आपको विंडोज 10 में प्राथमिकता के स्तर के बारे में कुछ महत्वपूर्ण जानकारी पता होनी चाहिए। नीचे दिए गए अनुसार छह प्राथमिकता स्तर हैं:
- कम
- सामान्य से नीचे
- साधारण
- सामान्य से ऊपर
- उच्च
- रियल टाइम
जैसा कि आप पहले से ही जानते हैं कि "सामान्य" डिफ़ॉल्ट प्राथमिकता स्तर है, और यह बिना किसी समस्या के सभी प्रक्रिया को चलाता है। यहां तक कि जब आप प्राथमिकता स्तर को मैन्युअल रूप से बदलते हैं, तो ऐप की प्रक्रिया समाप्त होने के बाद यह "सामान्य" पर वापस आ जाता है। केवल कुछ अनुप्रयोगों में अपने प्राथमिकता स्तर को स्वचालित रूप से बदलने की सेटिंग होती है। एप्लिकेशन प्रक्रिया को गति देने के लिए अपनी प्राथमिकता को "सामान्य से ऊपर" में बदल सकते हैं। उदाहरण के लिए, Winamp जैसे मीडिया प्लेयर प्लेबैक के दौरान अपनी प्रक्रिया को प्राथमिकता देने की क्षमता रखते हैं।
यह ध्यान रखें कि उपयोगकर्ता को "रीयलटाइम" पर प्राथमिकता स्तर निर्धारित नहीं करना चाहिए। यदि आप "रीयलटाइम" पर प्राथमिकता स्तर निर्धारित करते हैं, तो एप्लिकेशन 100% सीपीयू का उपभोग करना शुरू कर देगा। यह सिस्टम अस्थिरता के परिणामस्वरूप कीबोर्ड और माउस इनपुट दोनों को बाधित करेगा।
विंडोज 10 पर टास्क मैनेजर में प्राथमिकता बदलने के लिए कदम:
- के पास जाओ शुरू मेन्यू।
- प्रकार "कार्य प्रबंधक"खोज बार में और खोज परिणामों से टास्क मैनेजर ऐप पर क्लिक करें।

- आप वैकल्पिक रूप से दबा सकते हैं Ctrl + Shift + Esc कार्य प्रबंधक खोलने के लिए।
- यदि आप "के रूप में लॉग इन नहीं हैंप्रशासक"उपयोगकर्ता, पर राइट-क्लिक करें कार्य प्रबंधक और चुनें व्यवस्थापक के रूप में चलाओ विकल्प।

- पर क्लिक करें "विवरण"कार्य प्रबंधक विंडो के शीर्ष पर टैब। विवरण टैब को तब तक नीचे स्क्रॉल करें जब तक कि आप वह प्रक्रिया न पा लें जिसकी प्राथमिकता आप बदलना चाहते हैं।
- यदि आप वर्तमान में चल रहे कार्यक्रम की प्राथमिकता बदलना चाहते हैं, तो जाएं प्रक्रियाओं टैब।

- उस प्रोग्राम को खोजें जिसकी प्राथमिकता आप बदलना चाहते हैं और प्रोग्राम पर राइट-क्लिक करें। को चुनिए विवरण पर जाएं ड्रॉप-डाउन मेनू से विकल्प।
- यदि आप यहाँ से प्रवेश करते हैं प्रक्रियाओं टैब, आपकी प्रक्रिया को हाइलाइट किया जाना चाहिए।
- अपनी चयनित प्रक्रिया पर राइट-क्लिक करें और “चुनें”प्राथमिकता दर्ज करें“ड्रॉप-डाउन मेनू से विकल्प।

- अब, आप प्राथमिकता स्तर का चयन कर सकते हैं। सबसे तेज़ से लेकर सबसे धीमे दिए गए विकल्पों में से एक चुनें:
- रीयलटाइम (सर्वोच्च प्राथमिकता)
- उच्च
- सामान्य से ऊपर
- साधारण
- सामान्य से नीचे
- निम्न (सबसे कम प्राथमिकता)
- जब कोई संकेत आपकी अनुमति मांगता है, तो क्लिक करें "प्राथमिकता बदलें.”
- प्राथमिकता को सफलतापूर्वक बदलने के बाद, बंद करें कार्य प्रबंधक खिड़की।
किसी प्रक्रिया की प्राथमिकता बदलना जोखिम भरा काम हो सकता है। आपको प्रक्रिया के दौरान सावधान रहना चाहिए। अन्यथा, आप अपने कंप्यूटर को क्रैश कर सकते हैं। विशेष रूप से धीमे कंप्यूटर और उच्च मेमोरी उपयोग कार्यक्रमों के साथ सावधान रहें।
बिना किसी समस्या के प्रक्रिया की प्राथमिकता बदलने के लिए आप ऊपर दिए गए हमारे कदमों का अनुसरण कर सकते हैं। कदम आसान हैं, और आप उन्हें अपने दम पर प्रदर्शन कर सकते हैं। हमें उम्मीद है कि आप इस लेख में प्राथमिकता के स्तर के बारे में सभी जवाब पा सकते हैं। यदि आपके कोई प्रश्न या प्रतिक्रिया है, तो कृपया नीचे टिप्पणी बॉक्स में टिप्पणी लिखें।