IOS 14 में कस्टमाइज़ और कलर ऐप्स कैसे करें
अनेक वस्तुओं का संग्रह / / August 05, 2021
IOS के लिए वर्तमान प्रमुख अपडेट, संस्करण 14.0, अभी कुछ दिन पहले जारी किया गया था। नवीनतम अपडेट उपयोगकर्ताओं की कई प्रतीक्षित सुविधाओं के लिए एक प्रतिक्रिया है। जैसा कि एंड्रॉइड पहले से ही अनुकूलन के पहलू में नेता का लेबल लगा हुआ है, ऐप्पल अब दुनिया भर में अधिक लोगों के हितों को पीछे नहीं करने और लुभाने के लिए आवश्यक कदम उठा रहा है।
विषय - सूची
-
1 IOS 14 में कस्टमाइज़ और कलर ऐप्स कैसे करें
- 1.1 ऐप लाइब्रेरी के साथ ऐप्स का आयोजन
- 1.2 IOS 14 में Apple विजेट जोड़ना
- 1.3 IOS 14 में ऐप आइकन बदलना
IOS 14 में कस्टमाइज़ और कलर ऐप्स कैसे करें
iOS 14 के बड़े बदलावों में होम स्क्रीन कस्टमाइजेशन फीचर्स जैसे कि नए इंट्रोड्यूसिंग विजेट्स, ऐप लाइब्रेरी आदि शामिल हैं। इन नई विशेषताओं के साथ, उपयोगकर्ताओं के पास अपने आईफ़ोन को अधिक सौंदर्यवादी बनाने के लिए हर कारण और हर उपकरण है। जैसा कि Apple अब अपने उपयोगकर्ता को अधिक नियंत्रण दे रहा है कि उनकी iPhone होम स्क्रीन कैसी दिखती है, आप पाएंगे सब कुछ आप इसे बनाने में और कैसे रंग क्षुधा में हमारे गाइड के साथ और अधिक नेत्रहीन मनभावन बनाने की जरूरत है iOS 14।
ऐप लाइब्रेरी के साथ ऐप्स का आयोजन
नई ऐप लाइब्रेरी आपके आईफोन को व्यवस्थित करने के लिए बहुत नई संभावनाएं लाती है। आपकी होम स्क्रीन के बहुत दाहिने पृष्ठ पर स्वाइप करने से, आपको कुछ नया मिलेगा, जो ऐप लाइब्रेरी है - आपके सभी इंस्टॉल किए गए ऐप्स के लिए एक हब। ऐप लाइब्रेरी में लाए जाने से पहले, हमें अपने iPhone पर मौजूद सभी ऐप्स की अव्यवस्था का सामना करना पड़ता था। हालाँकि, नए ऐप लाइब्रेरी के साथ, आप अपने होम स्क्रीन पर किसी भी अवांछित ऐप को इस लाइब्रेरी में स्थानांतरित कर सकते हैं।
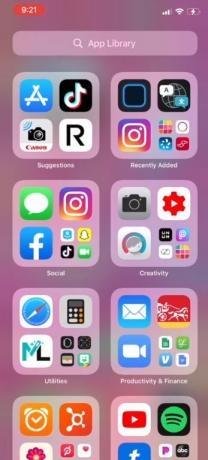
ऐसा करने के लिए, आपको बस इतना करना होगा कि ऐप लाइब्रेरी में जाना चाहते हैं और उस एप्लिकेशन को दबाकर रखें। फिर, आपको मिलने वाले विकल्पों में से चुनें होम स्क्रीन संपादित करें। इसके बाद, पर क्लिक करें नकारात्मक (-) आवेदन के ऊपरी बाएँ कोने पर बटन। यह आपको चुनने के लिए 3 विकल्प होंगे, जिसमें से आपको क्लिक करना चाहिए ऐप लाइब्रेरी में जाएं। जब यह हो जाए, तो उस ऐप को ऐप लाइब्रेरी में स्थानांतरित कर दिया जाएगा और आप लाइब्रेरी में इसकी संबंधित श्रेणी में इसका पता लगा पाएंगे।
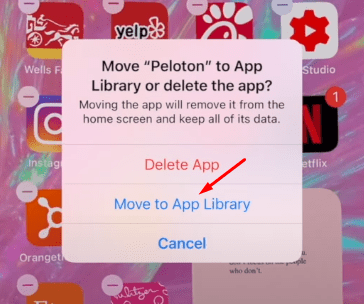
IOS 14 में Apple विजेट जोड़ना
iPhone में स्टॉक विजेट्स का एक सेट होता है जिसे उपयोगकर्ता अपनी होम स्क्रीन पर जोड़ सकते हैं। यह करने की प्रक्रिया बहुत सरल है। ऐसा करने के लिए, अपनी होम स्क्रीन पर बहुत बाएं पृष्ठ पर स्क्रॉल करें। जब आप इस पृष्ठ पर होते हैं, तो बहुत नीचे तक स्वाइप करें और आपको कोई नहीं मिलेगा संपादित करें बटन। इस बटन पर क्लिक करना Apple का स्टॉक विजेट जोड़ने का हमारा पहला कदम है। इस बटन पर क्लिक करने के बाद, आपको एक दिखाई देगा प्लस (+) स्क्रीन के ऊपरी बाएँ कोने पर साइन इन करें।

+ बटन पर क्लिक करने के बाद, आपका फ़ोन Apple से स्टॉक विजेट का एक गुच्छा प्रदर्शित करेगा जिसे आप चुन सकते हैं। ये विजेट कैलेंडर और घड़ी से लेकर फिटनेस और फोटो तक हैं। इनमें से किसी भी उपलब्ध विजेट को जोड़ने के लिए, आपको बस उस विशेष विजेट पर क्लिक करना होगा जिसे आप जोड़ना चाहते हैं, निम्न स्क्रीन से उसका आकार चुनें, और जोड़ें। स्टॉक विजेट जोड़ते समय ध्यान देने वाली एक बात यह है कि आप विजेट्स के अधिक अनुकूलन करने में सक्षम नहीं हैं।
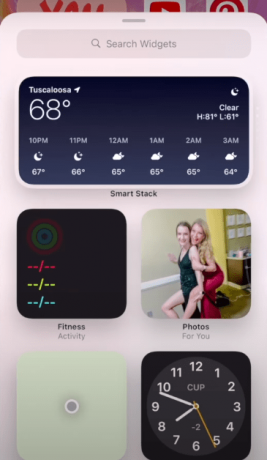
IOS 14 में ऐप आइकन बदलना
- अपने iPhone पर ऐप कवर को बदलने के लिए, पर जाएं शॉर्टकट एप्लिकेशन
- ऐप के अंदर होने पर अंदर जाएं सभी शॉर्टकट अनुभाग
- वहां से, पर क्लिक करें प्लस (+) आपकी स्क्रीन के ऊपरी दाएँ कोने में बटन

- इसके बाद, पर क्लिक करें क्रिया जोड़ें बटन

- यह आपको कुछ विकल्प देगा। इनमें से, चुनें स्क्रिप्टिंग
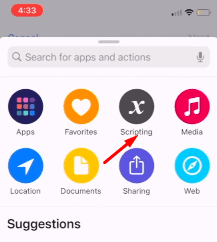
- फिर, पर क्लिक करें ऐप खोलो
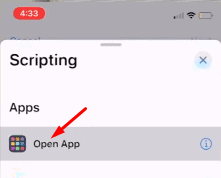
- इसके बाद, पर क्लिक करें चुनें बटन चुनें और उस ऐप को चुनें जिसके लिए आप आइकन या कवर बदलना चाहते हैं
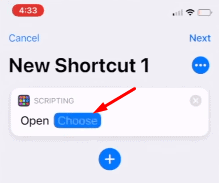
- अपना ऐप चुनने के बाद, अगला चरण है क्लिक करने का तीन डॉट्स स्क्रीन के ऊपर दाईं ओर

- यह आपको कुछ विकल्प देगा। उनमें से, चुनें होम स्क्रीन में शामिल करें विकल्प

- अगली स्क्रीन से, टेक्स्ट फ़ील्ड पर क्लिक करके अपने नए शॉर्टकट के लिए एक लेबल नाम लिखें

- अंत में, अपने आइकन या कवर को बदलने के लिए, बस टेक्स्ट फ़ील्ड के बाईं ओर की छवि पर क्लिक करें
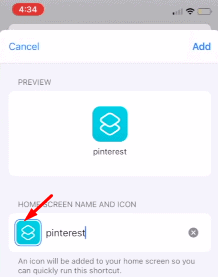
- जब आप उस छवि पर क्लिक करते हैं, तो आपको 3 विकल्प मिलेंगे। उनमें से, वह तरीका चुनें, जिसे आप नए आइकन या कवर इमेज जोड़ना चाहते हैं और उस एप्लिकेशन के लिए एक छवि जोड़ें

- छवि चुनने के बाद, अंत में छवि पर क्लिक करें जोड़ना पृष्ठ के ऊपरी बाएँ कोने पर बटन और वह है। यह अब आपके होम स्क्रीन पर अनुकूलित आइकन के साथ छवि जोड़ देगा।
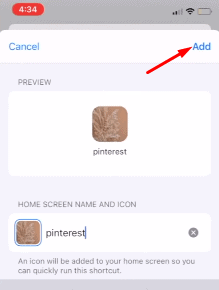
संबंधित आलेख:
- IOS 14 पर विजेट कलर कैसे बदलें | iPadOS 14
- अपने iPhone पर OTA अपडेट या रिस्टोर इमेज के जरिए iOS 14 को डाउनलोड और इंस्टॉल करें
- IOS 14 में Google क्रोम को डिफ़ॉल्ट ब्राउज़र के रूप में कैसे सेट करें
- IOS 14 में ट्रैक करने के लिए एप्लिकेशन को कैसे रोकें
- IOS 14 नए होम स्क्रीन विजेट के साथ कौन से ऐप काम करते हैं?
- IOS 14 में सभी कॉलिंग ऐप्स के लिए फुल-स्क्रीन इनकमिंग कॉल अलर्ट कैसे लाएं
- IOS 14 के साथ अपने iPhone पर पिक्चर मोड में पिक्चर कैसे छुपाएं
ये सभी अनुकूलन विकल्प हैं जो नया iOS 14 अपडेट आईफ़ोन में लाता है। अद्यतन निश्चित रूप से बड़े बदलावों में लाया गया और Apple ने अब अपने उपयोगकर्ताओं को इस बात पर अधिक नियंत्रण देने का निर्णय लिया कि उनका iPhone कैसा दिखना चाहिए। उस ने कहा, हमें उम्मीद है कि ऊपर दिए गए गाइड को पढ़ने से आपको कुछ मूल्यवान जानकारी और मदद मिलेगी। कृपया नीचे टिप्पणी करके हमें बताएं यदि आपके पास इसके बारे में कोई और प्रश्न हैं।
इसके अलावा, हमारी जाँच करें iPhone युक्तियाँ और चालें, पीसी युक्तियाँ और चालें, तथा Android टिप्स और ट्रिक्स अगर आपको इसके लिए कोई प्रश्न मिले या मदद चाहिए। धन्यवाद!
मैं अमन हूं, विषयों के विविध सेट के तहत 3 वर्षों से लेखन। मुझे getdroidtips.com का हिस्सा बनने का अवसर मिला है, और मैं इस तरह के अद्भुत समुदाय में योगदान करने में सक्षम होने के लिए आभारी हूं। भारत में जन्मे, मैं दूर से यात्रा करता हूं और काम करता हूं।



