मैसेज, ईमेल, फाइल्स या नोट्स टू-फिंगर टैप से कैसे सिलेक्ट करें और iPhone / iPad पर ड्रैग करें
अनेक वस्तुओं का संग्रह / / August 05, 2021
का उपयोग करते हुए कस्टम इशारों आपके स्मार्टफोन पर, निर्माता द्वारा ऑपरेटिंग सिस्टम के साथ बंडल किए गए या उपयोगकर्ताओं द्वारा बनाए गए वे आपको सामान्य दोहराए जाने वाले कार्यों पर समय बचाने में सक्षम करेंगे। कुछ बेसिक टचस्क्रीन इशारे iPhone और iPad पर उपलब्ध थ्री फिंगर ड्रैग, टू-फिंगर पिंच-ज़ूम आदि हैं। इस लेख में हम जिस पर चर्चा कर रहे हैं वह है टू-फिंगर टैप और ड्रैग, जो आपको iPhone और iPad पर संदेश, ईमेल, फ़ाइलें और नोट्स का चयन करने में मदद करता है।
दो उंगली-नल और खींचें जेस्चर फ़ीचर से उपलब्ध हैं iOS 13 तथा iPadOS 13. यह आपके iOS डिवाइस पर आइटम्स को मल्टी-सलेक्ट करने का एक तेज़ तरीका है क्योंकि यह उन संदेशों और ईमेलों, फाइलों या नोट्स का चयन करता है, जिनकी आप कल्पना कर सकते हैं।
यदि आप इस सुविधा को आज़माना चाहते हैं, तो यहाँ बताया गया है।
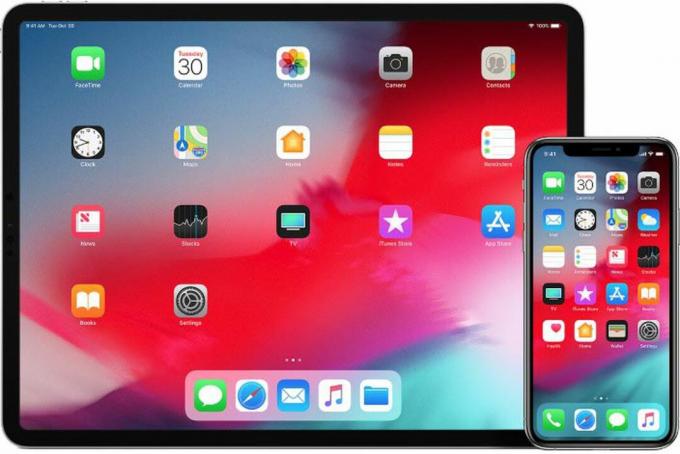
विषय - सूची
- 1 टू फिंगर-टैप और ड्रैग के साथ मल्टीपल ईमेल का चयन कैसे करें
- 2 टू फिंगर-टैप और ड्रैग के साथ एकाधिक संदेशों का चयन कैसे करें
- 3 कैसे iPhone / iPad पर दो उंगली टैप और खींचें के साथ एकाधिक नोट्स का चयन करने के लिए
- 4 दो उंगली टैप और खींचें के साथ iPhone / iPad पर फ़ाइलों का चयन कैसे करें
टू फिंगर-टैप और ड्रैग के साथ मल्टीपल ईमेल का चयन कैसे करें
जब आप मेल ऐप खोलते हैं जो आपके iOS डिवाइस की होम स्क्रीन पर स्थित होता है, तो आप देखेंगे कि आपके ईमेल अकाउंट में अलग-अलग मेलबॉक्स जैसे इनबॉक्स, सेंट, ट्रैश आदि हैं। इनबॉक्स में जाएं और खोलें।
अब वहां दिखाए जाने वाले किसी भी मेल पर, एक ही समय में अपनी दो उंगलियों के साथ टैप करें और उन उंगलियों को उठाए बिना, नीचे दिखाए जा रहे अन्य सभी मेल्स को बहु-चयन करने के लिए अपनी स्क्रीन पर नीचे खींचें। जब तक आप नीचे खींचते रहेंगे, तब तक मेल ऐप स्वचालित रूप से स्क्रॉल करता रहेगा और मेल्स का चयन करता रहेगा क्योंकि यह मेनू के निचले किनारे तक पहुंचने तक स्वचालित रूप से नीचे चला जाता है।
टू फिंगर-टैप और ड्रैग के साथ एकाधिक संदेशों का चयन कैसे करें

IOS उपकरणों के लिए संदेश एप्लिकेशन त्वरित संदेश के लिए है और यह एक ही समय में कई संदेशों का चयन करने के लिए दो फिंगर-टैप और ड्रैग जेस्चर का समर्थन करता है। यह कई ईमेल का चयन करने के लिए विधि के बहुत करीब है।
होम स्क्रीन पर भी, आप संदेश एप्लिकेशन पा सकते हैं और खोलने के लिए टैप कर सकते हैं। एक बार ऐप ओपन हो जाने के बाद, आप उसी संदेश पर अपनी दो उंगलियों से टैप करते हैं जिस विशेष संदेश थ्रेड पर आप हाइलाइट करना चाहते हैं।
तब आप बस नीचे खींचते हैं और तब तक नीचे खींचते रहते हैं जब तक कि आप उन सभी संदेशों का चयन नहीं कर लेते जो आप चाहते हैं या जब तक आप अपनी उंगलियों को स्क्रीन पर उतारने के बिना मेनू के अंत तक नहीं पहुंचते।
कैसे iPhone / iPad पर दो उंगली टैप और खींचें के साथ एकाधिक नोट्स का चयन करने के लिए
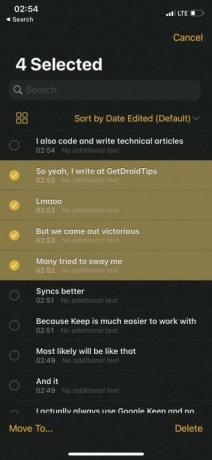
दो उंगली-नल और खींचें सुविधा केवल आईओएस डिवाइस पर ईमेल और संदेश अनुप्रयोग के लिए अनन्य नहीं है। यह समान रूप से नोट्स ऐप पर लागू होता है जो डिवाइस मालिकों द्वारा विचारों, रिमाइंडर्स, जोट बनाने के लिए उपयोग किया जाता है चेकलिस्ट, स्कैन और दस्तावेजों पर हस्ताक्षर और ड्रा या यहां तक कि वेबलिंक, चित्र और दस्तावेजों के लिए संलग्नक जोड़ें खुद को। यह ऊपर चर्चा किए गए पिछले ऐप्स के समान है।
अपने iOS डिवाइस की होम स्क्रीन पर नोट्स एप्लिकेशन को लॉन्च करके शुरू करें। जब एप्लिकेशन खोला जाता है, तो आपके द्वारा बनाए और सहेजे गए सभी नोट आपकी स्क्रीन पर होंगे।
अब अपनी पसंद के किसी भी नोट पर टैप करें जिसे एक साथ आपकी दो उंगलियों के साथ सूचीबद्ध किया गया है।
किसी भी उंगली को उठाने के बिना, सभी नोटों को हाइलाइट करने के लिए जल्दी से नीचे खींचें। जैसा कि आप ऐसा कर रहे हैं, आप एक ही समय में कई नोटों का चयन कर रहे हैं।
दो उंगली टैप और खींचें के साथ iPhone / iPad पर फ़ाइलों का चयन कैसे करें
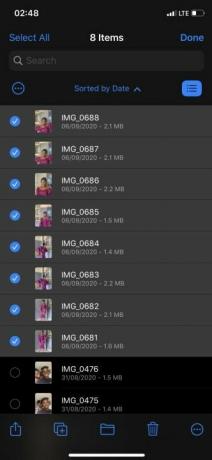
फ़ाइलें जो डिफ़ॉल्ट रूप से आपके iOS डिवाइस पर दूसरी होम स्क्रीन पर पाई जाती हैं, वह सभी फाइल सेवाओं जैसे कि iCloud, Google वीडियो आदि के साथ कवर करती हैं। यह आपके डिवाइस पर एक एकल बिंदु है जहां से आप सभी दस्तावेजों, फोटो आदि का उपयोग कर सकते हैं।
का उपयोग दो अंगुली-नल और खींचें यहां इस फीचर की बहुत जरूरत होगी क्योंकि आमतौर पर इस एप कंपार्टमेंट में बहुत सारी फाइलें या फोल्डर होते हैं।
अपने डिवाइस पर फ़ाइलें ऐप खोलकर शुरू करें। किसी भी डायरेक्टरी पर जाएं, वहां आपको डाउनलोड, डॉक्यूमेंट आदि जैसे अलग-अलग फोल्डर मिलेंगे, फिर आप अपनी दो उंगलियों से वहां उपलब्ध फोल्डर में से एक पर टैप करें।
जल्दी से अपनी दो उंगलियों के साथ अभी भी नीचे खींचने के लिए शुरू करें, या तो चयन मेनू में बाएं या दाएं। यह आसानी से कई फ़ोल्डरों का चयन करेगा।
अधिकांश स्मार्टफोन इशारों के साथ, टू-फिंगर टैप और ड्रैग फ़ीचर में iPhone और iPad पर कई क्षेत्र हैं, और अपने स्मार्टफ़ोन के दिन-प्रतिदिन के उपयोग को और भी आसान बनाने के लिए उन पर निर्भर है कि आप अपने स्मार्टफ़ोन के उपयोग को और भी आसान बना सकें। ऊपर।

![IBrit HF56 पर स्टॉक रॉम कैसे स्थापित करें [फर्मवेयर फ़्लैश फ़ाइल]](/f/f4c3df63c44f64971ed7b8b0537141f0.jpg?width=288&height=384)

