फिक्स आईओएस 14 पिक्चर इन पिक्चर (पीआईपी) काम नहीं कर रहा मुद्दा
अनेक वस्तुओं का संग्रह / / August 05, 2021
IPhone के लिए नवीनतम संस्करण अद्यतन हाल ही में जारी किया गया था। IOS 14 अपडेट पूरे iPhone के लिए बड़े बदलावों का एक समूह है। इनमें से, iOS 14 अपडेट iOS में एप्लिकेशन के लिए पिक्चर इन पिक्चर (PiP) मोड की स्थिर रिलीज को लाता है। हालांकि, हर नई रिलीज़ की तरह, उपयोगकर्ता पहले से ही इसके साथ समस्याओं का सामना कर रहे हैं।
विषय - सूची
-
1 फिक्स आईओएस 14 पिक्चर इन पिक्चर (पीआईपी) काम नहीं कर रहा मुद्दा
- 1.1 1. सुनिश्चित करें कि आपने iOS 14 में अपडेट किया है
- 1.2 2. आप iPhone पुनर्स्थापित करें
- 1.3 3. ऐप्स अपडेट करें
- 1.4 4. पिक्चर इन पिक्चर मोड को चालू करना - स्वचालित और मैनुअल
- 1.5 5. YouTube को पिक्चर इन पिक्चर मोड में कैसे खोलें
- 1.6 6. एप्लिकेशन को ऑफ़लोड करें या फिर से इंस्टॉल करें
फिक्स आईओएस 14 पिक्चर इन पिक्चर (पीआईपी) काम नहीं कर रहा मुद्दा

दुनिया भर के iPhone उपयोगकर्ताओं को निराशा होती है कि पिक्चर इन पिक्चर मोड कैसे उनकी मल्टीटास्किंग जरूरतों का सामना करने से इनकार करता है। कार्यक्षमता किसी तरह की त्रुटि से ग्रस्त लगती है और उपयोगकर्ता रिपोर्ट करते हैं कि यह उनके iPhone पर काम नहीं कर रहा है। इस कारण से, हम इस गाइड को iOS 14 पिक्चर इन पिक्चर (पीआईपी) के लिए फिक्स पर काम नहीं कर रहे हैं। यदि आप अभी भी अपने iPhone पर PiP समस्या से जूझ रहे हैं, तो नीचे दिए गए सुधार देखने लायक हैं।
1. सुनिश्चित करें कि आपने iOS 14 में अपडेट किया है
पहली बात यह है कि किसी भी आगे गोता लगाने से पहले, यह सुनिश्चित करना है कि आपका iPhone iOS 14 पर है। पिक्चर इन पिक्चर फीचर की स्थिर रिलीज आईओएस 14 के साथ हुई थी, इसलिए यह कुछ ऐसा है जो जांचने लायक है। अपने सॉफ़्टवेयर संस्करण की जांच करने के लिए, बस पर जाएं स्थापना → जनरल → बारे में। लगभग पेज के अंदर, सुनिश्चित करें कि सॉफ्टवेयर संस्करण 14.0 पर है। यदि नहीं, तो अपने iPhone को अपडेट करें।
2. आप iPhone पुनर्स्थापित करें
यदि उपरोक्त फ़िक्स को चेक किया गया है, तो अगली चीज़ जो आप कर सकते हैं, वह है आपका आईफ़ोन। हम अनुशंसा करते हैं कि आप निम्न में से किसी भी सुधार पर आगे बढ़ने से पहले ऐसा करते हैं क्योंकि iPhone को पुनरारंभ करने से कोई भी नया या अस्थायी बग समाप्त हो जाएगा जो आपको समस्या पैदा कर रहा है। पुनरारंभ करने के बाद, देखें और देखें कि क्या PiP मोड अब काम कर रहा है। यदि ऐसा नहीं है, तो अगले चरणों पर जाएं।
3. ऐप्स अपडेट करें
अब तक, कई देशी iPhone ऐप पिक्चर इन पिक्चर फ़ीचर का समर्थन करते हैं। उनमें ऐप्पल टीवी, संगीत, पॉडकास्ट आदि शामिल हैं। यदि आप तृतीय-पक्ष एप्लिकेशन के बारे में सोच रहे हैं, तो नेटफ्लिक्स और हुलु जैसे लोकप्रिय वीडियो ऐप भी इस सुविधा का समर्थन करते हैं। हालाँकि, अभी भी अनुप्रयोगों का एक समूह है जो अभी तक इस सुविधा को अपने कोड में लागू करने के लिए नहीं हैं, जैसे कि YouTube। जैसा कि यह मामला है, हम सुझाव देते हैं कि आप अपने iPhone पर उन एप्लिकेशन को अपडेट करते रहें जो पिक्चर इन पिक्चर फीचर का समर्थन नहीं करते हैं। चूँकि यह सुविधा तेज़ी से प्रसिद्धि के लिए बढ़ रही है, आपके कई पसंदीदा ऐप इस सुविधा को लागू करेंगे यदि उन्होंने अभी तक ऐसा नहीं किया है। इसलिए, एप्लिकेशन अपडेट करते रहें।
4. पिक्चर इन पिक्चर मोड को चालू करना - स्वचालित और मैनुअल
यह सुनिश्चित करने के लिए कि चित्र मोड में चित्र स्वचालित रूप से सक्षम हो रहा है। जब भी आप नीचे से ऊपर की ओर स्वाइप करते हैं या घर वापस जाने के लिए होम बटन पर क्लिक करते हैं तो इस फ़ीचर को सपोर्ट करने वाला ऐप अपने आप पिक्चर इन पिक्चर मोड में आ जाता है। यदि एप्लिकेशन PIP मोड में प्रवेश नहीं करता है (उपरोक्त सभी सुधारों को लागू करने और जांचने के बाद भी), तो आप चित्र की कार्यप्रणाली में चित्र की सेटिंग्स की जांच कर सकते हैं। PIP मोड को स्वचालित रूप से चालू करने के लिए, नेविगेट करें सेटिंग्स → सामान्य → चित्र में चित्र। वहां से, स्विच के लिए टॉगल करें PiP को स्वचालित रूप से चालू करें।
यदि आप चित्र को चित्र मोड में मैन्युअल रूप से चालू करना चाहते हैं, तो चरण पूरी तरह से अलग हैं। यदि आप किसी कारण से स्वचालित सुविधा के लिए काम नहीं कर रहे हैं, तो आप इसे मैन्युअल रूप से चालू कर सकते हैं। पिक्चर इन पिक्चर फीचर को मैन्युअल रूप से चालू करने के लिए, एप्लिकेशन को फुल-स्क्रीन मोड में खेलते / स्ट्रीमिंग करते हुए चालू करें। उसके बाद, स्क्रीन के ऊपर बाईं ओर स्थित PiP आइकन पर क्लिक करें। यह अब उस ऐप को PiP मोड में खोल देगा और अब आप आसानी से मल्टीटास्क कर सकते हैं।

5. YouTube को पिक्चर इन पिक्चर मोड में कैसे खोलें
ध्यान देने वाली पहली बात यह है कि iPhone में वास्तविक YouTube ऐप पिक्चर इन पिक्चर मोड का समर्थन नहीं करता है। हालाँकि, आप YouTube को YouTube वेब के माध्यम से वास्तव में PiP मोड में खोल सकते हैं, हालाँकि अभी भी ऐसा करने के लिए आपको एक प्रीमियम खाते की आवश्यकता है। ऐसा करने के लिए, सफारी खोलें और youtube.com पर जाएं। वहां से, इच्छित वीडियो खोलें और इसे पूर्ण स्क्रीन मोड में खेलना शुरू करें। स्क्रीन के ऊपर बाईं ओर, आपको PiP मोड आइकन दिखाई देगा। बस इसे टैप करें और इसे PiP मोड में खोलें।
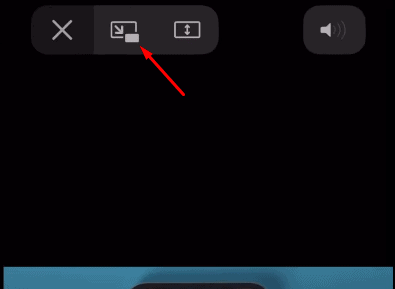
6. एप्लिकेशन को ऑफ़लोड करें या फिर से इंस्टॉल करें
अंतिम संभावित फिक्स उस एप्लिकेशन को ऑफलोड या पुनः स्थापित करना है जो आपको PiP मोड में खोलने से रोकता है। हालांकि इसे फिर से स्थापित करना सबसे अच्छा विकल्प है, लेकिन यह उस विशेष एप्लिकेशन को केवल लोड करने का सुझाव दिया गया है ताकि वह अपने किसी भी डेटा को स्पष्ट न कर सके। ऐसा करने के लिए, बस में नेविगेट करें सेटिंग्स → सामान्य → iPhone संग्रहण। वहां से, उस ऐप को चुनें जो आपको परेशानी दे रहा है। अब आपको एप्लिकेशन को बंद और अनइंस्टॉल करने का विकल्प दिखाई देगा। वह चुनें जिसे आप सहज महसूस करते हैं और देखें कि क्या समस्या हल होती है।
संबंधित आलेख:
- IOS 14 पर विजेट कलर कैसे बदलें | iPadOS 14
- अपने iPhone पर OTA अपडेट या रिस्टोर इमेज के जरिए iOS 14 को डाउनलोड और इंस्टॉल करें
- IOS 14 में Google क्रोम को डिफ़ॉल्ट ब्राउज़र के रूप में कैसे सेट करें
- IOS 14 में ट्रैक करने के लिए एप्लिकेशन को कैसे रोकें
- IOS 14 नए होम स्क्रीन विजेट के साथ कौन से ऐप काम करते हैं?
- IOS 14 में सभी कॉलिंग ऐप्स के लिए फुल-स्क्रीन इनकमिंग कॉल अलर्ट कैसे लाएं
- IOS 14 के साथ अपने iPhone पर पिक्चर मोड में पिक्चर कैसे छुपाएं
किसी निष्कर्ष पर जाना, जिसमें हर संभव सुधार शामिल है, जिसमें iOS 14 में पिक्चर इन पिक्चर मोड एरर को हल करने की क्षमता है। इस गाइड में पहले दो चरण महत्वपूर्ण हैं, इसलिए हम अत्यधिक सुझाव देते हैं कि आप पहले उन्हें आज़माएं और फिर समस्या ठीक होने पर निम्नलिखित सुधारों पर जाएँ। उस ने कहा, हमें उम्मीद है कि ऊपर दिए गए गाइड को पढ़ने से आपको कुछ मूल्यवान जानकारी और मदद मिलेगी। कृपया नीचे टिप्पणी करके हमें बताएं यदि आपके पास इसके बारे में कोई और प्रश्न हैं।
इसके अलावा, हमारी जाँच करें iPhone युक्तियाँ और चालें, पीसी युक्तियाँ और चालें, तथा Android टिप्स और ट्रिक्स अगर आपको इसके लिए कोई प्रश्न मिले या मदद चाहिए। धन्यवाद!
मैं अमन हूं, विषयों के विविध सेट के तहत 3 वर्षों से लेखन। मुझे getdroidtips.com का एक हिस्सा बनने का अवसर मिला है, और मैं इस तरह के अद्भुत समुदाय में योगदान करने में सक्षम होने के लिए आभारी हूं। भारत में जन्मे, मैं दूर से यात्रा करता हूं और काम करता हूं।



![आसान तरीका रूट BQ-4501G फॉक्स मैजिक का उपयोग करना आसान [कोई TWRP की आवश्यकता]](/f/5313b39760f83fa18da0bfca732f3cca.jpg?width=288&height=384)