विंडोज 10 में बैकअप और रिस्टोर ड्राइवरों के लिए कैसे
अनेक वस्तुओं का संग्रह / / August 05, 2021
यदि आपको कभी भी समस्या का सामना करना पड़ा है पुराने या विफल ड्राइवर, तुम्हें पता होगा कि कैसे निराशा यह एक सॉफ्टवेयर विफलता के कारण काम नहीं कर रहा हार्डवेयर का एक टुकड़ा है।
अधिकांश कंप्यूटर एक बैकअप के साथ आते हैं और अपनी हार्ड ड्राइव में विभाजन को पुनर्स्थापित करते हैं, जिसका उपयोग फ़ाइलों, ड्राइवरों, और इसी तरह के बैकअप बनाने के लिए किया जा सकता है, और आवश्यकता पड़ने पर उन्हें पुनर्स्थापित भी कर सकता है। यह मूल उपकरण निर्माता (ओईएम) पीसी के साथ अक्सर होता है क्योंकि वे अपनी हार्ड ड्राइव में रिकवरी विभाजन के साथ पहले से इंस्टॉल आते हैं। हालाँकि, यदि आप विंडोज का एक रिटेल वर्जन इंस्टॉल कर रहे हैं, तो आपको एक क्लीन इन्स्टॉल करने की जरूरत होगी, यानी अपने कंप्यूटर पर प्रत्येक डिवाइस के लिए ड्राइवर्स इंस्टॉल करना।
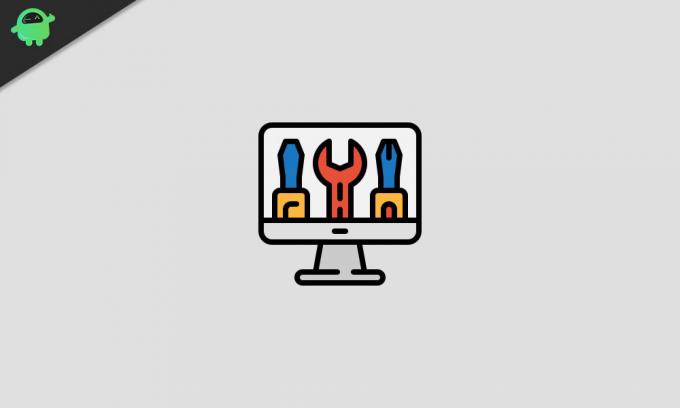
जब भी आप एक क्लीन इन्स्टॉल कर रहे होते हैं, तो यह महत्वपूर्ण है कि आपके पास आपके सभी ड्राइवरों के बैकअप हों, क्योंकि आप अपने पीसी को पूरी क्षमता से चलाने के लिए उन्हें जरूरत पड़ने वाले हैं।
इस लेख में, मैं आपको उन मुख्य विधियों के माध्यम से मार्गदर्शन करूंगा जिनके द्वारा आप बैकअप ले सकते हैं और अपने सभी को पुनर्स्थापित कर सकते हैं जब भी आप विंडोज 10 ऑपरेटिंग में बनाया गया है उपकरण का उपयोग करके 10 ड्राइवरों की आवश्यकता होती है प्रणाली।
विषय - सूची
-
1 विंडोज 10 ड्राइवरों का बैकअप कैसे लें
- 1.1 DISM का उपयोग करना
- 1.2 Powershell का उपयोग करना
- 2 विंडोज 10 पर ड्राइवरों को कैसे पुनर्स्थापित करें
- 3 बैकअप और पुनर्स्थापित विंडोज 10 ड्राइवर्स थर्ड-पार्टी एप्लिकेशन के साथ
विंडोज 10 ड्राइवरों का बैकअप कैसे लें
विंडोज 10 ऑपरेटिंग सिस्टम दो तरीकों के साथ आता है जो आपको अपने ड्राइवरों का बैकअप लेने की अनुमति देता है। पहला परिनियोजन छवि सर्विसिंग और प्रबंधन (DISM) कमांड-लाइन टूल के उपयोग के माध्यम से है। दूसरा तरीका पॉवरशेल के उपयोग के माध्यम से है।
DISM का उपयोग करना
अपने डिवाइस ड्राइवरों का बैकअप लेने के लिए DISM का उपयोग करने के लिए, इन चरणों का पालन करें:
- पर नेविगेट करें डी: / आपकी हार्ड ड्राइव पर निर्देशिका (या किसी अन्य निर्देशिका / फ़ोल्डर के अलावा, जिस पर विंडोज स्थापित है (जो आमतौर पर है) सी:/), उदा। ई: /, एफ: /, आदि)।
- उस निर्देशिका में "ड्राइवर्स-बैकअप" नामक एक फ़ोल्डर बनाएँ।

-
खुला हुआ सही कमाण्ड आपके कंप्युटर पर दबाकर खिड़कियाँ कीबोर्ड और टाइपिंग पर बटन cmd. सुनिश्चित करें कि आप अपने कमांड प्रॉम्प्ट को खोलते समय व्यवस्थापक विशेषाधिकारों का उपयोग करते हैं।

-
कब cmd निम्न कमांड में खुलता है:
गिरावट / ऑनलाइन / निर्यात-चालक / गंतव्य: डी: \ ड्राइवर-बैकअपयह एक निर्देशिका का निर्माण करेगा “ड्राइवर-बैकअप " आपके हार्ड ड्राइव के D: \ निर्देशिका में, और आपके सभी तृतीय-पक्ष ड्राइवरों को इस स्थान पर बैकअप दिया जाएगा।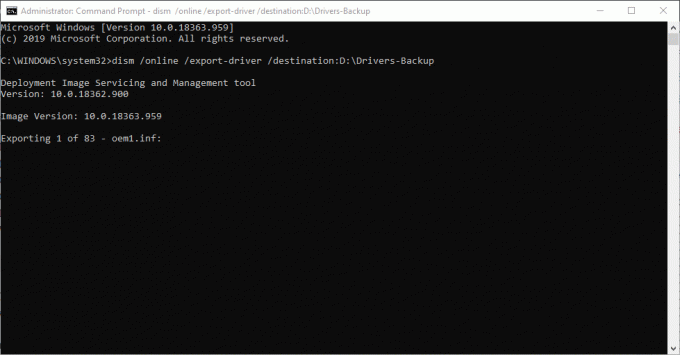
Powershell का उपयोग करना
इस प्रक्रिया को पिछले एक की तरह ही बहुत अधिक निष्पादित किया जाता है।
-
खुला हुआ शक्ति कोशिका दबाकर खिड़कियाँ कीबोर्ड और टाइपिंग पर बटन शक्ति कोशिका. सुनिश्चित करें कि आप Powershell को खोलते समय व्यवस्थापक विशेषाधिकारों का उपयोग करें।

-
कब शक्ति कोशिका निम्न कमांड में खुलता है:
निर्यात-विंडोजड्राइवर -ऑनलाइन -डेस्टिनेशन डी: \ ड्राइवर-बैकअपपरिणाम इस प्रक्रिया का है, पिछली प्रक्रिया जैसा ही है।
विंडोज 10 पर ड्राइवरों को कैसे पुनर्स्थापित करें
जब आपके बैकअप को पुनर्स्थापित करने के लिए आखिरकार आवश्यकता होती है (और इसकी सबसे अधिक संभावना है), इसे प्राप्त करने के लिए एक आसान 3-चरण प्रक्रिया है:
- खुला हुआ डिवाइस मैनेजर और उस डिवाइस पर राइट-क्लिक करें जिसका ड्राइवर आप पुनर्स्थापित करना चाहते हैं (नहीं, आपको इसके लिए व्यवस्थापक विशेषाधिकारों की आवश्यकता नहीं है)।
-
ड्रॉप-डाउन मेनू से, चुनें ड्राइवर अपडेट करें या ड्राइवर सॉफ़्टवेयर को अपडेट करें (यह सूची पर पहला विकल्प है)।

-
दिखाई देने वाली विंडो से, दूसरा विकल्प चुनें जो है ड्राइवर सॉफ़्टवेयर के लिए मेरा कंप्यूटर ब्राउज़ करें.
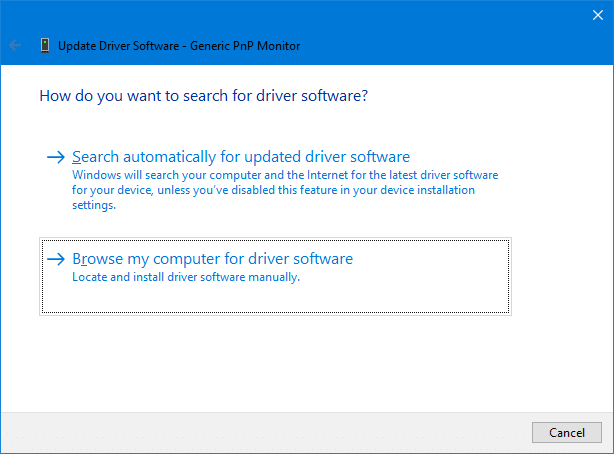
- इस ट्यूटोरियल के पुराने भाग के अनुसार आपने अपने सभी ड्राइवरों को जिस फोल्डर का समर्थन किया है, उसका पता लगाएँ।

- क्लिक करें आगे तथा खिड़कियाँ स्वचालित रूप से खोज करेगा और उप-फ़ोल्डरों के बीच संबंधित ड्राइवरों का चयन करेगा। हालाँकि, विंडोज केवल यह करेगा अगर सबफोल्डर्स शामिल करें सक्षम किया गया है।
बैकअप और पुनर्स्थापित विंडोज 10 ड्राइवर्स थर्ड-पार्टी एप्लिकेशन के साथ
ऊपर दी गई त्वरित और आसान मार्गदर्शिकाएँ आपको किसी भी तृतीय-पक्ष एप्लिकेशन का उपयोग किए बिना अपने सभी तृतीय-पक्ष विंडो ड्राइवरों को बैकअप और पुनर्स्थापित करने में मदद करेंगी। हालांकि, यदि आपके पास ऊपर कवर किए गए स्टॉक विंडोज विकल्पों का उपयोग करके अपने ड्राइवरों का बैकअप लेने और पुनर्स्थापित करने में कोई समस्या है, तो आप तृतीय-पक्ष एप्लिकेशन का सहारा ले सकते हैं।
विंडोज 10 पर ड्राइवरों को बैकअप और पुनर्स्थापित करने के लिए कई तृतीय-पक्ष एप्लिकेशन / उपकरण हैं, और हमने इस लेख में आपके लिए सिफारिश करने के लिए दो सबसे अच्छे तरीके से चुना है। य़े हैं चालक आराम से तथा ड्राइवर पैक.
इन एप्लिकेशन को डाउनलोड, इंस्टॉल और उपयोग करने के निर्देश नीचे दिए गए लिंक में हैं:
- डाउनलोड चालक आराम से यहाँ.
- डाउनलोड ड्राइवर पैक यहाँ.
यदि आप अपने विंडोज 10 इंस्टॉलेशन के माध्यम से ड्राइवरों का बैकअप लेने और पुनर्स्थापित करने के दौरान किसी भी समस्या का सामना करते हैं या तो ऊपर दिए गए गाइड या अनुशंसित तृतीय-पक्ष एप्लिकेशन, हमें टिप्पणी अनुभाग में बताएं नीचे। हमें उम्मीद है कि इस गाइड के माध्यम से जाने के बाद आपके ड्राइवरों के साथ जो भी मुद्दे थे, उन्हें ठीक कर लिया गया है।



