फिक्स: YouTube टिप्पणियां Google Chrome में दिखाई नहीं दे रही हैं
अनेक वस्तुओं का संग्रह / / August 05, 2021
इस ट्यूटोरियल में, हम आपको Google Chrome में मुद्दों को न दिखाने वाली YouTube टिप्पणियों को ठीक करने के चरण दिखाएंगे। भर में कई उपयोगकर्ता Google समर्थन मंच साथ ही साथ रेडिट इस त्रुटि के बारे में अपनी चिंता साझा की है। हालांकि वे बिना किसी समस्या के वीडियो स्ट्रीम कर सकते हैं, लेकिन जब लोडिंग टिप्पणियों की बात आती है, तो क्रोम उन्हें लोड करने के लिए हमेशा के लिए लगता है। कुछ कारण हो सकते हैं जैसे कि उपयोगकर्ता इस त्रुटि का सामना क्यों कर रहे हैं।
शुरू करने के लिए, यह Chrome के ब्राउज़र डेटा, कैश या कुकीज़ के साथ एक समस्या हो सकती है। उसी पंक्तियों के साथ, एक एडब्लॉकर पेज के उचित लोड के साथ भी संघर्ष कर सकता है। कुछ मामलों में, वीपीएन सेवाएं आपके लिए परेशानी का कारण भी बन सकती हैं। इसलिए इस गाइड में, हम आपको उपरोक्त मुद्दों से निपटने के लिए कदम दिखाएंगे और इसलिए Google क्रोम में मुद्दों को न दिखाते हुए YouTube टिप्पणियों को ठीक करें। निर्देशों का पालन करें।
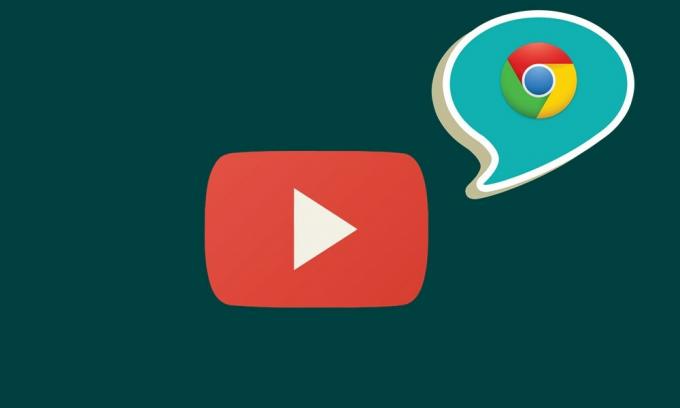
विषय - सूची
-
1 फिक्स: YouTube टिप्पणियां Google Chrome में दिखाई नहीं दे रही हैं
- 1.1 फिक्स 1: गुप्त मोड में YouTube खोलें
- 1.2 फिक्स 2: एडब्लॉक को अक्षम करें
- 1.3 फिक्स 3: क्रोम डेटा क्लियर करें
- 1.4 फिक्स 4: क्रोम को रीसेट करें
- 1.5 फिक्स 5: क्रोम के माध्यम से प्रॉक्सी कनेक्शन बंद करें
फिक्स: YouTube टिप्पणियां Google Chrome में दिखाई नहीं दे रही हैं
इस समस्या के लिए कोई सार्वभौमिक सुधार नहीं है। जब तक आप इस समस्या को ठीक नहीं कर सकते तब तक सभी नीचे दिए गए वर्कअराउंड की कोशिश करें।
फिक्स 1: गुप्त मोड में YouTube खोलें

आरंभ करने के लिए, हम आपको Chrome के गुप्त मोड में YouTube खोलने का सुझाव देंगे। यह कुकीज़ और अन्य तृतीय-पक्ष स्क्रिप्ट को लोड करने से रोक देगा और इसलिए इस मुद्दे को भी ठीक करने की संभावना है। इसलिए नया गुप्त मोड खोलने के लिए Ctrl + Shift + N शॉर्टकट कुंजी संयोजनों का उपयोग करें। फिर YouTube लॉन्च करें और देखें कि क्या टिप्पणियां अब Google Chrome ब्राउज़र में लोड हो रही हैं। यदि आप अभी भी इस समस्या का सामना कर रहे हैं, तो यहां कुछ ट्विक्स हैं जिन्हें आप आज़मा सकते हैं।
फिक्स 2: एडब्लॉक को अक्षम करें
बहुत से उपयोगकर्ता विज्ञापन-मुक्त वातावरण में YouTube वीडियो स्ट्रीम करना पसंद करते हैं, और इसलिए वे एक एडब्लॉकर का विकल्प चुनते हैं। हालाँकि, कुछ उदाहरणों में, विज्ञापन-अवरोधक एक्सटेंशन वेबपेज के कुछ अनुभागों को लोड करते समय एक समस्या या दो का कारण बन सकता है। इसलिए आप Chrome में विज्ञापन-अवरोधक को अक्षम करने का प्रयास कर सकते हैं। ऐसा करने के लिए, नीचे दिए गए चरणों का पालन करें:
- Chrome ब्राउज़र खोलें और शीर्ष दाईं ओर स्थित अतिप्रवाह आइकन पर क्लिक करें।
- फिर More Tools> एक्सटेंशन पर जाएं
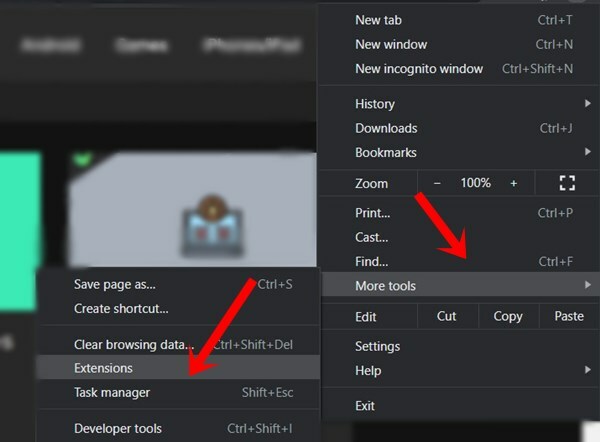
- अंत में, विज्ञापन अवरोधक एक्सटेंशन को अक्षम करें। अब एक नए टैब में YouTube लॉन्च करें और देखें कि टिप्पणियां लोड हो रही हैं या नहीं।
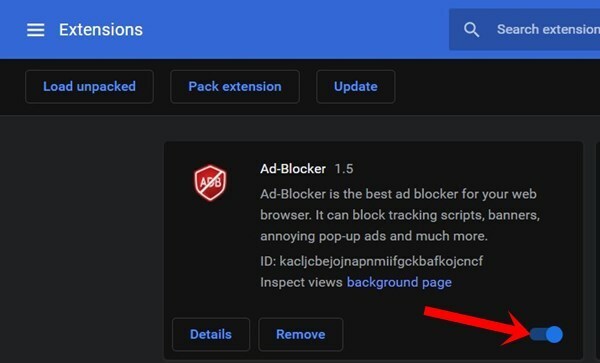
- यदि आप अभी भी समस्या का सामना कर रहे हैं, तो एक्सटेंशन पृष्ठ पर वापस जाएं और सभी एक्सटेंशन अक्षम करें।
- अब फिर से YouTube खोलें और यदि समस्याएँ नहीं दिखा रही हैं, तो निश्चित रूप से, तब तक Google Chrome एक्सटेंशन को एक-एक करके फिर से सक्षम करें जब तक कि आप अपराधी की पहचान करने में सक्षम न हों। उस एक्सटेंशन को अक्षम रखें या अपने ब्राउज़र से पूरी तरह से हटा दें।
फिक्स 3: क्रोम डेटा क्लियर करें
आप सभी ब्राउज़र के कैश, कुकी और डेटा को साफ़ करने का भी प्रयास कर सकते हैं। यदि समय के साथ बहुत से अस्थायी डेटा और कैश जमा हो जाते हैं, तो यह वेबसाइटों के उचित लोडिंग के साथ कुछ मुद्दों का कारण हो सकता है। उसी तर्ज पर, यदि ऐप का डेटा दूषित हो जाता है, तो कुछ समस्याएँ होना तय है। तो सबसे अच्छा शर्त इन सभी डेटा को साफ़ करना है, इस प्रकार है:
- अपने पीसी पर क्रोम ब्राउजर खोलें और ऊपर दाईं ओर मौजूद ओवरफ्लो आइकन पर क्लिक करें।
- और टूल पर जाएं> ब्राउजिंग डेटा को क्लियर करें। आप इस अनुभाग को खोलने के लिए क्रोम ब्राउज़र के अंदर Ctrl + Shift + Del शॉर्टकट कुंजियों का उपयोग भी कर सकते हैं।

- अब उन्नत टैब पर जाएं और and कुकी और अन्य साइट डेटा ’और and कैश्ड चित्र और फाइलें’ चुनें।
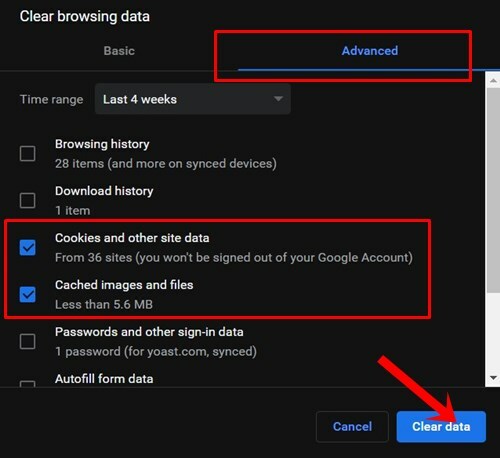
- अंत में, Clear Data बटन को हिट करें और प्रक्रिया समाप्त होने तक प्रतीक्षा करें।
- एक बार हो जाने के बाद, ब्राउज़र को पुनरारंभ करें। Chrome में YouTube खोलें और जांचें कि क्या टिप्पणी नहीं दिखा रही है कि समस्या ठीक हो गई है या नहीं।
फिक्स 4: क्रोम को रीसेट करें
कुकीज़ और कैश हटाने के बाद भी, आप अभी भी समस्या का सामना कर रहे हैं, तो आपको ब्राउज़र को रीसेट करना पड़ सकता है। ऐसा करने से ब्राउज़र अपनी डिफ़ॉल्ट स्थिति में आ जाएगा और सभी एक्सटेंशन को अक्षम करने के साथ, पिन टैब और खोज इंजन को रीसेट कर देगा। हालाँकि, यह संबंधित समस्याओं को भी ठीक करने में सक्षम हो सकता है।
- इसलिए आगे बढ़ें और क्रोम ब्राउज़र लॉन्च करें।
- शीर्ष दाईं ओर स्थित अतिप्रवाह आइकन पर क्लिक करें और सेटिंग्स का चयन करें।

- उन्नत अनुभाग तक पहुंचने तक नीचे स्क्रॉल करें।
- फिर रीसेट और क्लीनअप सेक्शन में जाएं और रीस्टोर सेटिंग्स पर क्लिक करके अपने मूल डिफॉल्ट्स पर जाएं।
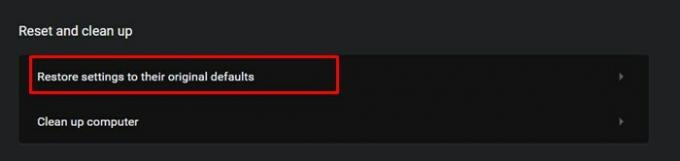
- अंत में, दिखाई देने वाले डायलॉग बॉक्स में रीसेट सेटिंग्स विकल्प पर क्लिक करें।
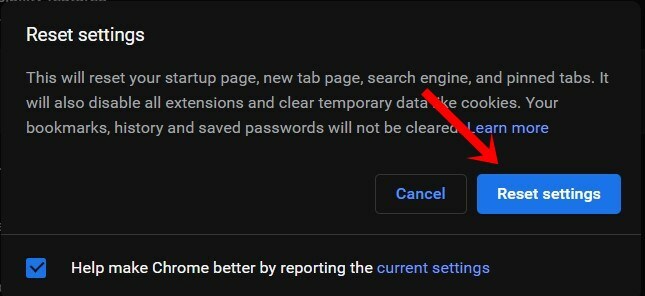
- अब क्रोम ब्राउज़र को पुनरारंभ करें और YouTube को लोड करें, जांचें कि क्या टिप्पणियां अब दिखाई दे रही हैं या नहीं।
फिक्स 5: क्रोम के माध्यम से प्रॉक्सी कनेक्शन बंद करें
आप कुछ प्रतिबंधों को बायपास करने के लिए एक प्रॉक्सी सर्वर का उपयोग कर सकते हैं, लेकिन कुछ मामलों में, यह अच्छे से अधिक नुकसान कर सकता है। इसलिए YouTube स्ट्रीमिंग करते समय, आप ब्राउज़र के अंदर बेक किए गए विकल्प का उपयोग करके प्रॉक्सी कनेक्शन्स को अक्षम करने का प्रयास कर सकते हैं। उसके लिए निम्न चरणों का पालन करें:
- Chrome ब्राउज़र लॉन्च करें, पता बार में नीचे के स्थान पर टाइप करें, और Enter दबाएं।
chrome: // settings /
- उन्नत अनुभाग पर स्क्रॉल करें और सिस्टम मेनू के अंतर्गत 'अपने कंप्यूटर की प्रॉक्सी सेटिंग खोलें' पर क्लिक करें।
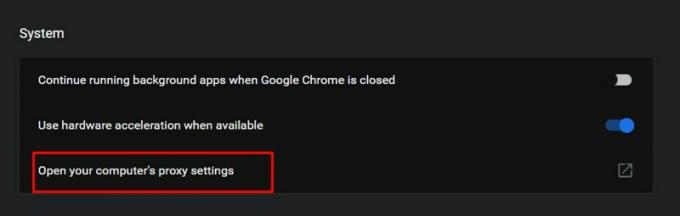
- मैन्युअल प्रॉक्सी सर्वर अनुभाग पर जाएं और एक प्रॉक्सी सर्वर टॉगल का उपयोग अक्षम करें।

- एक बार ऐसा करने के बाद, ब्राउज़र पर वापस जाएं और YouTube खोलें, यह समस्या अब तक ठीक हो सकती है।
इसके साथ, हम Google Chrome में समस्याओं को न दिखाने वाली YouTube टिप्पणियों को ठीक करने के बारे में इस मार्गदर्शिका को समाप्त करते हैं। हमने इस संबंध में पांच अलग-अलग तरीके साझा किए हैं। क्या आप उन टिप्पणियों में जानते हैं जो उनमें से आपके मामले में वांछनीय परिणाम देती हैं। राउंड ऑफ कर रहे हैं, यहाँ कुछ कर रहे हैं iPhone युक्तियाँ और चालें, पीसी युक्तियाँ और चालें, तथा Android टिप्स और ट्रिक कि आप के रूप में अच्छी तरह से बाहर की जाँच करनी चाहिए।


![सर्वश्रेष्ठ कस्टम रोम की सूची वेगा वेगा गुप्त नोट के लिए [अद्यतित]](/f/63d8a0bd8f04834eba7fddf343eff092.jpg?width=288&height=384)
