विंडोज 10 पर छिपे हुए प्रदर्शन पैनलों को कैसे प्रदर्शित करें
अनेक वस्तुओं का संग्रह / / August 05, 2021
विंडोज 10 में एक अंतर्निहित सुविधा है जो आपको अपने सिस्टम में संसाधन उपयोग का प्रदर्शन ओवरले डालती है। आप उस समय के अपने सीपीयू, मेमोरी, डिस्क, नेटवर्क, या GPU की स्थिति पर नज़र रख सकते हैं। अपनी स्क्रीन पर अपने प्रदर्शन पैनलों के फ्लोटिंग ओवरले को लोड करने के लिए, दो विधियाँ हैं जिनका आप उपयोग कर सकते हैं। आप या तो इस सुविधा को सीधे कार्य प्रबंधक से सक्षम कर सकते हैं या गेम बार का उपयोग कर सकते हैं।
आप किसी भी एप्लिकेशन का उपयोग कर सकते हैं, और आपके सिस्टम के संसाधनों की उपयोग स्थिति पर फ्लोटिंग ओवरले हर समय प्रदर्शित होगा। अब, दोनों तरीकों को समझना आसान नहीं है, और कुछ इसे करने के बारे में भ्रमित हो सकते हैं। यहाँ, दोनों तरीकों पर इस लेख में आप आवश्यक ओवरले को तैरने के लिए उपयोग कर सकते हैं। तो आगे की हलचल के बिना, चलो इसमें शामिल हों
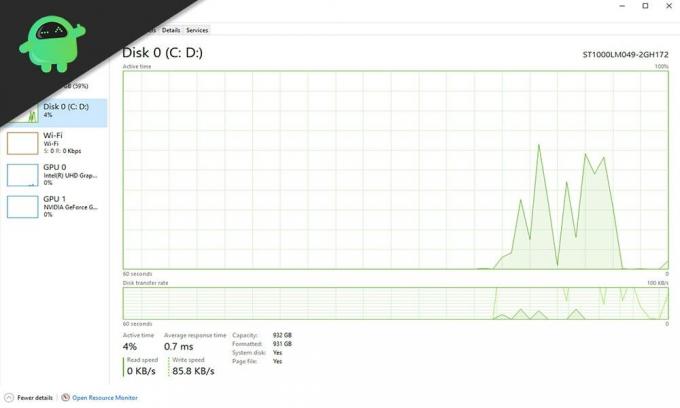
विंडोज 10 पर छिपे हुए प्रदर्शन पैनलों को कैसे प्रदर्शित करें?
सबसे पहले, हम कार्य प्रबंधक विधि के लिए जाएंगे, उसके बाद Xbox गेम बार विधि।
कार्य प्रबंधक का उपयोग करना:
- टास्कबार पर राइट-क्लिक करें और "टास्क मैनेजर" विकल्प चुनें।
- फिर कार्य प्रबंधक विंडो में विकल्प मेनू पर क्लिक करें और "हमेशा शीर्ष पर" विकल्प पर क्लिक करें।
- इसके बाद परफॉर्मेंस टैब पर क्लिक करें।
- यहां, आपको बाईं ओर संसाधनों के विकल्प दिखाई देंगे। यहां आपको सीपीयू, जीपीयू, मेमोरी (रैम), डिस्क और नेटवर्क दिखाई देगा।
- विंडो के दाईं ओर, आपको बाएं फलक पर आपके द्वारा चयनित संसाधन के लिए पूर्ण विवरण दिखाई देगा।

- किसी भी क्षेत्र में दाईं ओर ग्राफ़ पर डबल-क्लिक करें, और यह उन विवरणों को प्रदर्शित करेगा जो पहले से ही एक अस्थायी फ़्लेब में दाईं ओर मौजूद थे।
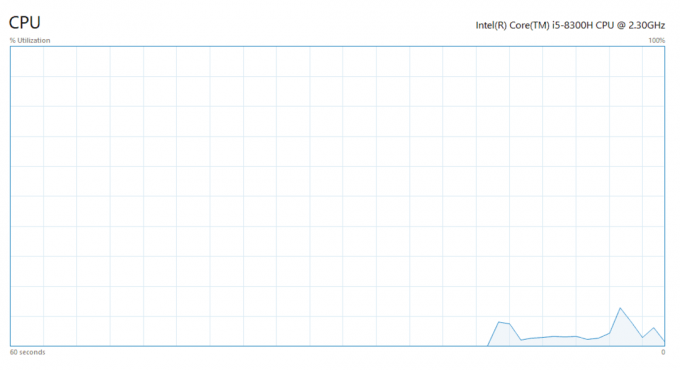
- उस ओवरले पर फिर से डबल-क्लिक करें, और आपको एक ही विंडो बाईं और दाईं ओर दिखाई देगी। बाईं ओर एक अलग संसाधन चुनें और फिर से दाईं ओर ग्राफ पर क्लिक करके इसके विवरण देखें।
इस तरह, आप अपने सिस्टम में विभिन्न संसाधनों को घुमा सकते हैं और उनमें से हर एक की स्थिति को जल्दी से देख सकते हैं। आप शीर्ष विंडो में किसी भी समय बंद विंडो आइकन पर क्लिक करके अपने इच्छित ओवरले को बंद कर सकते हैं।
Xbox गेम बार का उपयोग करना:
यदि आप पहले से ही ऑन नहीं हैं तो आपको सबसे पहले गेमबार को अपनी खिड़कियों पर सक्षम करना होगा।
- Windows + I कुंजी को दबाकर रखें, और यह सेटिंग्स को खोल देगा।
- इसके बाद यहां ऑप्शन गेमिंग पर क्लिक करें।
- बाएं फलक पर अगली विंडो में, आप टैब गेम बार देखेंगे। अगर आप पहले से नहीं हैं, तो उस पर क्लिक करें।
- फिर उस सेटिंग्स विंडो को बंद करें और विंडोज + जी कीज दबाएं। इससे Xbox Game बार ओवरले खुल जाएगा।
- यहां शीर्ष पर ओवरले में, आपके पास चार विकल्प होंगे: ऑडियो, प्रदर्शन (बीटा), कैप्चर, और Xbox सोशल (बीटा)।
- यहां, प्रदर्शन पर क्लिक करें, और यह आपके सीपीयू उपयोग, जीपीयू उपयोग, रैम उपयोग और एफपीएस के बारे में जानकारी के साथ एक छोटी सी खिड़की दिखाएगा।

- इस ओवरले विंडो के शीर्ष पर छोटे पिन आइकन पर क्लिक करें।
- स्क्रीन पर कहीं भी क्लिक करें, और आपका गेम बार ओवरले चला जाएगा, लेकिन प्रदर्शन विंडो ओवरले अभी भी रहेगा।

- अब, आप अपने सिस्टम के संसाधन उपयोग की वास्तविक स्थिति देख सकते हैं। इसे फ्लोटिंग ओवरले के रूप में हटाने के लिए, विंडोज + जी को फिर से दबाएं और फिर से छोटे आइकन पर क्लिक करें।
- फिर स्क्रीन पर कहीं भी क्लिक करें, और यह पूरी तरह से फिर से चला जाएगा।
आप इस विंडो को कभी भी खोलना चाहते हैं शॉर्टकट का उपयोग कर सकते हैं और तुरंत उपयोग की जांच कर सकते हैं। आप उस ओवरले विंडो में छोटे बटन पर क्लिक करके एक छोटा या बड़ा फ्लोटिंग ओवरले रखने का विकल्प चुन सकते हैं। इस ओवरले के चारों ओर जाने के लिए, Windows + G कुंजियों को फिर से दबाएँ, और तब आप उस विशेष विंडो के चारों ओर घूम सकेंगे।
तो ये दो तरीके हैं जिनके द्वारा आप विंडोज 10 पर छिपे हुए प्रदर्शन पैनल प्रदर्शित कर सकते हैं। यदि आपके पास इस गाइड के बारे में कोई प्रश्न या प्रश्न हैं, तो नीचे टिप्पणी करें, और हम आपके पास वापस आ जाएंगे। इसके अलावा, हमारे अन्य लेखों को अवश्य देखें iPhone युक्तियाँ और चालें,Android टिप्स और ट्रिक्स, पीसी युक्तियाँ और चालें, और बहुत अधिक उपयोगी जानकारी के लिए।
एक तकनीकी सनकी, जो नए गैजेट्स से प्यार करता है और हमेशा नवीनतम खेल और प्रौद्योगिकी की दुनिया में और उसके आसपास होने वाली हर चीज के बारे में जानने के लिए उत्सुक रहता है। उसे एंड्रॉइड और स्ट्रीमिंग डिवाइस में बड़े पैमाने पर रुचि है।



