विंडोज पर टूटी हुई रजिस्ट्री आइटम कैसे हटाएं?
अनेक वस्तुओं का संग्रह / / August 05, 2021
विंडोज रजिस्ट्री जैसा कि हम जानते हैं कि एक डेटाबेस है जो विंडोज ओएस पर स्थापित सभी अनुप्रयोगों और उनके उपयोग के बारे में जानकारी संग्रहीत करता है। यह सॉफ्टवेयर और हार्डवेयर के बारे में सेटिंग्स को रिकॉर्ड करता है जिसे हम अपने कंप्यूटर पर इंस्टॉल करते हैं। रजिस्ट्री उन सभी ऑपरेशनों को भी लॉग करती है जो उपयोगकर्ता अपने पीसी पर दैनिक रूप से करते हैं। हालाँकि, जब आप किसी विशेष ऐप या सेवा को पीसी से हटाते हैं, तो रजिस्ट्री प्रविष्टियाँ दूषित हो सकती हैं। ऐसा हो सकता है यदि रजिस्ट्री से उस ऐप के बारे में कुछ जानकारी पूरी नहीं की जाती है। यह पीसी का कारण बनता है टूटी हुई रजिस्ट्री आइटम.
जब ऐसा होता है, तो आपका कंप्यूटर विभिन्न मुद्दों का सामना करेगा जैसे कि धीमा होना, ऐप-क्रैश होना, और अक्सर यह अप्रत्याशित रूप से पुनः आरंभ होगा। यह एक अवांछनीय स्थिति है जिसे कोई भी पीसी उपयोगकर्ता अनुभव नहीं करना चाहता है। इसलिए, इस गाइड में, मैंने विंडोज पीसी पर टूटी रजिस्ट्री वस्तुओं को हटाने के लिए कुछ आसान तरीके अपनाए हैं। ट्यूटोरियल के साथ शुरू करते हैं।
विषय - सूची
-
1 विंडोज ओएस पर टूटी हुई रजिस्ट्री आइटम हटाएं
- 1.1 तैनाती छवि सेवा और प्रबंधन (DISM) का उपयोग करना
- 1.2 बचाव के लिए डिस्क क्लीनअप टूल
- 1.3 टूटी हुई रजिस्ट्री आइटम को हटाने के लिए अपने पीसी को रीसेट करें
विंडोज ओएस पर टूटी हुई रजिस्ट्री आइटम हटाएं
यहाँ तरीके हैं। आप इनमें से किसी एक का उपयोग कर सकते हैं, जो भी आपको सुविधाजनक लगे।
तैनाती छवि सेवा और प्रबंधन (DISM) का उपयोग करना
हमें भ्रष्ट रजिस्ट्री प्रविष्टियों को ठीक करने के लिए इस मरम्मत सेवा को बुलाने के लिए कमांड प्रॉम्प्ट का उपयोग करना होगा।
- तुम्हारे ऊपर सर्च करने के लिए यहां टाइप करें, प्रकार cmd
- मिलान परिणाम से, क्लिक करें खुला हुआ कमांड प्रॉम्प्ट के नीचे

- कमांड प्रॉम्प्ट खुलने पर, नीचे कमांड में टाइप करें।
DISM / ऑनलाइन / सफाई-छवि / ScanHealth
- कुछ समय तक प्रतीक्षा करें क्योंकि यह सेवा टूटी हुई रजिस्ट्री वस्तुओं को ठीक कर देगी और हटा देगी।
आपको अंतर नोटिस करना चाहिए और अब आपके पीसी को चलाने में कोई हिचकी नहीं होनी चाहिए।
बचाव के लिए डिस्क क्लीनअप टूल
अगला, हम गड़बड़ किए गए रजिस्ट्री आइटम को ठीक करने के लिए इनबिल्ट टूल डिस्क क्लीनअप का उपयोग कर सकते हैं। सफाई करने पर, सभी दूषित रजिस्ट्री प्रविष्टियाँ स्पष्ट हो जाएँगी जिससे इससे जुड़ी सभी समस्याओं का समाधान हो जाएगा।
- में सर्च करने के लिए यहां टाइप करें बॉक्स, टाइप करें डिस्क की सफाई
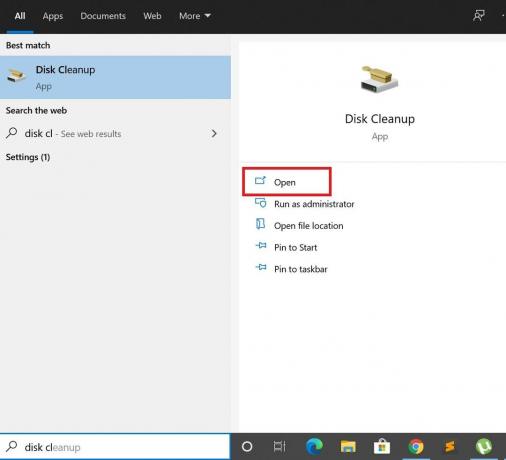
- तब दबायें खुला हुआ
-
ड्राइव का चयन करें जिस पर विंडोज ओएस स्थापित है। आम तौर पर, यह अधिकांश उपयोगकर्ताओं के लिए C: ड्राइव है।

- पर क्लिक करें सिस्टम फ़ाइलें साफ़ करें [ऐसा करने के लिए आपके पास व्यवस्थापक पहुंच होनी चाहिए]

- इसके बाद, क्लिक करें ठीक
टूटी हुई रजिस्ट्री आइटम को हटाने के लिए अपने पीसी को रीसेट करें
एक और सरल वर्कअराउंड जिसे आप टूटी हुई रजिस्ट्री आइटम को ठीक करने के लिए अपना पीसी रीसेट करके कर सकते हैं। ऐसा आपको करना है।
- के लिए जाओ समायोजन अपने विंडोज पीसी [खोज बॉक्स के लिए यहां टाइप करें> सेटिंग्स टाइप करें]
- उस पर क्लिक करें अद्यतन और सुरक्षा
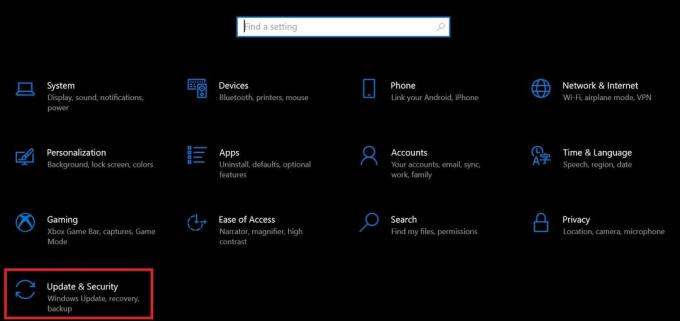
- बाएं हाथ के पैनल सेलेक्ट करें स्वास्थ्य लाभ

- अब, पर क्लिक करें शुरू हो जाओ जिसे आपको स्क्रीन पर पहले विकल्प के रूप में देखना चाहिए।
- फिर आपको यह चयन करना है कि आप अपनी व्यक्तिगत फ़ाइलों को रखना चाहते हैं लेकिन सभी ऐप सेटिंग्स और संबंधित फ़ाइलों को हटा दें या सब कुछ रीसेट करें।
- पहले विकल्प के लिए जाएं ताकि आप अपनी व्यक्तिगत फ़ाइलों और अन्य डेटा पर खो न जाएं।
- कुछ समय तक प्रतीक्षा करें क्योंकि यह प्रक्रिया आपके पीसी पर टूटी रजिस्ट्री वस्तुओं को ठीक कर देगी।
तो, ये आपके पीसी पर टूटी हुई रजिस्ट्री आइटम को हटाने के लिए विभिन्न तरीके हैं। किसी भी तरीके की कोशिश करो और वह ठीक काम करना चाहिए। मुझे आशा है कि यह मार्गदर्शिका आपके लिए उपयोगी थी।
अन्य मार्गदर्शिकाएँ,
- विंडोज 10 में बैकअप और रिस्टोर ड्राइवरों के लिए कैसे
- विंडोज 10 पर स्वचालित विशिष्ट ड्राइवर डाउनलोड को कैसे ब्लॉक करें
- ब्लूटूथ स्पीकर विंडोज 10 पर पता नहीं लगाया गया: कैसे ठीक करें
स्वयंवर एक प्रोफेशनल टेक ब्लॉगर है, जो कंप्यूटर एप्लीकेशन में मास्टर्स डिग्री के साथ एंड्रॉइड डेवलपमेंट का अनुभव रखता है। वह स्टॉक एंड्रॉइड ओएस के एक कट्टर प्रशंसक हैं। तकनीकी ब्लॉगिंग से, उन्हें गेमिंग, यात्रा और गिटार बजाना / सिखाना पसंद है।

![Archos हैलो 7 [फर्मवेयर फ्लैश फाइल] पर स्टॉक रॉम कैसे स्थापित करें](/f/58f4f79d68a0f68032b5ecc97759bacf.jpg?width=288&height=384)
