डिस्क्रर स्क्रीन शेयर ऑडियो कैसे ठीक करें काम करने की समस्या नहीं?
अनेक वस्तुओं का संग्रह / / August 05, 2021
विज्ञापन
डिस्कार्ड स्क्रीन शेयर ऑडियो काम न करने की त्रुटि के बारे में लोग लगातार शिकायत कर रहे हैं। हालाँकि स्क्रीन शेयर सुविधा बहुत उपयोगी है, लेकिन इस तरह के मूर्खतापूर्ण मुद्दे पूरी तरह से अनुभव को बर्बाद कर सकते हैं। इसलिए, यदि आप एक समान समस्या का सामना कर रहे हैं और यह नहीं जानते हैं कि क्या करना है, तो यहां हमारे पास आपके लिए कुछ वर्कअराउंड हैं। ये ट्रिक ज्यादातर आपके डिस्कार्ड ऐप के साथ काम नहीं करने वाली ऑडियो को हल करने में काम आती हैं।
Discord सबसे बड़ी वीओआईपी समुदाय में से एक है जो ज्यादातर गेमर्स द्वारा समान हितों वाले लोगों के साथ संवाद करने के लिए उपयोग किया जाता है। इस एप्लिकेशन को खिलाड़ियों को समान विचारधारा वाले लोगों से मिलने के लिए एक सही मंच देने में कोई संदेह नहीं है। हालाँकि, हाल के अपडेट ने एक नया स्क्रीन शेयरिंग फीचर पेश किया।
अब, गेमिंग के दौरान गेमर्स के लिए स्क्रीन शेयर करना बहुत फायदेमंद है। इसलिए, अधिकांश लोग पहले से ही इस सुविधा का बहुत उपयोग कर रहे हैं। लेकिन एक ही समय में, कुछ उपयोगकर्ताओं के लिए, डिस्कॉर्ड स्क्रीन शेयर ऑडियो काम नहीं कर रहा है और इस नई सुविधा के संबंध में बड़ी संख्या में शिकायतें मिली हैं।
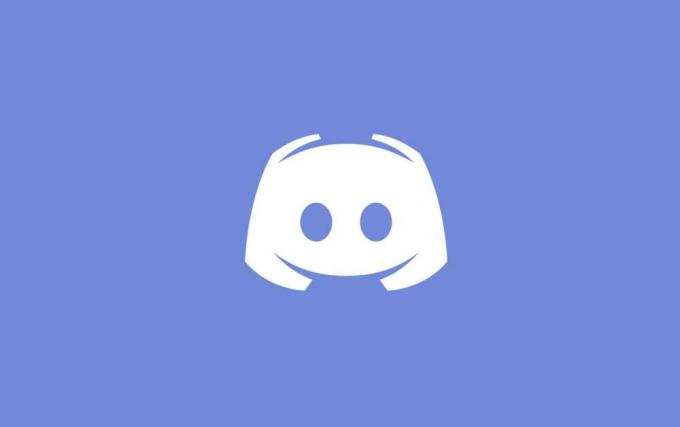
विज्ञापन
विषय - सूची
-
1 डिस्क्रर स्क्रीन शेयर ऑडियो कैसे ठीक करें काम करने की समस्या नहीं है?
- 1.1 1. विशेष गतिविधि को जोड़ना
- 1.2 2. संक्रमित आवेदन के लिए देखें
- 1.3 3. एंटीवायरस को अक्षम करें
- 1.4 4. डिस्क वॉयस सेटिंग्स बदलें
- 1.5 5. प्रशासनिक प्रवेश प्रदान करें
- 1.6 6. बात करने के लिए पुश सक्षम करना
- 1.7 7. ऑडियो ड्राइवरों को पुनर्स्थापित करना
- 2 निष्कर्ष
डिस्क्रर स्क्रीन शेयर ऑडियो कैसे ठीक करें काम करने की समस्या नहीं है?
यहां कुछ ऑडियो त्रुटि के साथ डिस्कार्ड स्क्रीन शेयर को ठीक करने के कुछ तरीके दिए गए हैं। ध्यान दें कि यदि शीर्ष 6 ट्रिक्स आपके मामले में काम नहीं करती हैं, तो सबसे अच्छा विकल्प आपके ऑडियो ड्राइवरों को फिर से स्थापित करना है, जो अंतिम विकल्प में उल्लिखित है।
यद्यपि यह काफी हद तक आउट ऑफ सिलेबस लगता है, लेकिन दोषपूर्ण ड्राइवर आपके सिस्टम के साथ अप्रत्याशित मुद्दे उत्पन्न कर सकते हैं। इसलिए, इन सभी विकल्पों को आज़माएं, और उम्मीद है, आपको अपना समाधान भी मिल जाएगा।
1. विशेष गतिविधि को जोड़ना
आम तौर पर, डिस्कॉर्ड आपकी वर्तमान गतिविधियों को स्वचालित रूप से पहचानने की क्षमता के साथ आता है। हालाँकि, एप्लिकेशन को बहुत जटिल रूप से चीजों को जटिल बनाने के लिए देखा गया है। ऐसे समय में, यह आपके कार्यों का पता लगाने में विफल रहता है और इस प्रकार के मुद्दों के साथ समाप्त होता है। यह ज्यादातर गेमिंग के दौरान या कुछ अन्य ऐप्स के साथ स्क्रीन शेयरिंग के दौरान होता है।
सौभाग्य से, डेवलपर्स ने इस समस्या पर ध्यान दिया और एक अलग विशेषता पेश की, जहां आप उस विशेष एप्लिकेशन को जोड़ सकते हैं जिसके साथ आप काम करना चाहते हैं। यहां बताया गया है कि आप अपनी गतिविधि कैसे जोड़ सकते हैं:
- अपना Discord अकाउंट खोलें।
- सेटिंग्स में जाओ
- नेविगेशन बार से "गेम्स" पर क्लिक करें।
- गेम गतिविधि पर जाएं
- उस विशेष एप्लिकेशन को जोड़ें जिसमें आप काम करना चाहते हैं। सुनिश्चित करें कि आप अपने कंप्यूटर पर एक व्यवस्थापक के रूप में त्याग नहीं कर रहे हैं।
- जाँच करें कि क्या समस्या अभी भी बनी हुई है। यदि हाँ, तो इन-गेम ओवरले सुविधा को अक्षम करने का प्रयास करें।
2. संक्रमित आवेदन के लिए देखें
कुछ एप्लिकेशन डिस्कार्ड स्क्रीन शेयर के साथ ठीक से काम करने के लिए एक बड़े स्तर पर बाधा पैदा कर सकते हैं। इसके पीछे बहुत सारे कारण हैं। उनमें से एक ऐसा अनुप्रयोग है जो कई प्रक्रियाओं का उपयोग करता है। वे ज्यादातर डिस्कोर्ड स्क्रीन शेयर ऑडियो के साथ परेशानी का कारण बनते हैं।
विज्ञापन
ऐसे मामलों में, कोई अस्थायी निर्धारण नहीं है। या तो आपको डेवलपर्स के लिए कुछ समाधान के साथ आने का इंतजार करना होगा, या एक विकल्प के लिए बेहतर दिखना होगा।
3. एंटीवायरस को अक्षम करें
कई बार, एंटीवायरस डिस्कॉर्ड के स्क्रीन शेयर ऑडियो के साथ गंभीर समस्याएं पैदा कर सकता है। यदि आप अपने एंटीवायरस को सक्षम करते हुए अपने क्रोम ब्राउज़र से डिस्क को एक्सेस करने का प्रयास करते हैं, तो आपको स्क्रीन शेयर ऑडियो त्रुटि मिल सकती है। इस तरह के मुद्दों से निपटने से बचने का मूल तरीका एंटीवायरस को अक्षम करना है।
4. डिस्क वॉयस सेटिंग्स बदलें
उपलब्ध मार्ग न होने के कारण आप कभी-कभी बिना किसी ऑडियो त्रुटि के साथ स्क्रीन शेयर के साथ आ सकते हैं। कई बार आपकी आवाज फ़ाइलों को स्थानांतरित करने के लिए एक वास्तविक मार्ग खोजने में डिस्कॉर्ड विफल रहता है।
विज्ञापन
हालाँकि, यह स्क्रीन साझा नहीं ऑडियो विफलता के पीछे सबसे आम कारण है। एक साधारण वर्कअराउंड इस समस्या को ठीक कर सकता है। आपको बस इतना करना है कि चीजों को सामान्य करने के लिए वॉयस सेटिंग्स में थोड़ा बदलाव करें।
5. प्रशासनिक प्रवेश प्रदान करें
चूंकि स्क्रीन शेयरिंग सुविधा को डिस्कॉर्ड के लिए पेश किया गया था, इसलिए इसने आपके कंप्यूटर से अधिक संसाधनों का उपयोग करना शुरू कर दिया। ऐसे उच्च डेटा उपयोग के कारण, गोपनीयता प्रमुख चिंताओं में से एक है।
जब आपके कंप्यूटर पर सामान्य रूप से डिस्क को खोला जाता है, तो कुछ एप्लिकेशन ठीक से प्रतिक्रिया नहीं दे सकते हैं। इसलिए, इसे एक प्रशासनिक प्रविष्टि प्रदान करने से चीजें सामान्य होने में मदद मिलेगी, और आप आसानी से स्क्रीन शेयर के बिना किसी भी एप्लिकेशन का उपयोग कर सकते हैं, कोई ऑडियो समस्या नहीं।
6. बात करने के लिए पुश सक्षम करना
आम तौर पर, डिस्कोर्ड में एक विशेषता होती है जो ऐप के भीतर होने वाली किसी भी ऑडियो गतिविधि का स्वचालित रूप से पता लगाती है। हालांकि, निश्चित समय पर, यह पहचानने में विफल रहता है, खासकर जब स्क्रीन शेयर के साथ उपयोग किया जाता है। ऐसे में सबसे आसान उपाय ऑटो-डिटेक्ट फीचर को रोकना और पुश टू टॉक को सक्षम करना है।
यह आपको मैन्युअल रूप से किसी भी विशिष्ट कार्य पर निर्णय लेने देगा जो आप काम करना चाहते हैं। यह तब एप्लिकेशन का पता लगाएगा और आपको स्क्रीन साझा करते हुए भी सही ऑडियो प्रदान करेगा।
7. ऑडियो ड्राइवरों को पुनर्स्थापित करना
यदि कोई भी चाल आपके लिए काम नहीं करती है, तो आप एक संक्रमित या पुराना ऑडियो ड्राइवर चला सकते हैं। खराब ड्राइवर आपके कंप्यूटर की कार्यक्षमता पर प्रतिकूल प्रभाव डाल सकते हैं। उस स्थिति में, अपने डिवाइस मैनेजर पर जाएं और नवीनतम ऑडियो ड्राइवरों को पुनर्स्थापित करें।
निष्कर्ष
तो, ये कुछ बेहतरीन तरीके थे, जिनके माध्यम से आप अपने डिस्कार्ड ऐप के साथ स्क्रीन शेयर ऑडियो नहीं काम करने की समस्या को हल कर सकते हैं। दुनिया भर में व्यापक रूप से डिस्कोर्ड का उपयोग किया जाता है, ज्यादातर गेमिंग के लिए, और कुशल स्क्रीन शेयरिंग इसमें एक महान भूमिका निभा सकते हैं। इसलिए, अपनी समस्या को ठीक करने के लिए उपर्युक्त टोटकों को आजमाएं। इसके अलावा, आइए जानते हैं कि आपके लिए कौन सी ट्रिक काम की है। और अगर उनमें से कोई भी बदलाव नहीं करता है, तो अपनी समस्या को टिप्पणी अनुभाग में अधिक विस्तार से साझा करने के लिए स्वतंत्र महसूस करें।
संपादकों की पसंद:
- विंडोज 10 में बैकअप और रिस्टोर ड्राइवरों के लिए कैसे
- डिसॉर्डर में एक चैनल से एक उपयोगकर्ता को किक या बैन कैसे करें
- बड़े पैमाने पर अपने डीएम इतिहास को कैसे हटाएं
- डिस्क पर डायरेक्ट मैसेज कैसे इनेबल करें
- कैसे ठीक करें अगर ड्रॉपबॉक्स जिप या फ़ोल्डर डाउनलोड करने के लिए बहुत बड़ा है
राहुल टेक और क्रिप्टोकरेंसी विषयों के क्षेत्र में बड़े पैमाने पर रुचि रखने वाला कंप्यूटर साइंस का छात्र है। वह अपना अधिकांश समय या तो संगीत लिखने या सुनने या बिना देखे हुए स्थानों की यात्रा करने में बिताता है। उनका मानना है कि चॉकलेट उनकी सभी समस्याओं का समाधान है। जीवन होता है, और कॉफी मदद करती है।

![सैमसंग गैलेक्सी A60 [GSI ट्रेबल] के लिए AOSP Android 10 डाउनलोड और इंस्टॉल करें](/f/16774817253ce9f2b2b342c1cddf45b3.jpg?width=288&height=384)

![I.Robot मार्बल S9 प्लस [फ़र्मवेयर फ़्लैश फ़ाइल] पर स्टॉक रॉम कैसे स्थापित करें](/f/bea377a467712cc30633fea84e83f570.jpg?width=288&height=384)