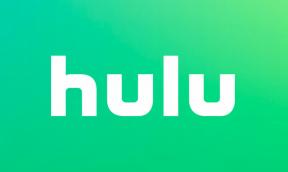कैसे फिक्सोडोड अपवाद को संभाला नहीं त्रुटि
अनेक वस्तुओं का संग्रह / / August 04, 2021
विज्ञापनों
यदि सिस्टम पुराना या दोषपूर्ण ड्राइवर है, तो विंडोज 10 सिस्टम में Kmode Exception Not Handled Error आम है। फिर से अगर कुछ आवश्यक ड्राइवर फाइलें गायब हैं, तो भी, आप इस त्रुटि को देख सकते हैं। यह एक ब्लू स्क्रीन ऑफ़ डेथ एरर है, और जब यह दिखाता है, तो आपका सिस्टम पूरी तरह से काम करना बंद कर देता है और खुद को पुनरारंभ करता है। कभी-कभी डेस्कटॉप सामान्य रूप से खुलता है, जबकि आप कुछ अन्य उदाहरणों में बूट लूप परिदृश्य का सामना कर सकते हैं। सिस्टम हर बार बूट होने पर ब्लू स्क्रीन ऑफ़ डेथ एरर दिखाता रहेगा, और यह अपने आप रीस्टार्ट होता रहेगा।
सिस्टम सामान्य सेटिंग के साथ बूट नहीं होगा। ऐसे परिदृश्य में इसे बूट करने का एकमात्र तरीका सुरक्षित मोड में बूट करना है। लेकिन विंडोज सिस्टम को हमेशा सेफ मोड में इस्तेमाल करना कोई समाधान नहीं है। चूंकि हम इस त्रुटि के पीछे संभावित कारण जानते हैं, इसलिए हम उन्हें आसानी से ठीक करने के लिए समाधान की कोशिश कर सकते हैं। यहाँ इस लेख में, हमने विंडोज 10 में Kmode Exception Not Handled error को ठीक करने के सभी संभावित समाधानों को शामिल किया है। तो किसी भी आगे की हलचल के बिना, चलो इसमें शामिल हों
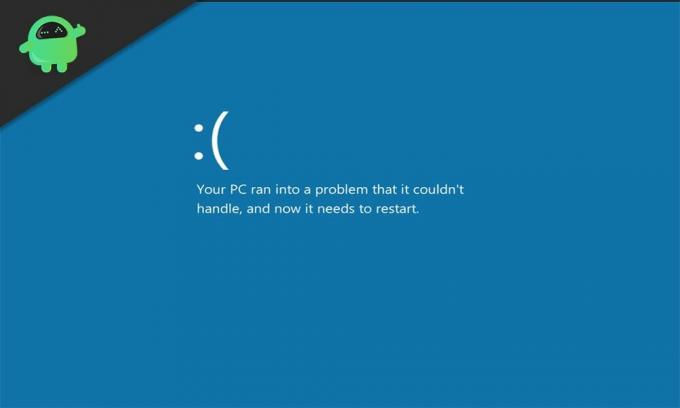
पृष्ठ सामग्री
-
1 विंडोज 10 में Kmode Exception Not Handled Error को कैसे ठीक करें?
- 1.1 लापता ड्राइवरों को स्थापित करें:
- 1.2 अपडेट नेटवर्क एडेप्टर ड्राइवर:
- 1.3 समस्याग्रस्त कार्यक्रम निकालें:
- 1.4 एंटीवायरस प्रोग्राम निकालें:
- 1.5 तेजी से स्टार्टअप अक्षम करें:
- 1.6 SFC स्कैन चलाएँ:
- 1.7 क्लीन बूट विंडोज 10:
- 1.8 स्मृति समस्याओं का निदान करें:
- 1.9 BIOS को अपडेट करें:
विंडोज 10 में Kmode Exception Not Handled Error को कैसे ठीक करें?
त्रुटि के पीछे का कारण ड्राइवर से संबंधित या प्रोग्राम संबंधी या यहां तक कि मेमोरी से संबंधित हो सकता है। चूंकि सटीक कारण का पता लगाना असंभव है, इसलिए नीचे दिए गए सभी समाधानों को एक के बाद एक करके देखें। निश्चित रूप से इनमें से एक समाधान आपके लिए उस त्रुटि से छुटकारा दिलाएगा।
विज्ञापनों
नीचे दिए गए समाधानों को आज़माने के लिए, आपको सबसे पहले अपने कंप्यूटर को नेटवर्किंग के साथ सेफ मोड में बूट करना होगा।
- जब आपका कंप्यूटर बूट हो रहा हो, तो F8 या Shift + F8 दबाएं। इसे लगातार दबाए रखें जब तक कि आप एक स्क्रीन न देखें जो विकल्पों की सूची दिखाती है।
- यहाँ, “नेटवर्किंग के साथ सुरक्षित मोड” विकल्प के साथ जुड़ी संख्या को दबाएं और फिर इस समय कंप्यूटर के सफलतापूर्वक बूट होने तक प्रतीक्षा करें।
लापता ड्राइवरों को स्थापित करें:
जैसा कि हमने पहले उल्लेख किया है, यह त्रुटि काफी सामान्य है यदि आपके पास आपके सिस्टम में कोई ड्राइवर गायब है।
- विंडोज की + एक्स दबाएं और दिखाने वाले विकल्पों की सूची में से डिवाइस मैनेजर चुनें।
- डिवाइस मैनेजर विंडो में डिवाइस की सूची में कोई भी अज्ञात डिवाइस ढूंढें। यदि कोई ऐसा अज्ञात उपकरण है, तो आप इसे विस्मयादिबोधक चिह्न के साथ चिह्नित देखेंगे।
- अज्ञात डिवाइस पर राइट-क्लिक करें और "अपडेट ड्राइवर" चुनें।
- अगली विंडो में "अपडेट किए गए ड्राइवर सॉफ़्टवेयर के लिए स्वचालित रूप से खोजें" विकल्प चुनें जो दिखाता है।
- फिर ऑन-स्क्रीन निर्देशों का पालन करें ताकि आपका कंप्यूटर स्वचालित रूप से ऑनलाइन ड्राइवरों को खोज सके और उन्हें आपके सिस्टम में स्थापित कर सके।
यदि वह काम नहीं करता है, तो आपको डिवाइस के निर्माता की वेबसाइट पर जाना होगा, जिसके साथ आप विस्मयादिबोधक चिह्न देखते हैं। वहां आपको उस डिवाइस के लिए नवीनतम ड्राइवर मिलेंगे।
इसके अतिरिक्त, आप किसी तृतीय-पक्ष ड्राइवर सुविधा प्रोग्राम के लिए भी विकल्प चुन सकते हैं जो आपके कंप्यूटर को किसी भी लापता ड्राइवर के लिए स्कैन करता है और यदि आवश्यक हो तो उन्हें स्थापित करता है। ये प्रोग्राम थोड़ा चार्ज करते हैं, लेकिन यह प्रक्रिया को वास्तव में आसान बनाता है।
अपडेट नेटवर्क एडेप्टर ड्राइवर:
पुराने या दोषपूर्ण नेटवर्क ड्राइवर वाले अधिकांश लोगों को Kmode Exception Not Handled error का सामना करना पड़ा है। इसलिए आपको यह सुनिश्चित करने की आवश्यकता है कि आपके नेटवर्क एडेप्टर ड्राइवर अद्यतित हैं और अच्छी तरह से काम कर रहे हैं।
विज्ञापनों
- विंडोज की + एक्स दबाएं और दिखाने वाले विकल्पों की सूची में से डिवाइस मैनेजर चुनें।
- इसका विस्तार करने के लिए नेटवर्क एडेप्टर सेक्शन पर डबल-क्लिक करें।
- अपने नेटवर्क एडाप्टर पर राइट-क्लिक करें और "अपडेट ड्राइवर" चुनें।
- अगली विंडो में "अपडेट किए गए ड्राइवर सॉफ़्टवेयर के लिए स्वचालित रूप से खोजें" विकल्प चुनें जो दिखाता है।
- फिर ऑन-स्क्रीन निर्देशों का पालन करें ताकि आपका कंप्यूटर स्वचालित रूप से ऑनलाइन ड्राइवरों को खोज सके और उन्हें आपके सिस्टम में स्थापित कर सके।
आप अपने नेटवर्क एडॉप्टर की वेबसाइट पर भी जा सकते हैं और वहां से ड्राइवरों को डाउनलोड कर सकते हैं। या आप एक तृतीय-पक्ष ड्राइवर सुविधा प्रोग्राम के लिए विकल्प चुन सकते हैं जो स्वचालित रूप से आपके नेटवर्क एडेप्टर ड्राइवरों को नवीनतम संस्करण में अपडेट करेगा।
समस्याग्रस्त कार्यक्रम निकालें:
एक “ON / OFF गिगाबाइट” प्रोग्राम है जो USB पावर स्टेशनों के लिए उपयोग किया जाता है। यदि आप कोई हैं जो इस समय प्रोग्राम का उपयोग कर रहे हैं, तो इसे तुरंत अनइंस्टॉल करें। इस कार्यक्रम की फाइलें विंडोज 10 के कुछ बिल्ड के साथ गैर-संगत होने की सूचना है, जो किजोड एक्सेप्शन नॉट हैंडल्ड एरर का एक संभावित कारण है।
- खोज बार पर क्लिक करें और "नियंत्रण कक्ष" देखें। एक बार जब यह परिणामों में दिखाई देता है, तो इसे खोलें।
- प्रोग्राम और फीचर्स पर क्लिक करें।
- फिर आपको अपने सभी स्थापित प्रोग्रामों की एक सूची दिखाई देगी। इस सूची में ON / OFF गिगाबाइट प्रोग्राम ढूंढें और उस पर क्लिक करें।
- फिर ऊपर की तरफ अनइंस्टॉल बटन पर क्लिक करें।
- उसके बाद प्रोग्राम को पूरी तरह से अपने कंप्यूटर से हटाने के लिए ऑन-स्क्रीन निर्देशों का पालन करें।
यदि, प्रोग्राम की स्थापना रद्द करने के बाद भी, आप त्रुटि का सामना कर रहे हैं, तो अगले समाधान का प्रयास करें।
एंटीवायरस प्रोग्राम निकालें:
विंडोज में इस त्रुटि के लिए कई एंटीवायरस प्रोग्राम भी गलती पर हैं। कई लोगों ने विशेष रूप से McAfee एंटीवायरस की रिपोर्ट की है, लेकिन हम आपको किसी भी एंटीवायरस प्रोग्राम को अनइंस्टॉल करने की सलाह देंगे, जो अभी आपके कंप्यूटर पर है। यदि वह त्रुटि दूर हो जाती है, तो बाद में एक अलग एंटी-वायरस प्रोग्राम चुनें।
विज्ञापनों
- खोज बार पर क्लिक करें और "नियंत्रण कक्ष" देखें। एक बार जब यह परिणामों में दिखाई देता है, तो इसे खोलें।
- प्रोग्राम और फीचर्स पर क्लिक करें।
- फिर आपको अपने सभी स्थापित प्रोग्रामों की एक सूची दिखाई देगी। इस सूची में एंटीवायरस प्रोग्राम ढूंढें और उस पर क्लिक करें।
- फिर ऊपर की तरफ अनइंस्टॉल बटन पर क्लिक करें।

- उसके बाद प्रोग्राम को पूरी तरह से अपने कंप्यूटर से हटाने के लिए ऑन-स्क्रीन निर्देशों का पालन करें।
अगर एंटीवायरस को अनइंस्टॉल करना आपको अच्छा नहीं करता है, तो अगले समाधान के लिए जाएं।
तेजी से स्टार्टअप अक्षम करें:
फास्ट स्टार्टअप एक ऐसी सुविधा है जो विंडोज सिस्टम में डिफ़ॉल्ट रूप से चालू होती है। यह शटडाउन के बाद कंप्यूटर को तेजी से बूट करता है।
- खोज बार पर क्लिक करें और "नियंत्रण कक्ष" देखें। एक बार जब यह परिणामों में दिखाई देता है, तो इसे खोलें।
- Power Options पर क्लिक करें।
- फिर बाईं ओर "चुनें पावर बटन क्या करें" विकल्प पर क्लिक करें।
- "वर्तमान में उपलब्ध सेटिंग्स बदलें" पर क्लिक करें।
- "फास्ट स्टार्ट-अप चालू करें" के बगल में स्थित बॉक्स को अनचेक करें।

- अंत में, Save changes पर क्लिक करें।
यदि तेज स्टार्टअप बंद करने से Kmode अपवाद नहीं संभाला त्रुटि के साथ मदद नहीं करता है, तो अगले समाधान का प्रयास करें।
SFC स्कैन चलाएँ:
SFC या सिस्टम फ़ाइल चेकर विंडोज में निर्मित एक उपयोगिता है। यह किसी भी त्रुटि के लिए सिस्टम फ़ाइलों की जांच करता है, और यदि कुछ भी पाया जाता है, तो सिस्टम द्वारा एक संभावित मरम्मत का प्रयास किया जाता है। यह सुविधा सुविधा आपके Kmode अपवाद को संभाले नहीं त्रुटि को भी ठीक कर सकती है।
- Windows Key + R दबाएँ, और यह Run डायलॉग बॉक्स को खोलेगा।
- यहां "cmd" दर्ज करें और Ctrl + Shift + Enter दबाएं।
- UAC विंडो पॉप अप होने पर Yes पर क्लिक करें।
- कमांड प्रॉम्प्ट विंडो में, निम्न कमांड दर्ज करें और एंटर दबाएं:
sfc / scannow

एक बार स्कैन पूरा हो जाने और रिपेयर होने के बाद, अपने कंप्यूटर को रीस्टार्ट करें। यदि आप अभी भी सामान्य रूप से बूट करने की कोशिश करते हुए Kmode अपवाद नहीं संभाला त्रुटि देखते हैं, तो अगले समाधान के लिए जाएं।
क्लीन बूट विंडोज 10:
क्लीन बूट आपके विंडोज सिस्टम में चलने वाले सभी तृतीय-पक्ष एप्लिकेशन को अक्षम कर देगा।
- Windows Key + R दबाएँ, और यह Run डायलॉग बॉक्स को खोलेगा।
- यहां "msconfig" दर्ज करें और Enter दबाएं।
- सिस्टम कॉन्फ़िगरेशन विंडो के सेवा टैब पर क्लिक करें जो खुल गया।
- "सभी Microsoft सेवाओं को छुपाएं" के बगल में स्थित बॉक्स को चेक करें।
- उपरोक्त सूची की सभी सेवाओं की जाँच करें और फिर "सभी को अक्षम करें" पर क्लिक करें।

- स्टार्टअप टैब पर जाएं और फिर "ओपन टास्क मैनेजर" पर क्लिक करें।
- उनमें से प्रत्येक पर बस राइट-क्लिक करके और अक्षम को चुनने के द्वारा एक बार यहां सूचीबद्ध सभी कार्यक्रमों को अक्षम करें।
अब, अपने कंप्यूटर को पुनरारंभ करें। यदि आप अभी भी सामान्य रूप से बूट करने की कोशिश करते हुए Kmode अपवाद नहीं संभाला त्रुटि देखते हैं, तो अगले समाधान के लिए जाएं।
स्मृति समस्याओं का निदान करें:
इस विशेष BSOD त्रुटि के पीछे एक संभावित RAM समस्या भी कारण हो सकती है।
- खोज बार पर क्लिक करें और "विंडोज मेमोरी डायग्नोस्टिक" देखें। एक बार जब यह परिणामों में दिखाई देता है, तो इसे खोलें।
- फिर रिबूट करके तुरंत डायग्नोस्टिक प्रदर्शन करना चुनें या अगली बार जब कंप्यूटर रिबूट हो तो इसे करना चुनें।
यदि इसके बाद भी आपको Kmode Exception Not Handled error दिखाई देता है, तो अगले समाधान का प्रयास करें।
BIOS को अपडेट करें:
जब आप बीएसओडी त्रुटियों से निपट रहे हों तो BIOS को अपडेट करना हमेशा एक अच्छा विचार है। अपने मदरबोर्ड निर्माता की वेबसाइट पर जाएं और डाउनलोड अनुभाग पर जाएं। यहां, अपने मदरबोर्ड के लिए नवीनतम BIOS सॉफ्टवेयर डाउनलोड करें और फिर इसे इंस्टॉल करें। विंडोज में BIOS को अपडेट करना थोड़ा मुश्किल है, हालांकि, एक पेशेवर से कुछ मदद लेना सुनिश्चित करें।
विंडोज 10 में Kmode Exception Not Handled error को हल करने के लिए ये सभी संभावित उपाय हैं। यदि आपके पास इस लेख के बारे में कोई प्रश्न या प्रश्न हैं, तो नीचे टिप्पणी करें, और हम आपके पास वापस आ जाएंगे। इसके अलावा, हमारे अन्य लेखों को अवश्य देखें iPhone युक्तियाँ और चालें,Android टिप्स और ट्रिक्स, पीसी युक्तियाँ और चालें, और बहुत अधिक उपयोगी जानकारी के लिए।
यहाँ हम आपको लावा Z91E पर बूटलोडर को अनलॉक करने के बारे में मार्गदर्शन करेंगे। यदि आप देख रहे हैं...
यहां हम QMobile M6 पर डेवलपर विकल्पों और USB डीबगिंग को सक्षम करने के बारे में मार्गदर्शन करेंगे। अगर…
विज्ञापन हम यहां पर मार्गदर्शन करेंगे कि कैसे डेवलपर विकल्प और क्यूबॉट क्वेस्ट पर यूएसबी डिबगिंग को सक्षम किया जाए। अगर…

![डेक्सप Ixion M155 पर स्टॉक रॉम को कैसे स्थापित करें [फर्मवेयर फ्लैश फाइल]](/f/98e71e443c9d42188a013f6e199d9788.jpg?width=288&height=384)
![क्यूबॉट डायनासोर [स्टॉक और कस्टम] पर रिकवरी मोड कैसे दर्ज करें](/f/57d60662240890db96bcc357254f4f44.jpg?width=288&height=384)