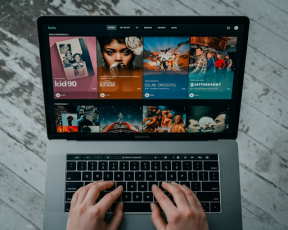IDT हाई डेफिनिशन ऑडियो CODEC ड्राइवर समस्या को कैसे ठीक करें?
अनेक वस्तुओं का संग्रह / / August 04, 2021
विज्ञापनों
विंडोज 10 माइक्रोसॉफ्ट विंडोज का सबसे उन्नत और स्मार्ट संस्करण है, जो उपयोगकर्ताओं के बीच कई उच्च उम्मीदें पैदा करता है। हालांकि, सभी पुराने संस्करणों की तुलना में बेहतर होने के बाद भी, इसमें अभी भी कई बग और त्रुटियां हैं जो उपयोगकर्ताओं को हर समय परेशान करती रहती हैं। हम आज ऐसे ही एक मुद्दे पर चर्चा करेंगे जो है "IDT हाई डेफिनिशन ऑडियो CODEC ड्राइवर समस्या।"
कई उपयोगकर्ताओं ने विंडोज 7, विस्टा या 8 से विंडोज 10 में अपग्रेड करते समय कथित तौर पर आईडीटी हाई डेफिनिशन ऑडियो समस्या के बारे में शिकायत की है। यह समस्या विंडोज 10 में अपग्रेड होने के कुछ घंटों के भीतर होने लगती है। यदि आप भी उसी मुद्दे से गुजर रहे हैं और इसके लिए एक विश्वसनीय समाधान चाहते हैं, तो नीचे दिए गए सुधार इस मामले में आपकी मदद करेंगे। आइए जानें कैसे:

पृष्ठ सामग्री
- 1 "IDT हाई डेफिनिशन ऑडियो CODEC ड्राइवर" त्रुटि क्या है?
-
2 "IDT हाई डेफिनिशन ऑडियो CODEC ड्राइवर" त्रुटि के लिए ठीक करता है
- 2.1 FIX 1: ऑडियो सेवा को स्वचालित पर सेट करें:
- 2.2 FIX 2: IDT कोडेक ड्राइवर को ठीक करने के लिए ड्राइवर को फिर से स्थापित करें:
- 2.3 FIX 3: ड्राइवर को संगतता में स्थापित करें:
"IDT हाई डेफिनिशन ऑडियो CODEC ड्राइवर" त्रुटि क्या है?
IDT हाई डेफिनिशन ऑडियो CODEC ड्राइवर त्रुटि घटना का मतलब है- कंप्यूटर से कोई आवाज़ नहीं। यह तब होता है जब उपयोगकर्ता विंडोज 10 में अपग्रेड करने या किसी भी नवीनतम विंडोज 10 अपडेट को स्थापित करने का प्रयास करते हैं। इसकी घटना के प्रमुख कारण पुराने या दोषपूर्ण ड्राइवर हैं। और ड्राइवरों की खराबी के साथ, आपको संदेश के साथ त्रुटि कोड 0x8007001f प्राप्त हो सकता है
विज्ञापनों
"विंडोज ने आपके डिवाइस के लिए ड्राइवर सॉफ्टवेयर पाया लेकिन इसे स्थापित करने का प्रयास करते समय एक त्रुटि आई।"
के लिए ठीक करता है"IDT हाई डेफिनिशन ऑडियो CODEC ड्राइवर" त्रुटि
नीचे, आपको IDT हाई डेफिनिशन ऑडियो CODEC ड्राइवर समस्या को ठीक करने के 3 तरीके मिलेंगे। आप इस समस्या को ठीक करने के लिए एक के बाद एक का पालन कर सकते हैं।
FIX 1: ऑडियो सेवा को स्वचालित पर सेट करें:
"IDT हाई डेफिनिशन ऑडियो CODEC ड्राइवर समस्या" को ठीक करने के लिए, पहला तरीका कुछ IDT ऑडियो संबंधित सेवाओं को सक्षम करने के बारे में है। ऐसा करने के लिए,
- सबसे पहले, स्टार्ट मेनू पर जाएं और खोलें सेवाएं.

- सेवाएँ विंडो में, खोजने के लिए नीचे स्क्रॉल करें विंडोज ऑडियोउस पर राइट क्लिक करें और चुनें गुण।
- विंडो ऑडियो अब आपकी स्क्रीन पर गुण स्क्रीन दिखाई देगी। यहाँ के तहत सामान्य टैब, स्टार्ट-अप टाइप टू सेट करें स्वचालित।
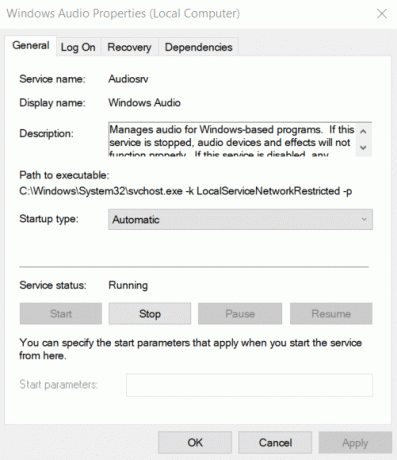
- अंत में, पर क्लिक करें लागू और फिर सेलेक्ट करें ठीक है।
- एक बार हो जाने के बाद, अपने कंप्यूटर को पुनरारंभ करें और जांचें कि क्या ऑडियो समस्या हल हुई है या यदि यह बनी रहती है या नहीं।
FIX 2: IDT कोडेक ड्राइवर को ठीक करने के लिए ड्राइवर को फिर से स्थापित करें:
ऑडियो CODEC ड्राइवर को फिर से स्थापित करना ऑडियो समस्या को ठीक करने के लिए सबसे सुविधाजनक प्रक्रिया में से एक है। ऐसा करने के लिए,
- सबसे पहले, स्टार्ट मेनू पर जाएं और खोलें डिवाइस मैनेजर।

- यहां विकल्प का विस्तार करें ध्वनि, वीडियो और गेम कंट्रोलर.
- अब राइट ऑप्शन पर क्लिक करें IDT हाई डेफिनिशन ऑडियो CODEC और चुनें ड्राइवर सॉफ़्टवेयर को अपडेट करें।
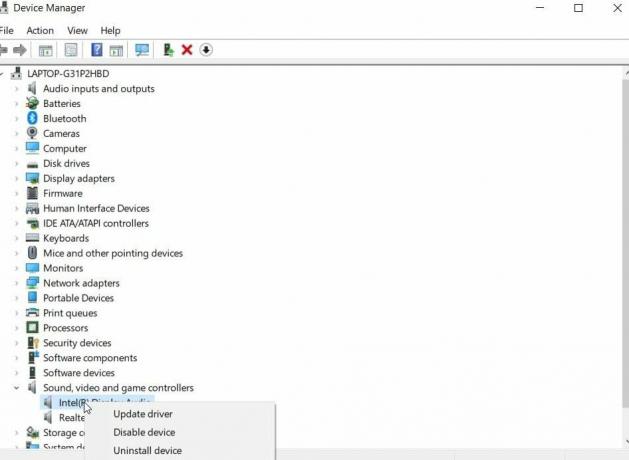
- अगले प्रॉम्प्ट से, विकल्प चुनें ड्राइवर सॉफ़्टवेयर के लिए मेरा कंप्यूटर ब्राउज़ करें.
- अब विकल्प पर क्लिक करें मुझे अपने कंप्यूटर पर डिवाइस ड्राइवरों की सूची लेने दें.
- अगली विंडो से, विकल्प चुनें हाई डेफिनिशन ऑडियो डिवाइस और फिर पर क्लिक करें अगला. एक चेतावनी संकेत आपकी स्क्रीन में दिखाई देगा, यहां क्लिक करें "हाँ" और प्रक्रिया को अपने दम पर पूरा होने दें।
- एक बार जब आईडीटी ऑडियो ड्राइवर फिर से स्थापित हो जाएगा, तो अपने सिस्टम को पुनरारंभ करने पर विचार करें, और ऑडियो समस्या अब तक हल हो सकती है।
FIX 3: ड्राइवर को संगतता में स्थापित करें:
ड्राइवर को संगतता मोड में स्थापित करना अभी तक एक और तरीका है जो आपको इस ऑडियो समस्या को ठीक करने में मदद कर सकता है। इस बात की एक उचित संभावना है कि विंडोज 10 के लिए प्रोग्राम किए गए कुछ ड्राइवर विंडोज के पुराने संस्करणों के लिए बहुत अच्छा काम करते हैं। जबकि, कुछ पुराने ड्राइवर जो पहले विंडोज संस्करण के लिए प्रोग्राम किए गए थे, विंडोज 10 के साथ अच्छी तरह से काम करते हैं। इस स्थिति को ध्यान में रखते हुए, आप पुराने विंडोज संस्करण के लिए ड्राइवर को संगतता मोड में स्थापित कर सकते हैं। ऐसा करने के लिए,
विज्ञापनों
- सबसे पहले, पता लगाएँ ड्राइवर सेटअप फ़ाइल अपने डाउनलोड फ़ोल्डर में, या आप इसे निर्माता की वेबसाइट (मूल) से भी डाउनलोड कर सकते हैं।
- एक बार मिल जाने पर, उस पर राइट-क्लिक करें और चुनें गुण।
- अब पर क्लिक करें संगतता टैब और विकल्प से पहले स्थित चेकबॉक्स पर टिक करें इस कार्यक्रम को संगतता मोड में चलाएं।
- नीचे स्थित ड्रॉपडाउन मेनू खोलें और चुनें एक पुराना विंडोज संस्करण (विंडोज 7 या विंडोज 8, अधिमानतः)। पर क्लिक करें ठीक है।
- अब ड्राइवर पर डबल क्लिक करके इंस्टॉल करें सेटअप फ़ाइल और आपके कंप्यूटर स्क्रीन पर आने वाले निर्देशों का पालन करें। स्थापना प्रक्रिया में कुछ सेकंड लग सकते हैं।
- प्रक्रिया पूरी होने के बाद, अपने कंप्यूटर को पुनरारंभ करें और ऑडियो की जांच करें।
तो, ये सभी संभावित सुधार थे जो आपको IDT हाई डेफिनिशन ऑडियो CODEC ड्राइवर समस्या से छुटकारा दिलाने में मदद करेंगे। यदि आप भी, किसी भी विंडोज 10 अपडेट के बाद या विंडोज 10 में किसी भी नवीनतम संस्करण को अपग्रेड करने के बाद अपने सिस्टम से कोई आवाज नहीं सुन सकते हैं, तो ऊपर वर्णित सुधारों को आज़माएं।
इस लेख के अंत तक, हम आशा करते हैं कि आपके पास ऑडियो CODEC ड्राइवर समस्या से संबंधित आपके सभी प्रश्नों के उत्तर होंगे। इस लेख को पढ़ने के बाद, यदि आपके कोई प्रश्न या प्रतिक्रिया है, तो कृपया नीचे टिप्पणी बॉक्स में टिप्पणी लिखें।
ब्लू स्क्रीन ऑफ डेथ (बीएसओडी) सबसे लोकप्रिय और घातक प्रणाली त्रुटियों में से एक है...
विंडोज़ अपडेट हमेशा सर्वश्रेष्ठ तकनीकी उन्नति लाता है। जब हम विंडोज को नए में अपग्रेड करते हैं...
ऐसा लगता है कि विंडोज 10 के बहुत सारे उपयोगकर्ता डायनामिक लिंक लाइब्रेरी (.dll) के साथ समस्याओं का सामना कर रहे हैं...