कैसे अपने मैक पर एक बार में एकाधिक फ़ाइलों का नाम बदलें
अनेक वस्तुओं का संग्रह / / August 04, 2021
विज्ञापनों
इस ट्यूटोरियल में, हम आपको दिखाएंगे कि कैसे आसानी से अपने मैक पर एक से अधिक फ़ाइलों का नाम बदला जा सकता है। अगर कुछ ऐसी फाइलें हैं, जिन्हें नाम बदलने की जरूरत है, तो यह एक मुद्दा नहीं है। लेकिन चीजें चुनौतीपूर्ण हो जाती हैं जब फ़ाइलों का एक नामकरण होता है जो नाम बदलने के लिए कहता है। हालांकि आप अभी भी अलग-अलग नामकरण मार्ग ले सकते हैं, लेकिन यह निश्चित रूप से आपके मूल्यवान समय को ऊपर ले जाएगा। अगली चीज़ जो आप आज़मा सकते हैं, वह उक्त उद्देश्य के लिए एक तृतीय-पक्ष ऐप का उपयोग कर रही है।
हालांकि एक व्यवहार्य विकल्प लेकिन इस उद्देश्य के लिए एक अतिरिक्त ऐप डाउनलोड करना संभव नहीं है। सौभाग्य से, आपका मैक एक बहुत ही आसान सुविधा के साथ बेक किया हुआ है जो आपको एक साथ कई फ़ाइलों को आसानी से नाम बदलने की अनुमति देता है। बस ध्यान रखें कि यह अनुशंसित नहीं है सिस्टम ऐप फ़ोल्डर, फ़ाइल नाम एक्सटेंशन या होम फ़ोल्डर का नाम बदलने के लिए। इसके साथ ही कहा, यहां आवश्यक निर्देश हैं।
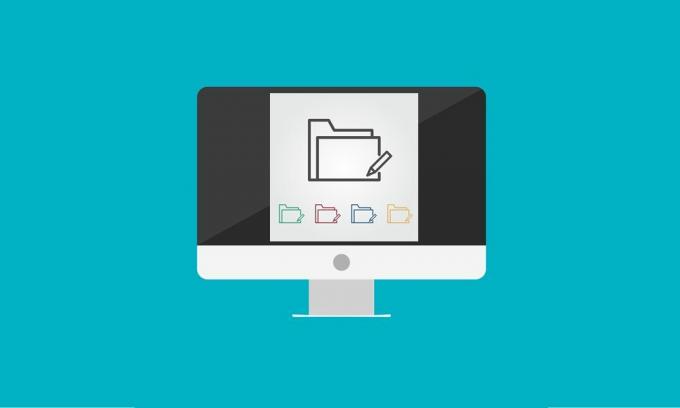
पृष्ठ सामग्री
-
1 मैक पर एक बार में एकाधिक फ़ाइलों का नाम कैसे बदलें
- 1.1 एकाधिक फ़ाइलों का नामकरण
- 1.2 मैक पर कई फ़ाइलों में पाठ जोड़ना
- 1.3 एक बार में एकाधिक फ़ाइलों के नाम में ग्रंथों की जगह
- 1.4 परिवर्तन पूर्ववत करें
मैक पर एक बार में एकाधिक फ़ाइलों का नाम कैसे बदलें
इस गाइड में, हम चार अलग-अलग निर्देश सेट करेंगे। पहले वाला आपको दिखाएगा कि आवश्यक नाम के साथ काउंटर, दिनांक, या संख्या जोड़कर किसी फ़ाइल का नाम कैसे बदला जाए। दूसरी विधि सभी फ़ाइलों में एक सामान्य पाठ जोड़ने के साथ संबंधित है, जबकि तीसरी विधि आपको बताएगी कि कैसे एक बार में कई फ़ाइलनामों से ग्रंथों को खोजने और बदलने के लिए। इसी तरह, हम आपको केवल एक क्लिक में सभी उक्त परिवर्तनों को पूर्ववत करने के लिए भी दिखाएंगे।
विज्ञापनों
एकाधिक फ़ाइलों का नामकरण
- फ़ाइंडर पर जाएं और उन सभी फ़ाइलों का चयन करें जिन्हें आपको नाम बदलने की आवश्यकता है। जहाँ तक चयन हो जाता है, आप Shift कुंजी दबाए रख सकते हैं और फिर वांछित फ़ाइलों का चयन कर सकते हैं, या आप माउस का उपयोग भी कर सकते हैं।
- एक बार चयन हो जाने के बाद, राइट-क्लिक करें और प्रकट होने वाले मेनू से आइटम का नाम बदलें [x]।
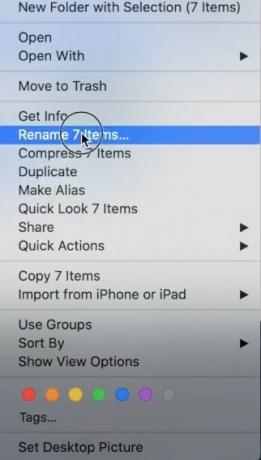
- खुलने वाले नाम खोजक आइटम विंडो में, पहले ड्रॉप-डाउन मेनू से प्रारूप का चयन करें।

- फिर, नाम प्रारूप के तहत, आपके पास चुनने के लिए तीन विकल्प हैं:
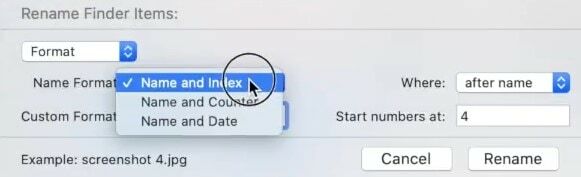
- नाम और सूचकांक: यह छवि के नाम में एक नंबर जोड़ देगा।
- नाम और काउंटर: यह छवि के नाम में एक काउंटर (जैसे 00001) जोड़ देगा।
- नाम और दिनांक: यह प्रत्येक छवि के नाम के पहले या बाद की तारीख को जोड़ देगा।
- इस गाइड के लिए, हमें नाम और सूचकांक का चयन करें।
- फिर कस्टम स्वरूप फ़ील्ड में, आपको उस पाठ को जोड़ना होगा जो आप इनमें से प्रत्येक फ़ाइल में चाहते हैं। इस मार्गदर्शिका में, इसे "छवि" रखें।
- फ़ील्ड के अंतर्गत, आपको यह निर्दिष्ट करना होगा कि क्या आप file फ़ाइल के नाम ’या’ के बाद ’से पहले सूचकांक (या काउंटर या दिनांक) जोड़ना चाहते हैं। इस गाइड के लिए, हम 'आफ्टर' चुन रहे हैं।
- अंत में, स्टार्ट नंबर उस स्थिति को दर्शाता है जिससे सूचकांक शुरू होना चाहिए। इस गाइड में, हमने 1 दर्ज किया है।
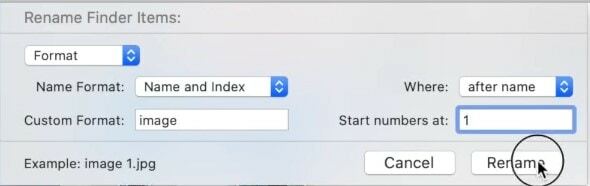
- हर विवरण भरे जाने के साथ, नाम बदलें बटन को हिट करें। हमारी सेटिंग्स के अनुसार, फ़ाइलों को छवि 1, छवि 2, छवि 3, और इसी तरह नाम दिया जाएगा।
तो ये आपके मैक पर एक साथ कई फ़ाइलों का नाम बदलने के चरण थे। आइए अब उपरोक्त निर्देशों से संबंधित कुछ अन्य विशेषताओं की जाँच करें।
मैक पर कई फ़ाइलों में पाठ जोड़ना
आप अपने मैक पर चयनित फ़ाइलों में से प्रत्येक के लिए एक सामान्य पाठ भी जोड़ सकते हैं। यहां आवश्यक चरण हैं (उदाहरण के लिए, हम प्रत्येक फ़ाइल के नाम में कीवर्ड "छवि" जोड़ रहे हैं)।
- फाइंडर से, एक ही बार में सभी वांछित फ़ाइलों का चयन करें। फिर राइट-क्लिक करें और [x] आइटम का नाम बदलें।
- फिर पहले ड्रॉप-डाउन मेनू में, टेक्स्ट जोड़ें का चयन करें।
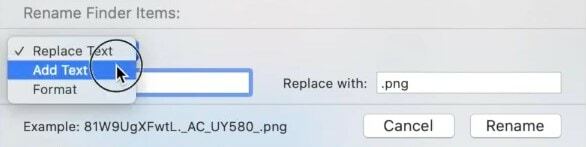
- अब इच्छित पाठ में टाइप करें जिसे आप अपनी प्रत्येक फाइल में रखना चाहते हैं। "छवि" शब्द जोड़ें।
- इसी तरह, आप आफ्टर नेम या बिफोर नेम से चुनकर भी इस कीवर्ड की स्थिति का संकेत दे सकते हैं।
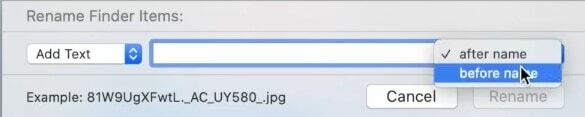
- अंत में, नाम बदलें बटन को हिट करें और आपकी सभी फाइलों में अब "छवि" कीवर्ड होगा। इतना ही।
न केवल कई फ़ाइलों का नाम बदलने का विकल्प बल्कि आपके मैक पर एक साथ कई फ़ाइलों में टेक्स्ट जोड़ने का विकल्प भी काफी उपयोगी साबित होगा। आइए अब देखते हैं कि एक बार में कई फ़ाइलों से ग्रंथों को कैसे बदला जाए।
एक बार में एकाधिक फ़ाइलों के नाम में ग्रंथों की जगह
"छवि" के बजाय मान लें कि आप अपनी सभी नामांकित फ़ाइलों में "चित्र" जोड़ रहे हैं। खैर, कोई समस्या नहीं है, आप आसानी से पाठ को सही से बदल सकते हैं और इस मुद्दे को सुधार सकते हैं।
- खोजक के लिए सिर और वांछित फ़ाइलों का चयन करें। उन पर राइट-क्लिक करें और नाम बदलें [x] आइटम।
- पहली ड्रॉप-डाउन से, बदलें टेक्स्ट का चयन करें।
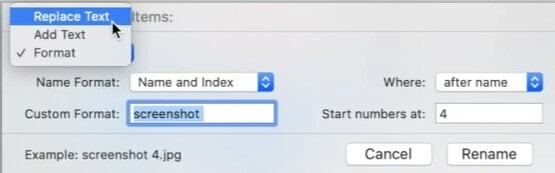
- अब ’फाइंड’ और ’रिप्लेसमेंट विथ’ फ़ील्ड्स के तहत वांछित टेक्स्ट दर्ज करें।
- उदाहरण के लिए, इस गाइड में, हम पहले क्षेत्र में "चित्र" और बाद वाले में "छवि" जोड़ेंगे।
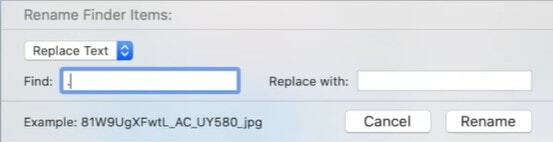
- एक बार जब यह किया जाता है, तो नाम बदलें पर क्लिक करें। सभी "छवियों" कीवर्ड को "छवि" से बदल दिया जाएगा।
परिवर्तन पूर्ववत करें
यदि आप अपने द्वारा किए गए अंतिम नाम को पूर्ववत करना चाहते हैं, तो यहां आवश्यक कदम हैं:
विज्ञापनों
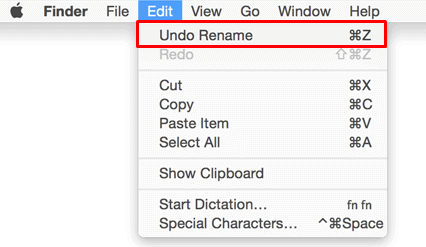
- खोजक के लिए सिर और वांछित फ़ाइलों का चयन करें।
- इसके बाद Edit पर क्लिक करें और Undo Rename विकल्प को चुनें।
- या आप कमांड + जेड शॉर्टकट कुंजी संयोजनों का भी उपयोग कर सकते हैं।
इतना ही। इसके साथ, हम आपके मैक पर एक साथ कई फ़ाइलों का नाम बदलने के बारे में गाइड का निष्कर्ष निकालते हैं। इसी तरह, हमने इन बदलावों को पूर्ववत करने के चरणों के साथ-साथ इन सभी फाइलों में एक सामान्य पाठ जोड़ने के लिए, पाठ खोजने और बदलने के निर्देशों को भी सूचीबद्ध किया है। यदि आपके पास अभी भी कोई प्रश्न हैं, तो हमें नीचे टिप्पणी अनुभाग में बताएं। राउंडिंग बंद, यहाँ कुछ कर रहे हैं iPhone युक्तियाँ और चालें, पीसी युक्तियाँ और चालें, तथा Android टिप्स और ट्रिक कि आप के रूप में अच्छी तरह से बाहर की जाँच करनी चाहिए।
2018 के बीच गेमिंग बाजार में लोकप्रिय ऑनलाइन पार्टी गेम्स में से एक बन गया, जो विकसित और…
यदि AirPods आपके मैक से डिस्कनेक्ट हो रहे हैं, तो यह मार्गदर्शिका कुछ तरीकों को रेखांकित करेगी...
विज्ञापन कॉपी और पेस्ट करने की सुविधा किसी भी ऑपरेटिंग सिस्टम की एक मुख्य विशेषता है। प्रक्रिया अलग है...


![Tecno कैमोन 11 रूट करने के लिए आसान विधि Magisk का उपयोग करना [कोई TWRP की आवश्यकता]](/f/791c441ab8bdab7e0df8d7136e194333.jpg?width=288&height=384)
