NVIDIA त्रुटि से कनेक्ट करने में असमर्थ
अनेक वस्तुओं का संग्रह / / August 04, 2021
विज्ञापनों
एनवीआईडीआईए से जुड़ने में असमर्थ जीपीयू कनेक्शन की त्रुटि है जो डिस्प्ले ड्राइवर या स्वयं एनवीआईडीआईए ड्राइवरों के साथ कुछ मुद्दों के कारण होती है। दूषित या पुराना NVIDIA Geforce अनुभव एप्लिकेशन इस त्रुटि का कारण बनता है।
Geforce का अनुभव आपको गेम सेटिंग्स, वीडियो रिकॉर्ड करने, वीडियो ड्राइवरों को अपडेट करने, आदि का अनुकूलन करने में मदद करता है। इन सब के अलावा, यदि आप अपने पीसी पर ऐसी त्रुटियों का सामना करते हैं, तो कुछ भी करने से पहले, आप पहले अपने इंटरनेट कनेक्टिविटी की जांच करने का प्रयास कर सकते हैं।
क्या आप अपने विंडोज 10 पीसी पर एक एनवीआईडीआईए त्रुटि से जुड़ने के लिए अपने NVIDIA ग्राफिक्स कार्ड या समस्या से जूझ रहे हैं? हमारे पास इसके लिए एक समाधान है। नीचे दिए गए सुधार के साथ शुरू करते हैं।
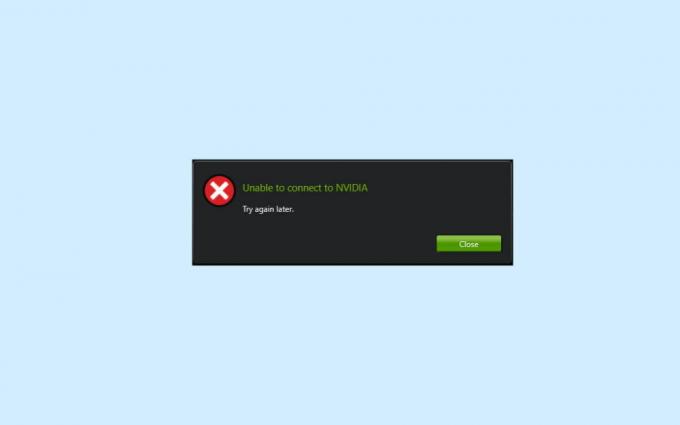
विज्ञापनों
पृष्ठ सामग्री
-
1 NVIDIA त्रुटि से कनेक्ट करने में असमर्थ | कैसे ठीक करें
- 1.1 विधि 1: NVIDIA ग्राफिक्स कार्ड ड्राइवर को अपडेट करने का प्रयास करें
- 1.2 विधि 2: यदि आप NVIDIA त्रुटि से कनेक्ट करने में असमर्थ हैं, तो ठीक करने के लिए Geforce अनुभव अपडेट करें
- 1.3 विधि 3: NVIDIA सेवाओं को अक्षम करने के लिए NVIDIA त्रुटि से कनेक्ट करने में असमर्थ को अक्षम करें
- 1.4 विधि 4: NVIDIA नेटवर्क सेवा प्रारंभ करें
- 2 निष्कर्ष
NVIDIA त्रुटि से कनेक्ट करने में असमर्थ | कैसे ठीक करें
आप कुछ तरीकों से इस समस्या को ठीक कर पाएंगे। तो, इस मुद्दे को ठीक करने के लिए अंत तक इस गाइड के साथ रहें।
विधि 1: NVIDIA ग्राफिक्स कार्ड ड्राइवर को अपडेट करने का प्रयास करें
- सबसे पहले, इस समस्या को ठीक करने के लिए डिवाइस मैनेजर पर जाएं। ऐसा करने के लिए, पहले, पर जाएं शुरू और टाइप करें डिवाइस मैनेजर Cortana सर्च बार में। फिर, परिणाम से चुनें और खोलें।
- उसके बाद, आपको पर क्लिक करना होगा डिस्प्ले एडेप्टर डिवाइस प्रबंधक के प्रदर्शन टैब का विस्तार करने के लिए।

- फिर, अपने विंडोज 10 पीसी में एनवीआईडीआईए ग्राफिक्स कार्ड पर राइट-क्लिक करें, और फिर नए खुले ड्रॉप-डाउन मेनू से, पर क्लिक करें ड्राइवर अपडेट करें विकल्प।
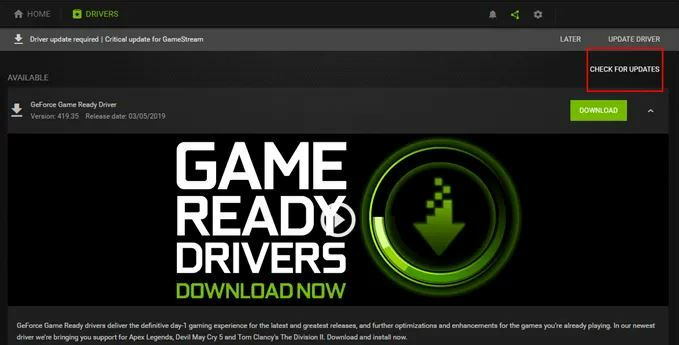
- अब, अगली विंडो में, आपको चुनने की आवश्यकता है अपडेट किए गए ड्राइवर सॉफ़्टवेयर के लिए स्वचालित रूप से खोजें. उसके बाद, आप देखेंगे कि विंडोज़ स्वचालित रूप से नए अपडेट की खोज करना शुरू कर देगी।
- यदि आपके लिए कोई अपडेट उपलब्ध है, तो यह स्वचालित रूप से आपके विंडोज 10 पीसी पर डाउनलोड और इंस्टॉल हो जाएगा।
विधि 2: यदि आप NVIDIA त्रुटि से कनेक्ट करने में असमर्थ हैं, तो ठीक करने के लिए Geforce अनुभव अपडेट करें
Geforce एक्सपीरियंस एक ऐसी सर्विस है जो आपको NVIDIA ड्राइवरों को अपडेट करने में मदद करती है, लेकिन अगर आपके पास एक पुराना Geforce एक्सपीरियंस है। फिर, आपको वास्तव में अपने Geforce अनुभव को अपडेट करने की आवश्यकता है क्योंकि कभी-कभी यह आपके NVIDIA डिवाइस को प्रभावित करता है। ऐसा करने के लिए, आप चरणों का प्रयास कर सकते हैं जैसा कि हमने नीचे ध्यान से बताया है।
- सॉफ्टवेयर के नवीनतम संस्करण को डाउनलोड करने के लिए पहला और सबसे महत्वपूर्ण बिंदु Geforce अनुभव आधिकारिक वेबसाइट पर जाना है।
- अब, डाउनलोड पूरा होने के बाद, आपको डाउनलोड की गई फ़ाइल पर क्लिक करना होगा। उसके बाद, आपको स्वचालित रूप से इंस्टॉलेशन विंडो पर निर्देशित किया जाएगा।

- जब जीईएफएस का अनुभव पूरा हो जाता है, तो आपको इसकी आवश्यकता होती है पुनः आरंभ करें आपके पीसी परिवर्तनों को लागू करने के लिए।
विधि 3: NVIDIA सेवाओं को अक्षम करने के लिए NVIDIA त्रुटि से कनेक्ट करने में असमर्थ को अक्षम करें
कभी-कभी NVIDIA नेटवर्क सेवा के कारण आपके पीसी पर NVIDIA त्रुटि से जुड़ने में असमर्थ होता है, और इस समस्या से बचने या ठीक करने के लिए, आपको नीचे दिए गए चरणों का उपयोग करके NVIDIA सेवा को अक्षम करना होगा:
- सबसे पहले, रन प्रॉम्प्ट बॉक्स खोलें और टाइप करें सेवा। एमएससी और सेवा उपकरण खोलने के लिए ठीक बटन दबाएं।
- अब, आपको सेवा उपकरण के माध्यम से नेविगेट करने और पता लगाने की आवश्यकता है NVIDIA नेटवर्कसेवा. लेकिन, आपको यह करना होगा NVIDIA नेटवर्क सेवा की स्थिति शुरू हो रही है।
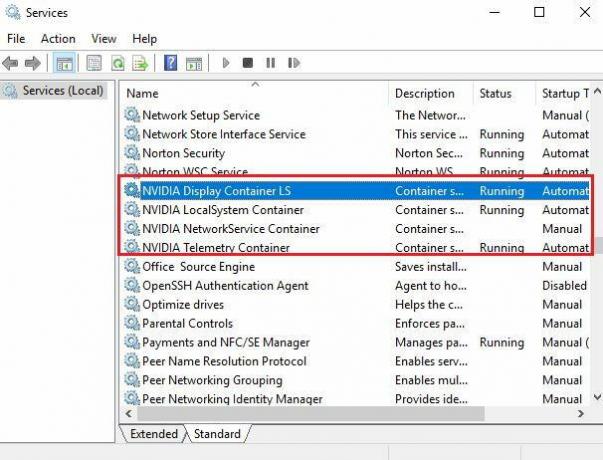
- उसके बाद, पथ का अनुसरण करके फ़ोल्डर पर होवर करें C: \ ProgramData \ NVIDIA Corporation \ NetService \, तब खोजें और निकालें NSManagedTask.xml फ़ाइल।
- यदि आपको यह फ़ाइल नहीं मिलती है, तो आप पर टैप कर सकते हैं छिपी फ़ाइलें देखें मुख्य मेनू में। अब, आप देखेंगे कि .xml फ़ाइल दिए गए स्थान पर दिखाई देती है।
- फिर, दबाकर रखें Ctrl + Shift + Esc खोलने के लिए महत्वपूर्ण है कार्य प्रबंधक. अब, पर टैप करें विस्तार टैब।
- उसके बाद, फ़ाइल नाम पर राइट-क्लिक करें NvStreamNetworkService.exe और पर क्लिक करें अंत कार्य बटन।
- अब, खोलें NVIDIA नेटवर्क सेवा फिर से और इसे प्रारंभ मोड में सक्षम करें। फिर, अपने पीसी को पुनरारंभ करें और देखें कि क्या आप समस्या का सामना कर रहे हैं या नहीं।
विधि 4: NVIDIA नेटवर्क सेवा प्रारंभ करें
हालाँकि, आप सभी जानते हैं कि NVIDIA नेटवर्क सेवा को कैसे निष्क्रिय करना है, लेकिन कभी-कभी एक अक्षम NVIDIA सेवा के कारण, समस्याएँ NVIDIA से जुड़ नहीं सकती हैं। तो NVIDIA नेटवर्क सेवा को निष्क्रिय करने के लिए नीचे दिए गए चरणों का पालन करें: -
- सबसे पहले, आपको रन प्रॉम्प्ट बॉक्स खोलने के लिए विंडोज + आर कुंजी को दबाकर रखना होगा। फिर, टाइप करें services.msc रन बॉक्स खोज बार में और एंटर कुंजी दबाएं।
- इसके बाद, आपकी स्क्रीन पर, सेवा पृष्ठ दिखाई देगा। अब, का पता लगाएं NVIDIA नेटवर्क सेवा और उस पर राइट क्लिक करें।
- उसके बाद, का चयन करें गुण ड्रॉप-डाउन मेनू से विकल्प। फिर, पॉप-अप विंडो से, सामान्य टैब पर क्लिक करें, और यदि आप देखते हैं कि सेवा की स्थिति है रोका हुआ, आपको क्लिक करना होगा शुरुवात इसे चालू करने के लिए बटन।
- अंत में, आपके द्वारा किए गए परिवर्तनों को सहेजने के लिए ओके बटन हिट करें।
निष्कर्ष
तो, ये समस्या को हल करने के लिए कुछ व्यावहारिक समाधान हैं जो आपके विंडोज 10 पीसी पर NVIDIA से जुड़ने में असमर्थ हैं। ऊपर वर्णित विधियों के साथ, आपकी समस्या निश्चित रूप से हल हो जाएगी। किसी भी कठिनाइयों के मामले में, नीचे की सराहना करें, और हम आपकी मदद करेंगे।
विज्ञापनों
संपादकों की पसंद:
- फिक्स: फ़ोटोशॉप में कर्नेल सुरक्षा जाँच विफलता
- फिक्स: रिबूट के बाद मैप किया गया डिस्कनेक्ट हो जाता है
- इंटेल एचडी ग्राफिक्स 4400 ड्राइवर डाउनलोड और इंस्टॉल करें
- स्टार्टअप में Hkcmd मॉड्यूल क्या है? क्या इसे निकालना सुरक्षित है?
- डिवाइस मैनेजर में अज्ञात डिवाइस के लिए ड्राइवर डाउनलोड करें
यहां हम आपको बलपूर्वक रिबूट या सॉफ्ट रीसेट UMiDIGI पावर के बारे में मार्गदर्शन करेंगे। एक कोमल…
अंतिम बार 17 अप्रैल, 2020 को 11:28 बजे अपडेट किया गया जब भी हर बार हम Apple के पारिस्थितिकी तंत्र के बारे में सुनते हैं या…
कॉल ऑफ़ ड्यूटी: ब्लैक ऑप्स शीत युद्ध कॉल के तहत एक बहुप्रतीक्षित प्रथम व्यक्ति शूटर वीडियो गेम है...

![गैलेक्सी A50 के लिए AOSP Android 10 अद्यतन कैसे स्थापित करें [GSI ट्रेबल]](/f/85f2f645144fdb237540053d59671f7f.jpg?width=288&height=384)
