फिक्स: हम विंडोज़ 10 पर मोबाइल हॉटस्पॉट त्रुटि सेट नहीं कर सकते
अनेक वस्तुओं का संग्रह / / August 04, 2021
विज्ञापनों
इंटरनेट कनेक्टिविटी अब हर इलेक्ट्रॉनिक डिवाइस के लिए एक आदर्श है जो बाजार में आता है। यहां तक कि हमारे पास स्मार्टवॉच और टीवी भी हैं, जिनके लिए इंटरनेट का उपयोग आवश्यक है। मोबाइल डेटा, LAN या फ़ाइबर के माध्यम से डिवाइस को इंटरनेट से कनेक्ट करने के कई तरीके हैं। लेकिन डिवाइस के इंटरनेट कनेक्शन को अन्य उपकरणों के साथ साझा करने का एक तरीका भी है। इसे मोबाइल हॉटस्पॉट कहा जाता है। मोबाइल हॉटस्पॉट कुछ समय से स्मार्टफ़ोन में है, और बहुत से लोग अपने घरों में इंटरनेट कनेक्टिविटी के लिए अपने स्मार्टफ़ोन पर निर्भर हैं। मोबाइल डेटा इंटरनेट कनेक्शन को कंप्यूटर के साथ साझा करने के लिए वे आपके स्मार्टफोन में मोबाइल हॉटस्पॉट सुविधा का उपयोग करते हैं।
लेकिन मोबाइल हॉटस्पॉट कुछ ऐसा नहीं है जो हम केवल स्मार्टफ़ोन में देखते हैं। 2019 में, विंडोज ने विंडोज 10 ऑपरेटिंग सिस्टम के लिए एक अपडेट जारी किया, जिसके परिणामस्वरूप विंडोज 10 में एक नया मोबाइल हॉटस्पॉट फीचर आया। अब यहां तक कि विंडोज उपयोगकर्ता अपने विंडोज डिवाइस को मोबाइल हॉटस्पॉट के रूप में सेट कर सकते हैं और अपने इंटरनेट कनेक्शन को अपने डेस्कटॉप या लैपटॉप पर आठ अन्य उपकरणों के साथ साझा कर सकते हैं। हालांकि, यह हमेशा काम नहीं करता है। कुछ विंडोज उपयोगकर्ताओं ने बताया था कि जब उन्होंने इस सेटिंग को चालू करने का प्रयास किया, तो उन्हें स्क्रीन पर एक त्रुटि संदेश दिखाई देता है जिसमें लिखा है, "हम मोबाइल हॉटस्पॉट सेट नहीं कर सकते।" वहां कई कारणों से यह एक विशेष प्रणाली के साथ हो सकता है, और इस लेख में, हम सभी संभावित कारणों को संबोधित करने की कोशिश करेंगे और सभी के लिए प्रदान करेंगे उन्हें। तो अगर आप कोई ऐसा व्यक्ति है जो विंडोज डिवाइस के साथ इस समस्या का सामना कर रहा है, तो यह लेख आपको लाभान्वित करेगा। तो किसी भी आगे की हलचल के बिना, चलो इसमें शामिल हों

पृष्ठ सामग्री
-
1 विंडोज 10 पर हम मोबाइल हॉटस्पॉट त्रुटि कैसे सेट कर सकते हैं?
- 1.1 डिवाइस मैनेजर में वर्चुअल एडेप्टर को सक्षम करना:
- 1.2 अद्यतन नेटवर्क ड्राइवर:
- 1.3 चल नेटवर्क एडाप्टर समस्या निवारक:
- 1.4 एडेप्टर सेटिंग्स बदलना:
- 1.5 रजिस्ट्री सेटिंग्स बदलना:
- 1.6 वायरलेस एडाप्टर होस्ट नेटवर्क समर्थन की जाँच करें:
- 1.7 इंटरनेट कनेक्शन साझा सेवा की जाँच करें:
- 1.8 वायरलेस नेटवर्क एडॉप्टर गुण समायोजित करें:
विंडोज 10 पर हम मोबाइल हॉटस्पॉट त्रुटि कैसे सेट कर सकते हैं?
इस मोबाइल हॉटस्पॉट सुविधा को सक्षम करने के लिए, आपको पहले इसके लिए सेटिंग चालू करनी होगी।
विज्ञापनों
- Windows Key + X दबाएं और दिखाई देने वाले विकल्पों की सूची में से "सेटिंग्स" चुनें।
- "नेटवर्क और इंटरनेट" पर क्लिक करें।
- नेटवर्क और इंटरनेट सेटिंग्स विंडो के बाईं ओर मौजूद "मोबाइल हॉटस्पॉट" टैब पर क्लिक करें।
- "अन्य उपकरणों के साथ अपना इंटरनेट कनेक्शन साझा करें" के लिए टॉगल चालू करें।
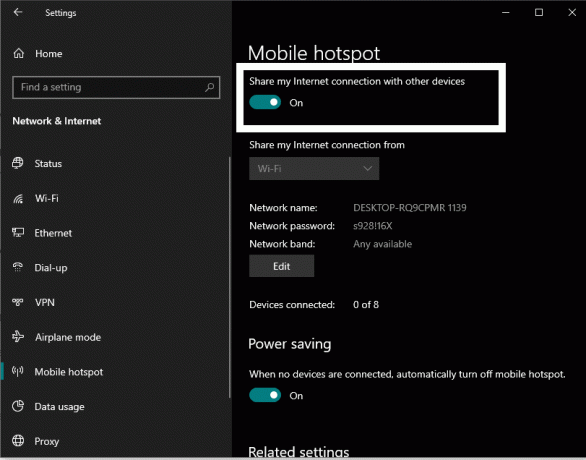
यदि आपके पास यह त्रुटि है, तो स्क्रीन पर एक संदेश आएगा, जिसमें लिखा होगा, "हम मोबाइल हॉटस्पॉट सेट नहीं कर सकते।" सभी कोशिश करने से पहले इसे ठीक करने के लिए नीचे दिए गए समाधान, सुनिश्चित करें कि आपके पास पहले में आपके विंडोज डिवाइस पर एक इंटरनेट कनेक्शन है जगह। इसके अलावा, जांचें कि क्या आपके आईएसपी में कुछ गड़बड़ है। यदि सब कुछ ठीक लगता है, तो नीचे दिए गए समाधानों की कोशिश करें, एक के बाद एक, और निश्चित रूप से उनमें से एक आपके लिए समस्या का समाधान करेगा।
डिवाइस मैनेजर में वर्चुअल एडेप्टर को सक्षम करना:
कुछ वर्चुअल एडेप्टर डिफ़ॉल्ट रूप से अक्षम होते हैं। आपको उन्हें सक्षम करने और यह देखने की आवश्यकता है कि क्या यह आपकी समस्या को हल करता है।
- Windows Key + X को दबाकर रखें और दिखाई देने वाले विकल्पों की सूची में से "डिवाइस मैनेजर" चुनें।
- डिवाइस मैनेजर विंडो में, शीर्ष पर दृश्य टैब पर क्लिक करें और फिर "छिपे हुए डिवाइस दिखाएं" चुनें।

- नेटवर्क एडेप्टर पर डबल-क्लिक करें और इसका विस्तार करें।
- यहां वर्चुअल नेटवर्क एडेप्टर देखें जो अक्षम हैं। एक अक्षम नेटवर्क एडाप्टर अपने आइकन पर एक तीर बटन दिखाता है।
- इन अक्षम नेटवर्क एडाप्टर में से प्रत्येक पर राइट-क्लिक करें और संदर्भ मेनू में "डिवाइस सक्षम करें" विकल्प चुनें
एक बार जब आप सभी नेटवर्क एडाप्टर को सक्षम कर लेते हैं, तो मोबाइल हॉटस्पॉट को फिर से सेट करने का प्रयास करें। यदि आप अभी भी मोबाइल हॉटस्पॉट त्रुटि सेट नहीं कर सकते हैं, तो अगले समाधान के लिए जाएं।
विज्ञापनों
अद्यतन नेटवर्क ड्राइवर:
नेटवर्क एडॉप्टर के लिए आउटडेटेड ड्राइवर मोबाइल हॉटस्पॉट के काम न करने के पीछे का कारण हो सकता है। इसलिए आपको अपने नेटवर्क ड्राइवरों को अपडेट करने की आवश्यकता है।
- Windows Key + X को दबाकर रखें और दिखाई देने वाले विकल्पों की सूची में से "डिवाइस मैनेजर" चुनें।
- नेटवर्क एडेप्टर पर डबल-क्लिक करें और इसका विस्तार करें।
- इनमें से प्रत्येक नेटवर्क एडेप्टर पर राइट-क्लिक करें और संदर्भ मेनू में "अपडेट ड्राइवर" विकल्प चुनें।

- खुलने वाली अगली विंडो में, "अपडेट किए गए ड्राइवर सॉफ़्टवेयर के लिए स्वचालित रूप से खोजें" चुनें, और कंप्यूटर स्वचालित रूप से इंटरनेट पर नवीनतम ड्राइवर फ़ाइलों की तलाश शुरू कर देगा।
- बस ऑन-स्क्रीन निर्देश का पालन करें, और यदि यह किसी भी अद्यतन का पता लगाता है, तो यह आपके कंप्यूटर पर स्थापित करेगा।
- वर्चुअल नेटवर्क एडेप्टर सहित प्रत्येक नेटवर्क एडाप्टर के लिए ऐसा करें।
अपने नेटवर्क एडाप्टर को अपडेट करने का एक और तरीका है। आप अपने नेटवर्क एडेप्टर निर्माता की वेबसाइट पर जा सकते हैं और अपने संस्करण या विंडोज 10 के निर्माण के लिए नवीनतम ड्राइवर फ़ाइलों को डाउनलोड करने के विकल्प की तलाश कर सकते हैं। हालाँकि, आपको प्रत्येक नेटवर्क एडॉप्टर की वेबसाइट पर जाने में अधिक समय लगेगा।
तुम भी एक तीसरे पक्ष के कार्यक्रम के लिए विकल्प चुन सकते हैं जो स्वचालित रूप से आपके कंप्यूटर को किसी भी लापता या पुरानी ड्राइवर फ़ाइलों के लिए स्कैन करता है। यदि आपका नेटवर्क एडेप्टर ड्राइवर पुराना है, तो ऐसा एप्लिकेशन आपके नेटवर्क एडेप्टर के लिए स्वचालित रूप से नवीनतम ड्राइवर फ़ाइलों को डाउनलोड और इंस्टॉल करेगा।
विज्ञापनों
अपने नेटवर्क एडाप्टर को अपडेट करने के बाद भी, यदि आप अभी भी मोबाइल हॉटस्पॉट स्थापित करने की कोशिश करते समय समस्याओं का सामना करते हैं, तो नीचे दिए गए अगले संभावित समाधान के लिए जाएं।
चल नेटवर्क एडाप्टर समस्या निवारक:
विंडोज में एक अंतर्निहित समस्या निवारक उपयोगिता है जो विंडोज सिस्टम पर सभी प्रकार की संभावित त्रुटियों को स्कैन और ठीक करता है। समस्या निवारक के पास नेटवर्क से संबंधित समस्याओं के निवारण के लिए एक अनुभाग है।
- Windows Key + X को दबाकर रखें और दिखाई देने वाले विकल्पों की सूची में से "सेटिंग्स" चुनें।
- "अपडेट और सुरक्षा" पर क्लिक करें।
- अद्यतन और सुरक्षा सेटिंग्स विंडो के बाएँ फलक में, "समस्या निवारण" टैब पर क्लिक करें।
- दाएँ फलक में, आप "नेटवर्क एडाप्टर" देखेंगे और अन्य समस्याओं को ठीक करेंगे। उस पर क्लिक करें और फिर "समस्या निवारक चलाएँ" पर क्लिक करें।

- समस्या निवारणकर्ता को अपनी समस्याओं का पता लगाने के लिए प्रतीक्षा करें और फिर उन्हें ठीक करें।
अब फिर से मोबाइल हॉटस्पॉट स्थापित करने का प्रयास करें। यदि आप अभी भी मोबाइल हॉटस्पॉट त्रुटि सेट नहीं कर सकते हैं, तो अगले समाधान के लिए जाएं।
एडेप्टर सेटिंग्स बदलना:
एक एडाप्टर सेटिंग है जो कंप्यूटर को अन्य उपकरणों के साथ नेटवर्क साझा करने से रोकती है। आपको यह सुनिश्चित करने की आवश्यकता है कि यह आपके विंडोज डिवाइस पर मोबाइल हॉटस्पॉट स्थापित करने की कोशिश करने से पहले अक्षम हो गया है।
- Windows Key + X को दबाकर रखें और दिखाई देने वाले विकल्पों की सूची में से "सेटिंग्स" चुनें।
- "नेटवर्क और इंटरनेट" पर क्लिक करें।
- नेटवर्क और इंटरनेट सेटिंग्स विंडो के बाएँ फलक में, "मोबाइल हॉटस्पॉट" टैब पर क्लिक करें।
- दाएँ फलक में, आप संबंधित सेटिंग्स अनुभाग के तहत "एडेप्टर विकल्प बदलें" देखेंगे। इस पर क्लिक करें।
- यहां अपने नेटवर्क एडॉप्टर पर राइट-क्लिक करें और "गुण" चुनें।
- "साझाकरण" टैब पर क्लिक करें, और इंटरनेट कनेक्शन साझाकरण अनुभाग के तहत, "अन्य नेटवर्क उपयोगकर्ताओं को इस कंप्यूटर के इंटरनेट कनेक्शन के माध्यम से कनेक्ट करने की अनुमति दें" को अनचेक करें।
- Ok पर क्लिक करें।
अब फिर से मोबाइल हॉटस्पॉट स्थापित करने का प्रयास करें। यदि आप अभी भी मोबाइल हॉटस्पॉट त्रुटि सेट नहीं कर सकते हैं, तो अगले समाधान के लिए जाएं।
रजिस्ट्री सेटिंग्स बदलना:
आप अपने मोबाइल हॉटस्पॉट समस्या को ठीक करने के लिए कुछ रजिस्ट्री सेटिंग्स के आसपास ट्विक कर सकते हैं। लेकिन ध्यान से चरणों का पालन करें।
- रन डायलॉग बॉक्स खोलने के लिए विंडोज की + आर दबाएँ।
- रन डायलॉग बॉक्स में "regedit" दर्ज करें और Ok पर क्लिक करें।
- रजिस्ट्री में निम्न पथ पर नेविगेट करें:
HKEY_LOCAL_MACHINE \ SYSTEM \ CurrentControlSet \ Services \ WlanSvc \ Parameters \ HostedNetworkSettings \
- यहां, HostedNetworkSettings पर राइट-क्लिक करें और संदर्भ मेनू से "हटाएं" चुनें।

- अंत में, रजिस्ट्री संपादक को बंद करें।
अब फिर से मोबाइल हॉटस्पॉट स्थापित करने का प्रयास करें। यदि आप अभी भी मोबाइल हॉटस्पॉट त्रुटि को सेट नहीं कर सकते हैं, तो अगले समाधान के लिए जाएं।
वायरलेस एडाप्टर होस्ट नेटवर्क समर्थन की जाँच करें:
आपके कंप्यूटर में वायरलेस एडेप्टर को काम करने के लिए मोबाइल हॉटस्पॉट के लिए होस्ट किए गए नेटवर्क का समर्थन करने की आवश्यकता है। यह जांचने के लिए कि आपका वायरलेस एडॉप्टर होस्ट किए गए नेटवर्क का समर्थन करता है या नहीं, निम्न विधि का प्रयास करें।
- रन डायलॉग बॉक्स खोलने के लिए विंडोज की + आर दबाएँ।
- रन डायलॉग बॉक्स में "cmd" दर्ज करें और एक प्रशासक के रूप में कमांड प्रॉम्प्ट खोलने के लिए Ctrl + Shift + Enter कुंजी दबाएं।
- उपयोगकर्ता खाता नियंत्रण पॉप-अप आपकी स्क्रीन पर दिखाई देने पर हां पर क्लिक करें।
- कमांड प्रॉम्प्ट विंडो में, निम्न कमांड दर्ज करें:
NETSH WLAN ड्राइवरों को दिखाता है
- यहां होस्ट किए गए नेटवर्क समर्थन विवरण की जांच करें। अगर यह हाँ कहता है, तो आप जाने के लिए अच्छे हैं। यदि यह कहता है कि नहीं, तो आपको अपने आप को एक नया USB वाई-फाई एडाप्टर प्राप्त करने की आवश्यकता है जो होस्ट किए गए नेटवर्क का समर्थन करता है।
अब फिर से मोबाइल हॉटस्पॉट स्थापित करने का प्रयास करें। यदि आप अभी भी समान हैं, तो हम मोबाइल हॉटस्पॉट त्रुटि को फिर से सेट नहीं कर सकते, अगले संभावित समाधान के लिए जाएं।
इंटरनेट कनेक्शन साझा सेवा की जाँच करें:
- रन डायलॉग बॉक्स खोलने के लिए विंडोज की + आर दबाएँ।
- रन डायलॉग बॉक्स में "services.msc" डालें और ओके पर क्लिक करें।
- सेवा "इंटरनेट कनेक्शन साझाकरण" के लिए देखें और जब आपको यह मिल जाए तो इस पर डबल-क्लिक करें।
- स्टार्टअप प्रकार को मैन्युअल या स्वचालित के रूप में सेट करें।
- सेवा की स्थिति के तहत, यदि यह दिखाया गया है, तो इंटरनेट कनेक्शन साझा सेवा शुरू करने के लिए स्टार्ट बटन पर क्लिक करें।

- इसके बाद Ok पर क्लिक करें।
अब फिर से मोबाइल हॉटस्पॉट स्थापित करने का प्रयास करें। यदि आप अभी भी समान हैं, तो हम मोबाइल हॉटस्पॉट त्रुटि को फिर से सेट नहीं कर सकते, अगले संभावित समाधान के लिए जाएं।
वायरलेस नेटवर्क एडॉप्टर गुण समायोजित करें:
मोबाइल हॉटस्पॉट संबंधित समस्याओं को ठीक करने के लिए आप अपने वायरलेस एडेप्टर के गुणों के आसपास ट्विक कर सकते हैं।
- Windows Key + X को दबाकर रखें और दिखाई देने वाले विकल्पों की सूची में से "डिवाइस मैनेजर" चुनें।
- नेटवर्क एडेप्टर पर डबल-क्लिक करें और इसका विस्तार करें।
- आपके द्वारा उपयोग किए जा रहे नेटवर्क एडेप्टर पर राइट-क्लिक करें और संदर्भ मेनू में "गुण" चुनें।
- गुण विंडो में, उन्नत टैब पर जाएं।
- प्रॉपर्टी सेक्शन के तहत "802.11 डी" और वैल्यू सेक्शन के तहत "इनेबल" चुनें। इसके बाद Ok पर क्लिक करें।
- डिवाइस मैनेजर विंडो में, शीर्ष पर दृश्य टैब पर क्लिक करें और फिर "छिपे हुए डिवाइस दिखाएं" चुनें।
- Microsoft होस्टेड नेटवर्क एडाप्टर पर राइट-क्लिक करें। संदर्भ मेनू में "गुण" चुनें।
- गुण विंडो में, पावर प्रबंधन टैब पर जाएं।
- सुनिश्चित करें कि विकल्प के बगल में स्थित बॉक्स "पावर विकल्प को बचाने के लिए कंप्यूटर को इस उपकरण को बंद करने की अनुमति दें" अनियंत्रित है।
- अंत में, Ok पर क्लिक करें।
निश्चित रूप से इस सूची में बताए गए सुधारों में से एक आपकी समस्या का समाधान करता है। अतिरिक्त टिप के रूप में, आपको मोबाइल हॉटस्पॉट चालू करते समय अपने ब्लूटूथ को बंद रखना चाहिए। किसी कारण से, कभी-कभी ब्लूटूथ मोबाइल हॉटस्पॉट के साथ हस्तक्षेप करता है।
यदि आपके पास इस लेख के बारे में कोई प्रश्न या प्रश्न हैं, तो नीचे टिप्पणी करें, और हम आपके पास वापस आ जाएंगे। इसके अलावा, हमारे अन्य लेखों को अवश्य देखें iPhone युक्तियाँ और चालें,Android टिप्स और ट्रिक्स, पीसी युक्तियाँ और चालें, और बहुत अधिक उपयोगी जानकारी के लिए।
विज्ञापन यहाँ हम आपको बताएंगे कि कैसे रीबूट या सॉफ्ट रीसेट क्यूबोट किंग कांग 3.…
विज्ञापन हालांकि यह हमेशा Google Play से ऐप्स या सदस्यता खरीदने का एक शानदार और सुरक्षित अनुभव है, कभी-कभी…
अंतिम बार 26 फरवरी, 2021 को प्रातः 02:39 पर अपडेट किया गया रोकू मनोरंजन देखने का सबसे आसान तरीका प्रदान करता है...


