कैसे Rundll32 को ठीक करने के लिए काम की त्रुटि को रोक दिया है
अनेक वस्तुओं का संग्रह / / August 04, 2021
विज्ञापनों
Rundll32.exe विंडोज ऑपरेटिंग सिस्टम का प्रमुख घटक है। यह जांचता है कि विंडोज के सभी प्रोग्राम अच्छे से काम कर रहे हैं या नहीं। यदि Rundll32 दूषित या गायब है, तो यह सिस्टम के सुचारू प्रदर्शन को बाधित करेगा, परिणामस्वरूप, "विंडोज होस्ट प्रोसेस (Rundll32) ने काम करना बंद कर दिया है" त्रुटि स्क्रीन पर उत्पन्न होगी।
पृष्ठ सामग्री
-
1 Rundll32 को कैसे ठीक करें कार्य त्रुटि को रोक दिया है?
- 1.1 फिक्स 1: फ़ोल्डर विकल्प (फ़ाइल एक्सप्लोरर) सेटिंग्स को अपडेट करें:
- 1.2 फिक्स 2: पिछले संस्करण के लिए डिवाइस ड्राइवर को वापस रोल करना:
- 1.3 फिक्स 3: अपने ग्राफिक्स कार्ड ड्राइवरों को अपडेट करें:
- 1.4 फिक्स 4: एक पूर्ण सिस्टम स्कैन चलाएँ:
- 1.5 फिक्स 5: अपने विंडोज को अपडेट करें:
Rundll32 को कैसे ठीक करें कार्य त्रुटि को रोक दिया है?

विंडोज ओएस कार्यक्रमों के स्थिर निष्पादन के लिए "Rundll32 ने काम करना बंद कर दिया है" त्रुटि को जल्दी से दूर करने की आवश्यकता है। यदि आप एक ही त्रुटि के साथ सामना कर रहे हैं, तो यह लेख आपको "Rundll32 हैज स्टॉपिंग वर्किंग" त्रुटि को ठीक करने में मदद कर सकता है। उपयोगकर्ता इस लेख में दिए गए विश्वसनीय समाधानों को आज़मा सकते हैं और स्वयं ही त्रुटि को ठीक कर सकते हैं।
फिक्स 1: फ़ोल्डर विकल्प (फ़ाइल एक्सप्लोरर) सेटिंग्स को अपडेट करें:
फ़ोल्डर विकल्प सेटिंग्स उपयोगकर्ताओं को प्रबंधित करने की अनुमति देती है कि फाइल एक्सप्लोरर में फाइलें और फ़ोल्डर्स कैसे प्रदर्शित होते हैं। "Rundll32 है स्टॉप वर्किंग" समस्या को ठीक करने के लिए उपयोगकर्ता फ़ोल्डर विकल्प सेटिंग्स को बदल सकते हैं। उपयोगकर्ता फ़ोल्डर विकल्प सेटिंग्स को अपडेट करने के लिए यहां दिए गए चरणों का उल्लेख कर सकते हैं।
विज्ञापनों
- के पास जाओ शुरू आइकन और प्रकार कंट्रोल पैनल खोज बॉक्स में।
- नियंत्रण कक्ष विंडो पर, के लिए देखो द्वारा देखें राइट-टॉप कॉर्नर में और उस पर क्लिक करें।
- अब या तो चुनें छोटे प्रतीक या बड़े आइकन ड्रॉप-डाउन सूची से विकल्प।

- फिर पर क्लिक करें नत्थी विकल्प या फ़ाइल एक्सप्लोरर विकल्प.
- पर क्लिक करें टैब देखें फ़ोल्डर विकल्प या फ़ाइल एक्सप्लोरर विंडो में।
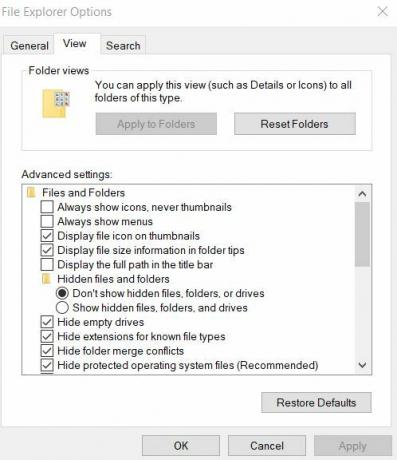
- उन्नत सेटिंग्स के तहत, पर क्लिक करें ऑलवेज शो आइकन्स, नेवर थम्बनेल
- मारो लागू तथा ठीक है सेटिंग्स को बचाने के लिए क्रमशः बटन।
प्रक्रिया समाप्त करने के बाद, उपयोगकर्ताओं को अपने पीसी को रिबूट करना चाहिए और त्रुटि की जांच करनी चाहिए।
फिक्स 2: पिछले संस्करण के लिए डिवाइस ड्राइवर को वापस रोल करना:
यदि "Rundll32 ने काम करना बंद कर दिया है" समस्या किसी भी विशिष्ट एप्लिकेशन को स्थापित करने या सिस्टम ड्राइवरों को अपडेट करने के बाद होती है, तो उपयोगकर्ता इसे पहले की स्थिति में पुनर्स्थापित कर सकते हैं। उपयोगकर्ता सिस्टम से किसी भी विशिष्ट एप्लिकेशन को अनइंस्टॉल करने के लिए नीचे दिए गए चरणों का पालन कर सकते हैं।
- सबसे पहले, मारा विंडोज कुंजी + आर कीबोर्ड से खोलने के लिए भागो बॉक्स.
- प्रकार "appwiz.cpl ” टेक्स्ट बॉक्स में और दबाएं ठीक है बटन।
- यह सिस्टम में सभी स्थापित कार्यक्रमों की सूची प्रदर्शित करेगा। उपयोगकर्ता कर सकते हैं दाएँ क्लिक करें हाल ही में स्थापित कार्यक्रम पर।
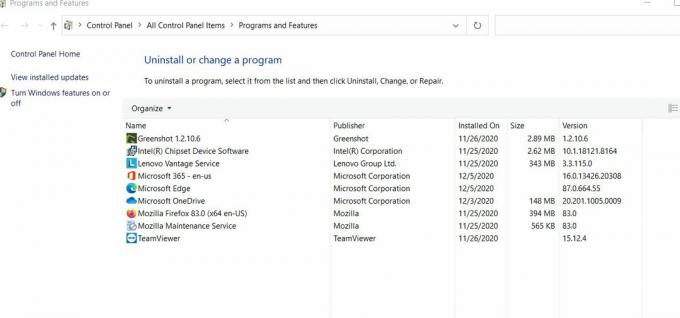
- फिर पर क्लिक करें स्थापना रद्द करें विकल्प।
- स्थापना रद्द करने की प्रक्रिया को पूरा करने के लिए स्क्रीन पर दिए गए निर्देशों का पालन करें।
- आखिरकार, सिस्टम को पुनरारंभ करें।
जिन उपयोगकर्ताओं ने हाल ही में अपने ड्राइवरों को अपडेट किया है, वे रोलबैक ड्राइवर्स को दिए गए चरणों का पालन कर सकते हैं।
- खिड़कियां खोलें संवाद बॉक्स चलाएँ.
- प्रकार "devmgmt.msc ” और मारा ठीक है बटन।
- यह डिवाइस प्रबंधक विंडो में सभी डिवाइस सूची प्रदर्शित करेगा। आपके द्वारा हाल ही में अपडेट किए गए ड्राइवर का विस्तार करें फिर उस पर राइट-क्लिक करें और चुनें गुण।

- इसके बाद, पर जाएँ ड्राइवर टैब.
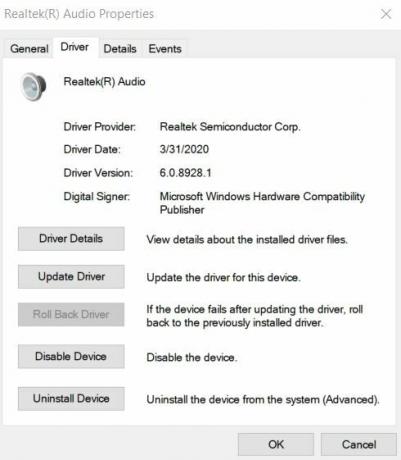
- फिर का चयन करें चालक वापस लें सूची से विकल्प।
- प्रक्रिया पूरी करने के लिए दिए गए निर्देशों का पालन करें।
- आखिरकार, रीबूट प्रणाली और त्रुटि के लिए जाँच करें।
फिक्स 3: अपने ग्राफिक्स कार्ड ड्राइवरों को अपडेट करें:
आपके सिस्टम के ग्राफिक्स कार्ड ड्राइवरों को अपडेट करना "विंडोज होस्ट प्रोसेस (रुन्डल 32) ने काम करना बंद कर दिया है" त्रुटि को ठीक करने के तरीकों में से एक है। ग्राफिक्स कार्ड ड्राइवरों को अपडेट करने के लिए उपयोगकर्ताओं को एक सक्रिय इंटरनेट कनेक्शन होना चाहिए। उपयोगकर्ता सिस्टम के ग्राफिक्स ड्राइवर्स को अपडेट करने के लिए नीचे दिए गए चरणों का उल्लेख कर सकते हैं।
- विंडोज लॉन्च करें संवाद बॉक्स चलाएँ.
- प्रकार "devmgmt.msc ” टेक्स्ट बॉक्स में और दबाएं ठीक है खोलने के लिए बटन डिवाइस मैनेजर.
- प्रदर्शन एडेप्टर अनुभाग का विस्तार करें और ग्राफिक्स कार्ड ड्राइवरों के लिए देखें।
- पर राइट क्लिक करें ग्राफिक्स कार्ड एडाप्टर और का चयन करें ड्राइवर्स को अपडेट करें संदर्भ मेनू से विकल्प। एकीकृत ग्राफिक्स कार्ड उपयोगकर्ता प्रदर्शन एडेप्टर अनुभाग के तहत अपने ग्राफिक्स कार्ड का नाम देख सकते हैं। जो उपयोगकर्ता बाहरी ग्राफिक्स कार्ड का उपयोग करते हैं, वे इस पद्धति का उपयोग करके अपने ड्राइवरों को अपडेट कर सकते हैं।

- इसके बाद, चयन करें अपडेट किए गए ड्राइवर सॉफ़्टवेयर के लिए स्वचालित रूप से खोजें विंडोज आपके सिस्टम के लिए नए ड्राइवर को खोजेगा और इंस्टॉल करेगा।
- ड्राइवर अपडेट प्रक्रिया को पूरा करने के बाद, रीबूट आपकी प्रणाली, और त्रुटि के लिए जाँच करें।
वैकल्पिक रूप से, उपयोगकर्ता ग्राफिक्स कार्ड के निर्माता के आधिकारिक पृष्ठ पर जा सकते हैं और आपके सिस्टम के लिए नवीनतम ड्राइवर डाउनलोड कर सकते हैं। उपयोगकर्ता ग्राफिक्स कार्ड निर्माता की साइट पर सिस्टम के लिए आसानी से सही ड्राइवरों का चयन कर सकते हैं। अगर ग्राफिक्स कार्ड ड्राइवर्स का अपडेटेड वर्जन उपलब्ध नहीं है तो संबंधित विकल्पों का उपयोग करके यूजर रोलबैक प्रक्रिया कर सकता है।
विज्ञापनों
फिक्स 4: एक पूर्ण सिस्टम स्कैन चलाएँ:
यदि "Rundll32 ने काम करना बंद कर दिया" त्रुटि को हल करने में असमर्थ ग्राफिक्स कार्ड ड्राइवर को अपडेट किया है, तो उपयोगकर्ता एंटीवायरस की मदद से अपनी पूरी प्रणाली को स्कैन कर सकते हैं। कभी-कभी, आपके डिवाइस में मौजूद मैलवेयर या स्पाइवेयर होस्ट प्रक्रिया को शुरू होने से रोकता है। नतीजतन, सिस्टम "Rundll32 है स्टॉपिंग वर्किंग" त्रुटि बताता है। हम अनुशंसा करते हैं कि उपयोगकर्ता त्रुटि को ठीक करने के लिए डीप सिस्टम स्कैन चलाएं।
फिक्स 5: अपने विंडोज को अपडेट करें:
अपने विंडोज ऑपरेटिंग सिस्टम को अद्यतित रखना एक अच्छा विचार है। उपयोगकर्ता "Windows होस्ट प्रक्रिया (Rundll32) ने काम करना बंद कर दिया है" त्रुटि को ठीक करने के लिए विंडोज अपडेट की जांच कर सकते हैं। निम्न चरण विंडोज ओएस को अपडेट करने में सहायता करेंगे। याद रखें कि विंडोज अपडेट प्रक्रिया के लिए उपयोगकर्ताओं के पास एक सक्रिय इंटरनेट कनेक्शन होना चाहिए।
- पर क्लिक करें शुरू आइकन और लॉन्च समायोजन आवेदन।
- के पास जाओ अद्यतन और सुरक्षा और का चयन करें विंडोज़ अपडेट विकल्प।
- में विंडोज़ अपडेट, अपडेट के लिए चेक लिंक पर क्लिक करें। उपयोगकर्ताओं को विंडोज को अपडेट करते समय सिस्टम को बंद नहीं करना चाहिए।

- पुनः आरंभ करें डिवाइस और जाँच करें कि क्या त्रुटि मौजूद है।
इस तरह, उपर्युक्त समस्या निवारण चरणों का उपयोग करके उपयोगकर्ता आसानी से "Rundll32 हैज़ स्टॉप्ड वर्किंग" समस्या से छुटकारा पा सकते हैं। इस लेख में दिए गए सभी सुधार विशेषज्ञों द्वारा पालन और परीक्षण के लिए सुरक्षित हैं।
ऑनलाइन कई तृतीय-पक्ष उपकरण उपलब्ध हैं जो भ्रष्ट, अनुपलब्ध सिस्टम फ़ाइलों के लिए सिस्टम को स्कैन करते हैं और उन्हें स्वचालित रूप से ठीक करते हैं। हमें उम्मीद है कि यह आलेख उन उपयोगकर्ताओं के लिए उपयोगी है जो "विंडोज होस्ट प्रोसेस (रुन्डल 32) ने काम करना बंद कर दिया है" समस्या। यदि आपके पास कोई प्रश्न या प्रतिक्रिया है, तो कृपया नीचे टिप्पणी बॉक्स में टिप्पणी लिखें।
विज्ञापनों
क्या हवाई जहाज मोड आपके पीसी पर नेटवर्क को जबरन और बाधित कर रहा है? इस गाइड में,...
एक सामग्री निर्माता हमेशा अपने काम के चोरी होने या किसी के द्वारा अनैतिक रूप से संशोधित होने के बारे में चिंतित होता है। यह…
विज्ञापन जैसा कि हम सभी जानते हैं कि इंटरनेट के पास ज्ञान का ढेर है और साथ ही साथ खतरे...



