फुलस्क्रीन में विंडोज 10 टास्कबार न छुपाए जाने का तरीका
विंडोज / / August 05, 2021
फुलस्क्रीन मोड एक ऐसी सुविधा है, जो आपको बिना किसी विचलित किए अपनी सामग्री को उसकी पूर्ण महिमा में देखने देती है। मीडिया प्लेयर पर क्लॉट किए गए मीडिया प्लेबैक बटन से वीडियो या मूवी देखने के दौरान उपयोगकर्ता ध्यान भंग करने के लिए फुलस्क्रीन मोड का उपयोग कर सकते हैं। इसके अलावा, यूजर्स फुलस्क्रीन मोड का इस्तेमाल बैकग्राउंड से बिना किसी डिस्ट्रैक्शन के गेम खेलने के लिए कर सकते हैं, ताकि भयंकर गेमप्ले से समझौता न हो। क्रोम, वीएलसी आदि जैसे एप्लिकेशन हैं जो इस सुविधा का समर्थन करते हैं लेकिन, कई उपयोगकर्ता हैं जो विंडोज टास्कबार के साथ समस्या का सामना कर रहे हैं।
उपयोगकर्ताओं ने बताया है कि वे अपने पीसी या डेस्कटॉप पर फुलस्क्रीन मोड पर स्विच करते समय विंडोज 10 टास्कबार को छिपाने में असमर्थ हैं। और अगर आप भी इसी तरह के मुद्दे का सामना कर रहे हैं, तो यह गाइड आपके लिए सही है। जैसा कि इस पोस्ट में, हम आपको 8 तरीके देंगे या ठीक करेंगे जो आप इस समस्या को हल करने के लिए उपयोग कर सकते हैं और फ़ुलस्क्रीन पर स्विच करते समय विंडोज 10 टास्कबार को छिपा सकते हैं। तो, कहा जा रहा है, हमें सीधे लेख में मिलता है:

विषय - सूची
-
1 फुलस्क्रीन में विंडोज 10 टास्कबार न छुपाए जाने का तरीका
- 1.1 अद्यतन और Windows को पुनरारंभ करें
- 1.2 ऑटोहाइड का उपयोग करें
- 1.3 फ़ंक्शन कुंजी शॉर्टकट का उपयोग करें
- 1.4 अधिसूचना बैज
- 1.5 Windows Explorer को पुनरारंभ करें
- 1.6 Chrome पर हार्डवेयर एक्सेलेरेशन को अनचेक करें
- 1.7 Google Chrome कैनरी या वैकल्पिक ब्राउज़र का उपयोग करें
- 1.8 क्रोम को रीसेट करें
फुलस्क्रीन में विंडोज 10 टास्कबार न छुपाए जाने का तरीका
आइए हम फ़ुलस्क्रीन में विंडोज 10 टास्कबार को छिपाने के लिए ठीक करने के तरीकों और तरीकों पर एक नज़र डालें।
अद्यतन और Windows को पुनरारंभ करें
कई बग हैं जो एक नए अपडेट के साथ तय किए गए हैं। तो, सुनिश्चित करें कि आपने विंडोज 10 ऑपरेटिंग सिस्टम का नवीनतम संस्करण स्थापित किया है। अद्यतनों को अद्यतन या जाँचने के लिए, दबाएँ Windows कुंजी + I सेटिंग्स को खोलने के लिए, पर क्लिक करें अद्यतन और सुरक्षा.
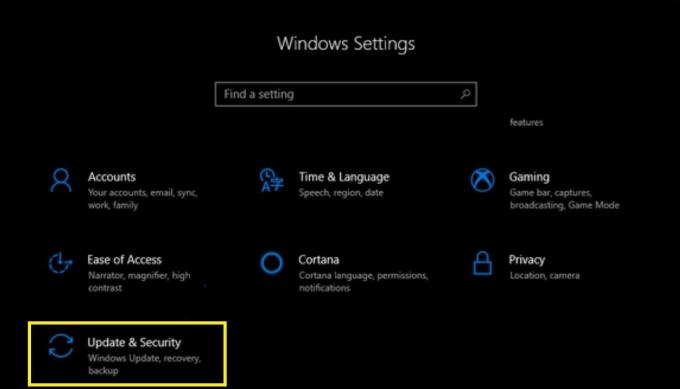
ऑटोहाइड का उपयोग करें
ऑटोहाइड फीचर विंडोज टास्कबार में उपलब्ध है। आप अपने डेस्कटॉप को कस्टमाइज़ करते समय इस विकल्प से परिचित हो सकते हैं जो आपको अपने डेस्कटॉप पर एक असीम अनुभव प्रदान करता है। इसके अलावा, टास्कबार केवल तभी आएगा जब आप अपने माउस ट्रैकर को स्क्रीन के निचले भाग में ले जाएँगे। यह करने के लिए सेटिंग्स >> वैयक्तिकरण >> टास्कबार >> टॉगल स्वचालित रूप से डेस्कटॉप मोड में टास्कबार को छुपाना. बस!

फ़ंक्शन कुंजी शॉर्टकट का उपयोग करें
इस समस्या का एक त्वरित समाधान है, अपने कीबोर्ड पर F11 समर्पित कुंजी को दबाना। यह क्या करता है, यह वर्तमान में खोली गई विंडो को फुलस्क्रीन मोड में बदल देता है।

अधिसूचना बैज
कुछ एप्लिकेशन हैं जो सूचनाओं को धकेलने के लिए, टास्कबार को अनहाइड करते हैं या आपको फुलस्क्रीन मोड से बाहर कर देते हैं। Windows 10 में इस समस्या के लिए एक समाधान है जहां आपको ऐप को पुनरारंभ करने की आवश्यकता है या यहां तक कि अपने कंप्यूटर को पुनरारंभ करने का प्रयास करें। यदि यह मदद नहीं करता है, तो आपको अपने कंप्यूटर पर एप्लिकेशन को फिर से स्थापित करना चाहिए और देखना चाहिए कि क्या मदद करता है।
Windows Explorer को पुनरारंभ करें
यदि फुलस्क्रीन मोड पर रहते हुए विंडोज 10 पर टास्कबार छिपा नहीं है, तो आप बस विंडोज एक्सप्लोरर को फिर से शुरू करने का प्रयास कर सकते हैं। वास्तव में, यह फिक्स आपके कंप्यूटर को पुनरारंभ करने की तुलना में अधिक तेज़ है। Ctrl + Shift + Del दबाएं बटन या टास्कबार के लिए मंडराना और राइट क्लिक करें> टास्क मैनेजर चुनें और के लिए सिर विन्डोज़ एक्सप्लोरर और पर क्लिक करें पुनर्प्रारंभ करें.

Chrome पर हार्डवेयर एक्सेलेरेशन को अनचेक करें
Google Chrome का उपयोग करते समय और आपको फ़ुलस्क्रीन पर स्विच करने में समस्या आ रही है, तो आपको Chrome पर हार्डवेयर एक्सेलेरेशन को अक्षम करने का प्रयास करना चाहिए। ऐसा करने के लिए, पर जाएं सेटिंग >> उन्नत >>के नीचे प्रणाली शीर्षक, अनचेक करें ‘जब उपलब्ध हो हार्डवेयर गतिवर्धन का प्रयोग करें‘विकल्प। अपना Google Chrome पुनः प्रारंभ करें

Google Chrome कैनरी या वैकल्पिक ब्राउज़र का उपयोग करें
यदि आप अभी भी उपरोक्त सभी चरणों को करने के बाद भी अपने Google Chrome ब्राउज़र के साथ समस्याओं का सामना कर रहे हैं, तो यह सलाह दी जाती है कि आप किसी अन्य ब्राउज़र पर स्विच करें। आप अभी भी Google क्रोम कैनरी या किसी भी वैकल्पिक ब्राउज़र जैसे फ़ायरफ़ॉक्स आदि का उपयोग कर सकते हैं।
क्रोम को रीसेट करें
अब, आपके अंतिम उपाय के रूप में, आप Google Chrome ब्राउज़र को रीसेट कर सकते हैं। ऐसा करने के लिए, सिर पर सेटिंग >> उन्नत >>और चुनें पुनर्स्थापित.

तो, वहाँ आप इस पोस्ट में मेरी तरफ से है। मुझे उम्मीद है कि आप लोगों को यह पोस्ट पसंद आया होगा और फुलस्क्रीन मोड पर स्विच करते समय टास्कबार को छिपाने में सक्षम था। यदि आपके पास कोई सुझाव है या नीचे उल्लेखित से अलग है तो हमें नीचे टिप्पणी में बताएं। अगली पोस्ट तक... चीयर्स!
सिक्स सिग्मा और गूगल सर्टिफाइड डिजिटल मार्केटर जिसने टॉप एमएनसी के लिए विश्लेषक के रूप में काम किया। एक प्रौद्योगिकी और ऑटोमोबाइल उत्साही जो लिखना पसंद करता है, गिटार बजाता है, यात्रा करता है, अपनी बाइक की सवारी करता है, और आराम करता है। उद्यमी और ब्लॉगर।



