विंडोज 10 डार्क मोड कैसे ठीक करें वर्किंग इशू नहीं
विंडोज / / August 05, 2021
इसे एंड्रॉइड या पीसी प्लेटफ़ॉर्म होने दें, मुझे व्यक्तिगत रूप से अपने डिवाइस को अंधेरे मोड के साथ सक्रिय रूप से उपयोग करना पसंद है। मैं ज्यादातर अपने पीसी पर देर शाम और रात के समय काम करता हूं। इसलिए, मेरी प्राथमिकता एक परिवेशी स्क्रीन अनुभव है जो मेरी आँखों को चोट नहीं पहुँचाती है। इसलिए, डार्क मोड मेरा दोस्त है जब पीसी या स्मार्टफोन जैसे गैजेट्स का उपयोग करने की बात आती है। विंडोज ने लंबे समय तक विंडोज 10 के लिए डार्क थीम को रोल आउट किया था। हालाँकि, कुछ उपयोगकर्ताओं को अक्सर यह शिकायत होती है कि उन्हें विंडोज फाइल एक्सप्लोरर में डार्क मोड देखने को नहीं मिलता है। तो, इस गाइड में, हम आपको बताएंगे कैसे तय करें विंडोज 10 डार्क मोड काम नहीं कर रहा है फ़ाइल एक्सप्लोरर के लिए।
मैं ज्यादातर अपनी फ़ाइलों और अनुप्रयोगों के लिए विंडोज 10 की मूल फ़ाइल एक्सप्लोरर का उपयोग करता हूं। डार्क मोड की बात करें, तो मैं हमेशा अपने डिवाइस के लिए इसकी संपूर्णता में विशेषता को पसंद करूंगा। कुछ उपयोगकर्ता आंशिक अंधेरे मोड के मुद्दे का भी सामना करते हैं। तो, उस सभी उपद्रव को हल करने के लिए, इस गाइड में सीधे गोता लगाएँ।
अभी पढ़ो| एंड्रॉइड डिवाइस पर क्रोम ब्राउज़र पर डककडगू कैसे जोड़ें
विषय - सूची
-
1 विंडोज 10 डार्क मोड कैसे ठीक करें वर्किंग इशू नहीं
- 1.1 Windows OS संस्करण की जाँच करें
- 1.2 उपलब्ध नवीनतम सॉफ़्टवेयर अद्यतन स्थापित करें
- 1.3 क्या आपने मैन्युअल रूप से डार्क मोड लागू किया है।?
- 1.4 बचाव के लिए सिस्टम फ़ाइल चेकर
- 1.5 सिस्टम रजिस्ट्री को संशोधित करने का प्रयास करें
- 1.6 विकल्प
- 1.7 तृतीय-पक्ष एप्लिकेशन अक्षम करें
विंडोज 10 डार्क मोड कैसे ठीक करें वर्किंग इशू नहीं
आइए देखते हैं कि विंडोज 10 डार्क मोड के काम न करने की समस्या के निवारण के लिए हम क्या कर सकते हैं।
Windows OS संस्करण की जाँच करें
यह जांचना महत्वपूर्ण है कि क्या आप विंडोज 10 का पुराना संस्करण चला रहे हैं। यह कहने के बाद, हमें इस बात पर जोर देना चाहिए कि डार्क मोड केवल विंडोज 10 ऑपरेटिंग सिस्टम के लिए ही मौजूद है। यदि आप विंडोज ओएस के किसी भी पुराने संस्करण को चलाने के लिए होते हैं तो यह डार्क मोड को सपोर्ट नहीं करता है।
Microsoft ने विंडोज मोड 1809 के साथ डार्क मोड को छोड़ दिया। तो, आपको इस थीम पर होना चाहिए या डार्क थीम फीचर का आनंद लेने में सक्षम होना चाहिए। अन्यथा, आपके पीसी ने इस सुविधा का समर्थन नहीं किया।
इसलिए, Windows OS संस्करण की जांच करने के लिए,
- अपने पीसी पर, टाइप करें winver में यहां सर्च बॉक्स में टाइप करें.
 जैसा कि आप देख सकते हैं कि मेरे पीसी में विंडोज 10 का संस्करण 1909 है। तो, स्वाभाविक रूप से, यह अंधेरे मोड का समर्थन करता है। उसी चरणों का पालन करें और जांचें कि क्या यह आपके पीसी पर समर्थित है या नहीं?
जैसा कि आप देख सकते हैं कि मेरे पीसी में विंडोज 10 का संस्करण 1909 है। तो, स्वाभाविक रूप से, यह अंधेरे मोड का समर्थन करता है। उसी चरणों का पालन करें और जांचें कि क्या यह आपके पीसी पर समर्थित है या नहीं?
नवीनतम प्रकाशन| अमेज़न इको पर YouTube वीडियो कैसे चलाएं
उपलब्ध नवीनतम सॉफ़्टवेयर अद्यतन स्थापित करें
बेशक, जब डिवाइस नवीनतम संस्करण पर नहीं चल रहा है, तो नवीनतम बिल्ड को स्थापित करना महत्वपूर्ण है। आपको यह जांचने की आवश्यकता है कि कोई नया सॉफ़्टवेयर संस्करण उपलब्ध है या नहीं।
- अपने पीसी पर, क्लिक करें विंडोज + आई
- आपको सेटिंग पृष्ठ पर पुनः निर्देशित किया जाएगा

- अपडेट एंड सिक्योरिटी पर क्लिक करें
- फिर अगली स्क्रीन पर, आप देखेंगे कि क्या कोई नया अपडेट उपलब्ध है।
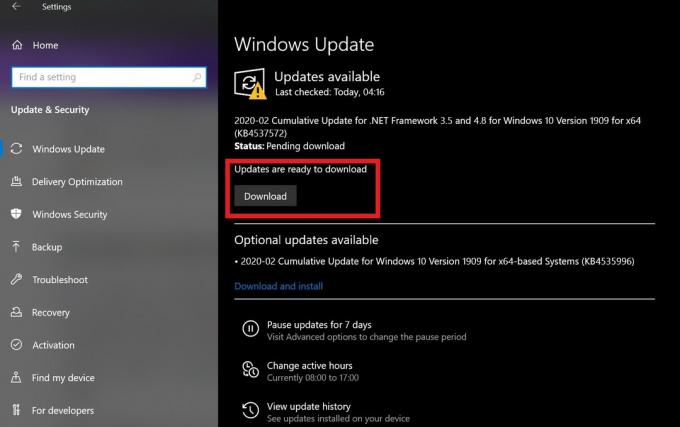
मेरे पीसी में, कुछ अपडेट उपलब्ध हैं जिन्हें मुझे इंस्टॉल करने की आवश्यकता है जैसा कि आप स्क्रीनशॉट से देख सकते हैं। इसी तरह, यदि आप किसी भी लंबित अपडेट को वापस लेते हैं, तो उन्हें स्थापित करें और अपने पीसी को रिबूट करना सुनिश्चित करें।
क्या आपने मैन्युअल रूप से डार्क मोड लागू किया है।?
विंडोज 10 पर, आपको मैन्युअल रूप से थीम को अंधेरे पर सेट करना होगा। विंडोज 10 डार्क मोड फीचर खोजने और सक्षम करने के लिए काफी सरल है। हालाँकि, कई उपयोगकर्ताओं को यह पता नहीं चल सकता है कि इसे कैसे पता करें और इसे कैसे सक्रिय करें।
- अपने डेस्कटॉप पर दाएँ क्लिक करें > का चयन करें वैयक्तिकृत करें
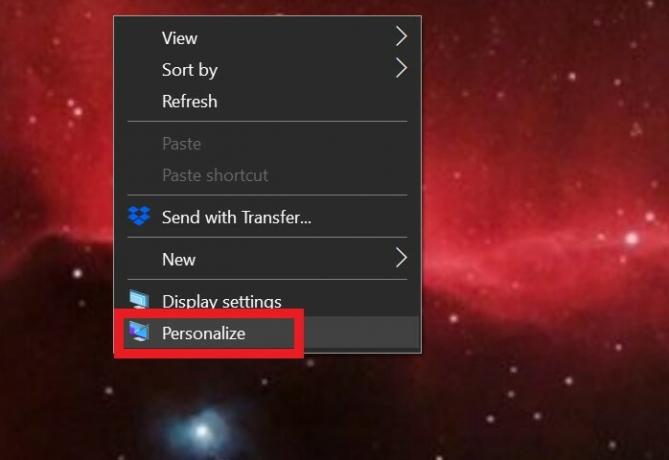
- के अंतर्गत निजीकरण,> पर क्लिक करें रंग की टैब
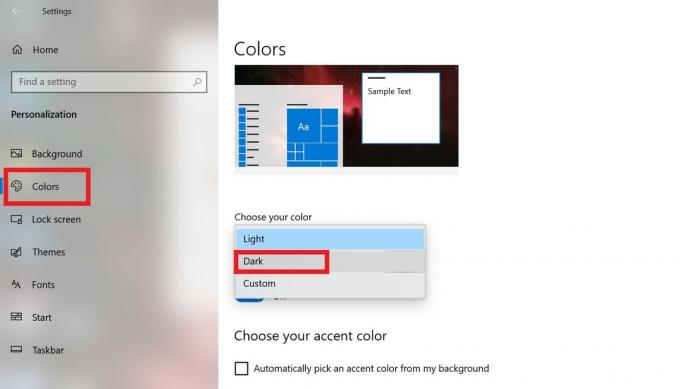
- वहां आपको एक विकल्प दिखाई देगा अपना रंग चुनें. आपके पास विकल्प हैं रोशनी, अंधेरा तथा रिवाज रंग की।
- डार्क मोड सक्षम करने के लिए, डार्क चुनें। बस।
बचाव के लिए सिस्टम फ़ाइल चेकर
कभी-कभी दूषित सिस्टम फाइलें कुछ ऐसी सुविधा का कारण बन सकती हैं जो इच्छित नहीं दिखती हैं। इसलिए, इसे ठीक करना महत्वपूर्ण है। ऐसा करने के लिए हम कमांड प्रॉम्प्ट की मदद लेंगे।
- ओपन कमांड प्रॉम्प्ट टाइप करके cmd खोज बॉक्स में
- आज्ञा दीजिए sfc / scannow
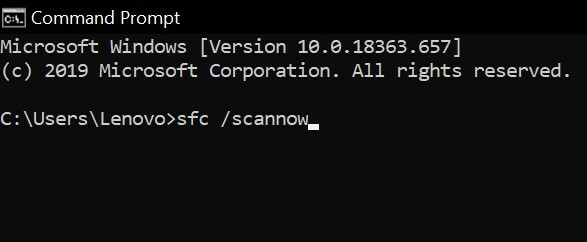
इस कमांड को निष्पादित करने पर सिस्टम भ्रष्ट फाइलों की गहन खोज करेगा। फिर यह उन्हें ठीक करेगा और आपको सूचित करेगा।
क्या आपको पता है | एंड्रॉइड में पावर बटन का उपयोग किए बिना स्क्रीनशॉट कैसे लें
सिस्टम रजिस्ट्री को संशोधित करने का प्रयास करें
यदि आप सुनिश्चित नहीं हैं कि आप क्या कर रहे हैं तो इसके लिए मत जाइए।
- दबाएँ विंडोज + आर रन बॉक्स खोलने के लिए।
- प्रकार regedit> Enter दबाएं
- यह रजिस्ट्री संपादक को लोड करेगा।
- रजिस्ट्री विंडो पता बार पर, निम्न टाइप करें
HKEY_CURRENT_USER \ Software \ Microsoft \ Windows \ CurrentVersion \ विषय-वस्तु \ वैयक्तिकृत करें - इसके बाद, आपको कुछ विकल्प दिखाई देंगे। उसमें से एक है AppsUseLightThemeइस पर राइट क्लिक करें> क्लिक करें संशोधित
- अब आप एक देखेंगे मान संपादित करें संवाद बॉक्स।
- में डेटा का मान फ़ील्ड, 0 दर्ज करें। (मतलब शून्य)
- फ़ाइल> बाहर निकलें पर क्लिक करें
अब, विंडोज 10 डार्क मोड फीचर को सक्रिय किया जाना चाहिए था।
विकल्प
यदि उपरोक्त वर्कअराउंड का कोई परिणाम नहीं निकला, तो आप अभी भी एक विकल्प आज़मा सकते हैं
- कमांड प्रॉम्प्ट खोलें
- निम्नलिखित कमांड दर्ज करें
REG ADD HKLM \ SOFTWARE \ Microsoft \ Windows \ CurrentVersion \ Themes \ Personalize / v AppsUseLightTheme / t REG_DWORD / d 0 - एंटर दबाए। अब, जांचें कि डार्क मोड सक्रिय हुआ या नहीं।
चेतावनी
यदि किसी भी समस्या निवारण तकनीक का उपयोग उपयोगकर्ता द्वारा गलत तरीके से किया जाता है, और इसके परिणामस्वरूप आपके पीसी पर कुछ हार्डवेयर या सॉफ़्टवेयर समस्या होती है, तो GetDroidTips उसी के लिए जिम्मेदार नहीं होगा। अपने जोखिम पर गाइड का पालन करें।
तृतीय-पक्ष एप्लिकेशन अक्षम करें
अक्सर थर्ड-पार्टी एप्लिकेशन इंस्टॉल करने से पीसी कार्य अजीब तरीके से हो सकता है। तो, आपको अपने पास मौजूद किसी भी ऐसे ऐप को ठीक करने की आवश्यकता है यदि आपको लगता है कि यह अंधेरे मोड को प्रभावित कर रहा है।
- विंडोज सर्च बॉक्स में टाइप करें एप्लिकेशन और सुविधाएँ
- उन ऐप्स को अनइंस्टॉल करें जिनकी आपको आवश्यकता नहीं है
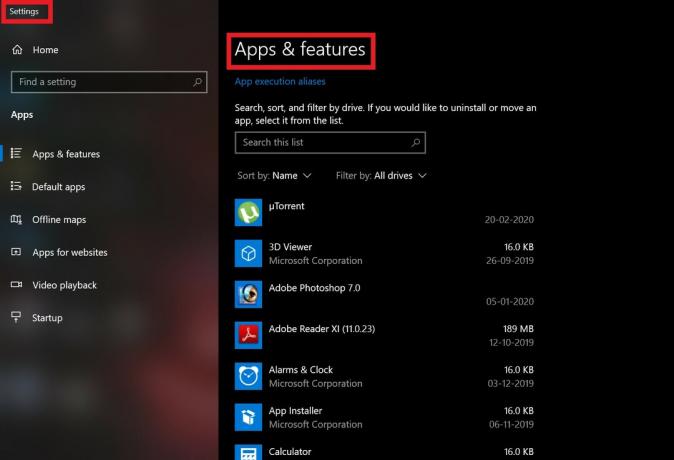
- स्थापना रद्द करने के बाद अपने पीसी / लैपटॉप को पुनः आरंभ करें
- अब, जांचें कि डार्क मोड सक्रिय हो रहा है या नहीं।
तो, यह है, दोस्तों यह विंडोज 10 डार्क मोड में एक विस्तृत जानकारी थी जो सक्रियण समस्या नहीं थी। यदि आप अपने पीसी पर इस समस्या का सामना कर रहे हैं, तो इन उपर्युक्त समस्या निवारण विधियों को आज़माएँ। हमें उम्मीद है कि आपको गाइड उपयोगी लगेगा।
आपको यह भी पसंद आ सकता हैं,
- Google PlayStore व्हाइट स्क्रीन समस्या को कैसे ठीक करें
- Android क्लिपबोर्ड पर मौजूद सामग्री को कैसे पुनर्प्राप्त करें
स्वयंवर एक पेशेवर तकनीकी ब्लॉगर है, जो कंप्यूटर एप्लीकेशन में मास्टर्स डिग्री के साथ है और Android विकास के साथ अनुभव भी रखता है। वह स्टॉक एंड्रॉइड ओएस के एक कट्टर प्रशंसक हैं। तकनीकी ब्लॉगिंग से, उन्हें गेमिंग, यात्रा और गिटार बजाना / सिखाना पसंद है।



![चैंगहॉंग पी 100 पर स्टॉक रॉम को कैसे स्थापित करें [फर्मवेयर फ्लैश फाइल]](/f/e8a8acd84dfffd917c4b839c221bce63.jpg?width=288&height=384)