विंडोज 10 में सोने के बाद इंटरनेट या वाईफाई डिस्कनेक्ट को कैसे ठीक करें?
विंडोज / / August 05, 2021
विंडोज़ 10 ओएस के संदर्भ में अब माइक्रोसॉफ्ट से सबसे अच्छी पेशकश है। प्रत्येक OS में कुछ पेशेवर हैं, लेकिन यह कुछ विपक्ष के साथ भी आता है। और यहाँ, हम उन विपक्षों में से एक देख रहे हैं, नींद के बाद वाईफाई ऑटो डिस्कनेक्शन। यह दुनिया भर में विंडोज 10 के बहुत से उपयोगकर्ताओं की शिकायत के रूप में आया है।
खैर, हमें इस बग के बारे में कई Reddit उपयोगकर्ताओं की शिकायत मिली:
अरे,
क्योंकि मैं अपने SP4 का उपयोग ज्यादातर डेस्कटॉप के रूप में कर रहा हूं, हर लंच के बाद मैन्युअल रूप से नेटवर्क से कनेक्ट होना या बहुत कष्टप्रद है। मुझे लगता है कि यह नींद की सेटिंग्स से जुड़ा हुआ है (मैं कवर को बंद कर देता हूं), लेकिन इसे वाईफाई से जुड़ा कोई भी नहीं मिल सकता है।
विचार?
Reddit उपयोगकर्ता: यहां लिंक करें
खैर एक अन्य उपयोगकर्ता नाम यू / GabesVirtualWorld वही समस्या बताई जो उनके डेल एक्सपीएस 9365 लैपटॉप में होती है
नमस्ते, जब मैं अपने डेल एक्सपीएस 9365 लैपटॉप, वाईफाई डिस्कनेक्ट पर अपनी स्क्रीन (विन-की + एल) लॉक करता हूं। 20 सेकेंड के बाद स्क्रीन काली हो जाती है, 40 सेकंड के बाद मैं दूसरे कंप्यूटर से जो पिंग भेज रहा हूं वह विफल हो जाता है। जब मैं स्क्रीन को जगाने के लिए कोई कुंजी मारता हूं, तो पिंग फिर से जवाब देते हैं। लैपटॉप नींद मोड में नहीं है जहाँ तक मैं बता सकता हूँ।
यह व्यवहार बेहद परेशान करने वाला है क्योंकि हर बार मैं किसी से बात करने के लिए अपने डेस्क से उठता हूं प्रिंट करें, कॉफी प्राप्त करें, मेरा साइट्रस सत्र डिस्कनेक्ट हो जाता है और मुझे अपने चल रहे Citrix को फिर से कनेक्ट करने के लिए फिर से लॉगऑन करना होगा सत्र। चूंकि हम RSA प्रमाणीकरण का उपयोग करते हैं, इसलिए इसमें और भी अधिक समय लगता है।
अधिक जानकारी:
BIOS अप टू डेट, कोई BIOS सेटिंग नहीं मिल सकती है जो इसे प्रभावित कर सके।
डेल इंटेल 3265 चालक ने कोशिश की, मूल इंटेल चालक ने कोशिश की, कोई बदलाव नहीं हुआ।
मेरे द्वारा आजमाए गए किसी भी वाईफाई ड्राइवर में पावर मैनेजमेंट टैब नहीं है जो पावर प्रबंधन को अक्षम कर सकता है।
अन्य लैपटॉप को देखकर मैं पावर मैनेजमेंट कंट्रोल पैनल को फोन के लिए एक पूर्ण अनुभाग देखता हूं वायरलेस एडाप्टर, लेकिन मेरे लैपटॉप पर बस मानक सेटिंग्स हैं, मेरे वायरलेस के लिए कुछ भी नहीं अनुकूलक।
Colleague में थोड़ा अलग Intel कार्ड वाला XPS लैपटॉप है। उसके पास पावर एंड स्लीप सेटिंग पेज में एक विकल्प है जो कहता है कि स्लीप मोड में नेटवर्क को डिस्कनेक्ट न करें। मेरे पास वह विकल्प नहीं है।
मुझे आगे कोई खोज करने के लिए कोई सुराग नहीं है। कोई भी मदद बहुत अच्छी रहेगी।
हो सकता है कि जिसके पास "नेटवर्क से डिस्कनेक्ट नहीं" विकल्प हो, वह रजिस्ट्री स्नैपशॉट बना सकता है विकल्प को अक्षम करने से पहले और बाद में मैं देख सकता हूं कि कौन सी रजिस्ट्री कुंजी का उपयोग किया गया है और देखें कि क्या होगा इसे ठीक करो।
वहाँ सब कुछ के लिए एक तय है, और यहाँ हम इस त्रुटि के लिए भी सभी संभावित सुधारों को देखेंगे।
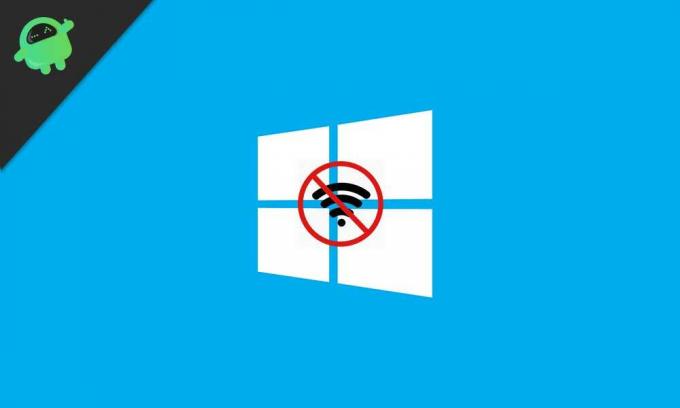
विषय - सूची
- 1 पावर प्रबंधन सेटिंग्स बदलें:
- 2 IPv6 सेटिंग ठीक करें:
- 3 समस्या निवारक का उपयोग करें:
- 4 बिजली सेटिंग बदलना:
- 5 ब्लूटूथ सेटिंग्स संशोधित करें:
- 6 एंटीवायरस अक्षम करें:
- 7 अपना कनेक्शन प्रकार बदलें:
पावर प्रबंधन सेटिंग्स बदलें:
हमारे नेटवर्क एडेप्टर शुरू में स्लीप मोड में होने पर बिजली बचाने के लिए सेट किए जाते हैं, और इससे अधिकांश मामलों में नेटवर्क डिस्कनेक्ट हो जाता है। हालांकि, बस कुछ ही क्लिक के साथ मैन्युअल रूप से सेटिंग्स को बदलना बहुत आसान है। यह इस समस्या वाले अधिकांश सिस्टम के लिए संभावित फिक्स हो सकता है।
विंडोज़ कुंजी + x पर रखें, और सूची से, डिवाइस प्रबंधक पर क्लिक करें। नेटवर्क एडेप्टर में डबल क्लिक करें, और सूची से, आपके द्वारा उपयोग किए जा रहे एडेप्टर पर राइट-क्लिक करें और गुणों का चयन करें। टैब पावर प्रबंधन पर क्लिक करें और बॉक्स को अनचेक करें "कंप्यूटर को बिजली बचाने के लिए इस डिवाइस को बंद करने की अनुमति दें।"
IPv6 सेटिंग ठीक करें:
यदि पावर प्रबंधन सेटिंग परिवर्तन आपके लिए काम नहीं करता है, तो IPv6 सेटिंग को बदलने का प्रयास करें। IPv6 को अनचेक करने के लिए नेटवर्क और शेयरिंग सेंटर पर जाएं> स्क्रीन के बाईं ओर स्थित एडेप्टर सेटिंग्स पर क्लिक करें> अपने पर राइट क्लिक करें डिफ़ॉल्ट कनेक्शन> गुणों पर क्लिक करें> टैब नेटवर्किंग पर क्लिक करें> इंटरनेट प्रोटोकॉल संस्करण 6 के बगल में स्थित बॉक्स को अनचेक करें और क्लिक करें ठीक है।
यदि IPv6 डिस्कनेक्शन के मुद्दे को पैदा कर रहा है, तो यह उसके लिए फिक्स होगा।
समस्या निवारक का उपयोग करें:
कभी-कभी कुछ क्लिकों की जरूरत होती है। बस टास्कबार के निचले दाएं कोने में नेटवर्क आइकन पर राइट क्लिक करें। यह दो विकल्प दिखाएगा "समस्याओं का निवारण" और "ओपन नेटवर्क और साझाकरण केंद्र।" समस्या निवारण समस्याओं पर क्लिक करें और तब तक ऑन-स्क्रीन निर्देशों का पालन करें जब तक कि समस्या निवारक किसी भी नेटवर्क को ठीक करने के लिए सिस्टम पर एक स्वचालित जांच नहीं करता है मुद्दा। समस्या निवारक के बाद, जांच लें कि क्या समस्या अभी भी मौजूद है, अगर यह निम्नलिखित सुधारों की कोशिश कर रहा है।
बिजली सेटिंग बदलना:
कई उपयोगकर्ताओं ने बताया कि यह कई के लिए फिक्स था। बिजली की सेटिंग्स में परिवर्तन करने के लिए सभी को करने की आवश्यकता है, और वाईफाई स्वचालित रूप से डिस्कनेक्ट नहीं किया गया है।
Windows कुंजी + I पर होल्ड करें और यह सेटिंग्स खोलेगी> विकल्पों की सूची से सिस्टम सेक्शन पर क्लिक करें> पावर पर क्लिक करें और स्क्रीन के बाईं ओर मौजूद नींद> उस अनुभाग के माध्यम से स्क्रॉल करें और अगर यह अनियंत्रित है तो वाईफाईफाई के बगल में स्थित बॉक्स को चेक करें। यह उम्मीद है कि आपकी परेशानियों का जवाब होगा।
ब्लूटूथ सेटिंग्स संशोधित करें:
कभी-कभी ब्लूटूथ सेटिंग्स में एक साधारण बदलाव वाईफाई डिस्कनेक्शन समस्या को ठीक कर सकता है।
Ctrl + shift + Esc बटन को दबाए रखें, और इससे टास्क मैनेजर खुल जाएगा। स्टार्टअप टैब पर जाएं और ब्लूटूथ सेवा का पता लगाएं। उस पर राइट-क्लिक करें और अक्षम करें चुनें।
एंटीवायरस अक्षम करें:
कभी-कभी एंटीवायरस जैसा कोई थर्ड पार्टी सॉफ्टवेयर आपकी कनेक्टिविटी में बाधा उत्पन्न कर सकता है। इसलिए अपने एंटीवायरस को खोलें और अपनी सभी सेवाओं को बंद करने के विकल्प की तलाश करें। हर एंटीवायरस में, ढाल को मैन्युअल रूप से बंद करने का विकल्प होता है। वेब पर यह करने के लिए जाँच करें कि आपके द्वारा उपयोग किए जा रहे एंटीवायरस पर निर्भर करता है।
ईथरनेट अक्षम करें:
नेटवर्क डिस-कनेक्टिविटी के लिए फ़िक्सेस में से एक ईथरनेट हो सकता है। इसलिए इसे बंद करना सुनिश्चित करें।
नेटवर्क और साझाकरण केंद्र पर जाएं> एडॉप्टर सेटिंग्स बदलें देखें और उस पर क्लिक करें> आपके द्वारा उपयोग किए जा रहे ईथरनेट कनेक्शन का चयन करें, राइट-क्लिक करें और अक्षम करें चुनें।
अपना कनेक्शन प्रकार बदलें:
निजी से संबंध बदलना कभी बुरा विचार नहीं है। उस गो के लिए, दाईं ओर नीचे कोने में WiFiFi का टास्कबार आइकन, उस पर क्लिक करें, और आप अपना कनेक्शन देखेंगे। उस पर राइट-क्लिक करें और गुणों का चयन करें। यहां स्क्रॉल करें जब तक आप इस पीसी को खोज योग्य विकल्प न बना लें और यदि यह पहली जगह में अक्षम है, तो टॉगल चालू करें।
इन उल्लिखित सुधारों को निश्चित रूप से विंडोज 10 के इस लोकप्रिय मुद्दे के लिए काम करना चाहिए।
एक तकनीकी सनकी, जो नए गैजेट्स से प्यार करता है और हमेशा नवीनतम खेल और प्रौद्योगिकी की दुनिया में और उसके आसपास होने वाली हर चीज के बारे में जानने के लिए उत्सुक रहता है। उसे एंड्रॉइड और स्ट्रीमिंग डिवाइस में बड़े पैमाने पर रुचि है।

![Nuu N4L US पर स्टॉक रॉम कैसे स्थापित करें [फर्मवेयर फ्लैश फाइल / अनब्रिक]](/f/62079b6886a320a574475d34fd69400b.jpg?width=288&height=384)
![बीफॉन X5 पर स्टॉक रॉम कैसे स्थापित करें [फर्मवेयर फ्लैश फाइल / अनब्रिक]](/f/b57ab97ffe8889264c2efc5797f572f8.jpg?width=288&height=384)
![QMobile M350 पर स्टॉक रॉम को कैसे स्थापित करें [फर्मवेयर फ्लैश फाइल / अनब्रिक]](/f/0c40a456467278404cb8412fefa45a6b.jpg?width=288&height=384)