विंडोज हैलो पिन साइन-इन ऑप्शन को डिसेबल कैसे करें
विंडोज / / August 05, 2021
पिन का उपयोग करने के अपने फायदे हैं, लेकिन यह सभी के लिए प्रासंगिक नहीं है। अक्सर विंडो आपको पासवर्ड के साथ एक पिन जोड़ने के लिए मजबूर करती है, जो एक विकल्प नहीं है जो हर कोई चाहता है। के नवीनतम अपडेट में विंडोज 10, आप एक देखेंगे खिड़कियाँ लॉगिन प्रांप्ट, जो आपसे पूछेगा विंडोज हैलो पिन बनाएं. और यह संदेश उपयोगकर्ताओं को पागल कर सकता है। तो, इस गाइड में, आप विंडोज 10 की सेटिंग्स का उपयोग करके विंडोज हैलो पिन साइन-इन विकल्प को अक्षम करना सीखेंगे।
विंडोज हैलो पिन को गुप्त लॉगिन कोड याद रखना आसान है जिसमें आमतौर पर 4 अंक होते हैं। पिन केवल एक प्रणाली पर काम करता है, और इसका उपयोग करने के लाभ आसानी और उपयोग की गति हैं, और यदि बनाया गया है, तो यह केवल उस एक पीसी को अनलॉक कर सकता है। यह प्रमाणीकरण के लिए एक डिजिटल उपकरण है। और कुछ स्थितियों में, यह सुविधा अक्षम होने के बाद भी चालू रहती है। कई Reddit उपयोगकर्ता इससे पहले रिपोर्ट कर चुके हैं। तो यहाँ, हम आपको इस त्रुटि का निवारण करने और Windows हैलो पिन साइन-इन विकल्प को स्थायी रूप से अक्षम करने में मदद करेंगे।
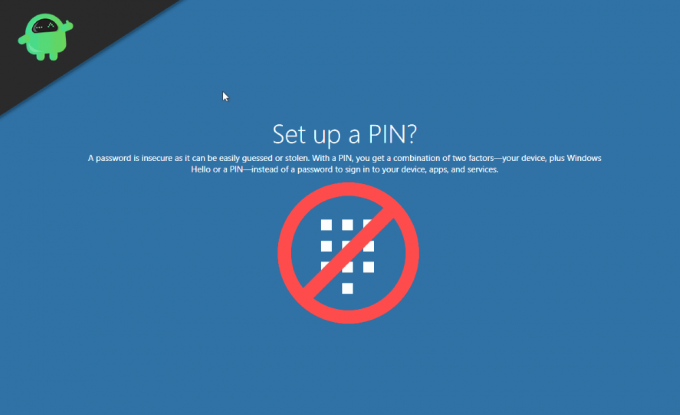
विषय - सूची
- 1 विंडोज हैलो पिन साइन-इन ऑप्शन को डिसेबल कैसे करें
-
2 स्थायी रूप से अक्षम विंडोज हैलो पिन प्रॉम्प्ट संदेश - विंडोज 10
- 2.1 व्यापार के लिए विंडोज हैलो अक्षम करें
- 2.2 लॉगिन स्क्रीन पर सही विकल्प चुनना।
- 2.3 विंडोज के लिए पासवर्ड बंद करें
- 2.4 समूह नीति संपादक का उपयोग करना
- 3 निष्कर्ष
विंडोज हैलो पिन साइन-इन ऑप्शन को डिसेबल कैसे करें
विंडोज़ को अक्षम करना आसान है हैलो पिन विकल्प में गाएं हालांकि विंडोज़ सेटिंग्स मेनू ही।
सेटिंग्स खोलें फिर अकाउंट्स पर क्लिक करें, अब साइन-इन विकल्पों पर क्लिक करें।

"अपने डिवाइस में साइन इन कैसे करें" प्रबंधित करें के तहत विंडोज हैलो-पिन विकल्प चुनें।

निकालें बटन पर क्लिक करें, फिर से उस पर क्लिक करें।

दो बार निकालें बटन पर क्लिक करने के बाद, आपको अपना वर्तमान पासवर्ड सत्यापित करने के लिए कहा जाएगा। अपना वर्तमान पासवर्ड डालें और ओके बटन पर क्लिक करें। यदि आप अपना पासवर्ड भूल जाते हैं तो यह काम नहीं करेगा।
ध्यान दें: यदि आप अप्रैल 2019 के विंडोज 10 v1903 नहीं चला रहे हैं, तो सेटिंग विकल्प अलग हो सकते हैं। इसलिए उसके अनुसार चयन करें!
इन चरणों को पूरा करने के बाद आप अपने पिन का उपयोग करके अपने डेस्कटॉप पर लॉगिन नहीं कर पाएंगे, आपको अपने डेस्कटॉप तक पहुंचने के लिए अपने खाते के पासवर्ड की आवश्यकता होगी। आप हमेशा फिर से पिन सेट कर सकते हैं, इसलिए इसे हटा दें तो कोई बड़ी बात नहीं है।
स्थायी रूप से अक्षम विंडोज हैलो पिन प्रॉम्प्ट संदेश - विंडोज 10
विंडोज़ हैलो नवीनतम विंडोज़ के निर्माण में एक अपेक्षाकृत नई विशेषता है। सुविधा अभी भी बीटा चरण में है, और आपको इस नई सुविधा के साथ कई समस्याएं दिखाई दे सकती हैं। कई Reddit उपयोगकर्ताओं ने बताया है कि वे अभी भी सुविधा को अक्षम करने के बाद भी विंडोज़ हैलो प्रॉम्प्ट को देखते हैं।
विंडोज हैलो मुझे बताता है कि मुझे पिन सेट अप करने की आवश्यकता है से सतह
मुझे लॉग इन करने के लिए एक पिन सेट करने के लिए कहना बंद करें से विंडोज 10
नया कंप्यूटर और विंडोज 10 मुझे लॉग इन करने के लिए हर बार एक पिन बनाने के लिए कहता रहता है। मैंने पुराने सूत्र पढ़े हैं, लेकिन कुछ भी काम नहीं कर रहा है, और यह अक्टूबर के अद्यतन के साथ एक समस्या हो सकती है। किसी को भी इस संकेत को निष्क्रिय करने के लिए कैसे पता है? से खिड़कियाँ
जाहिर है, नया विंडोज 10 हैलो पिन सुविधा बहुत अनुकूलित नहीं है! विंडोज हैलो पिन सेटअप प्रॉम्प्ट विंडोज 10 ऑपरेटिंग सिस्टम के नवीनतम संचयी अद्यतन में एक बग है। अपडेट को पिछले साल नवंबर में तब से आगे बढ़ाया गया था। समस्या को कई बार बताया गया है। विंडोज हैलो का उपयोग करने के बाद भी कंप्यूटर पिन के लिए संकेत देता है। इसका अर्थ है कि विंडोज में लॉग इन करते समय पिन को बार-बार पूछा जाता है। यदि आप विंडोज हैलो पिन साइन-इन विकल्प को पूरी तरह से अक्षम करना चाहते हैं, तो ऐसा करने के कई तरीके हैं। यहाँ कुछ हैं:
व्यापार के लिए विंडोज हैलो अक्षम करें
रन डायलॉग बॉक्स खोलने के लिए विंडोज + आर की को एक साथ दबाएं।
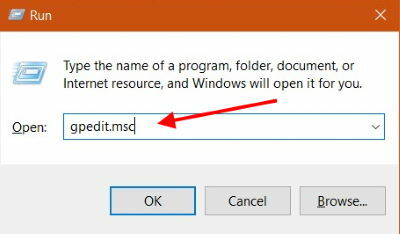
रन संवाद बॉक्स में, "gpedit.msc" टाइप करें और Enter कुंजी दबाएँ।

अब इस स्थान पर जाएं: व्यवसाय के लिए स्थानीय कंप्यूटर नीति / कंप्यूटर कॉन्फ़िगरेशन / प्रशासनिक टेम्पलेट / विंडोज घटक / विंडोज हैलो

विकलांगों के लिए "व्यापार के लिए विंडोज हैलो का उपयोग करें" नीति सेट करें और "लागू करें" पर क्लिक करें

अब अपने पीसी को रिबूट करें। यह स्थायी रूप से विंडोज हैलो पिन साइन-इन विकल्प को अक्षम कर देगा।
लॉगिन स्क्रीन पर सही विकल्प चुनना।
अब, यहां हम चर्चा कर रहे हैं कि कुछ उपयोगकर्ता जिन्होंने विंडोज हैलो पिन प्रॉम्प्ट समस्या के बारे में रिपोर्ट किया है, उन्होंने किसी भी तरह अपनी लॉगिन स्क्रीन के दौरान गलत विकल्प का चयन किया है। शायद अगर वही मामला आपके साथ बना रहे तो आप इस समाधान को देख सकते हैं।
जब आप स्क्रीन पर लॉग में आते हैं, तो एक बटन होता है "साइन-इन विकल्प।" उस पर क्लिक करें, और फिर दो आइकन होंगे। अब सबसे उपयुक्त विकल्प बनाएं कि आप किस तरीके से साइन इन करना चाहते हैं। सुनिश्चित करें कि सही विकल्प पासवर्ड लॉगिन के लिए है, और बाएं विकल्प पिन लॉगिन के लिए है।
विंडोज के लिए पासवर्ड बंद करें
यदि पिन प्रॉम्प्ट आपके लिए समस्या है, तो यह आपका समाधान हो सकता है। लेकिन अगर सुरक्षा आपकी चिंता है, तो यह यहां सबसे वांछनीय विकल्प नहीं हो सकता है। हम पासवर्ड को पूरी तरह से बंद करने पर चर्चा कर रहे हैं। लॉगिन पासवर्ड को बंद करने के लिए नीचे दिए गए चरणों का पालन करें।
Windows + R बटन पर एक साथ क्लिक करें, यह खुले संवाद बॉक्स है
रन डायलॉग बॉक्स में "netplwiz" टाइप करें और एंटर की दबाएं।

अब, उस बॉक्स को अनचेक करें जो दिखाता है कि "उपयोगकर्ता को इस कंप्यूटर का उपयोग करने के लिए उपयोगकर्ता नाम और पासवर्ड दर्ज करना चाहिए।"

अब अप्लाई पर क्लिक करें और फिर ओके करें।
ध्यान दें: याद रखें कि यह कंप्यूटर का उपयोग करने का एक सुरक्षित तरीका नहीं है क्योंकि यह पीसी को कमजोर बनाता है।
समूह नीति संपादक का उपयोग करना
समूह नीति संपादक में सेटिंग्स बदलना कभी-कभी जोखिम भरा हो सकता है, आगे बढ़ने से पहले अच्छी तरह से चरणों से गुजरना सुनिश्चित करें। इसके अलावा, अगर सही तरीके से पालन किया जाता है, तो यह सेटअप पिन प्रॉम्प्ट के मुद्दे को पूरी तरह से हल कर सकता है। ऐसा करने के लिए नीचे दिए गए चरणों का पालन करें।
रन डायलॉग बॉक्स खोलने के लिए विंडोज + आर की को एक साथ दबाएं।
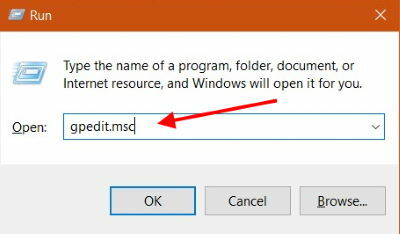
रन संवाद बॉक्स में, "gpedit.msc" टाइप करें और Enter कुंजी दबाएँ।
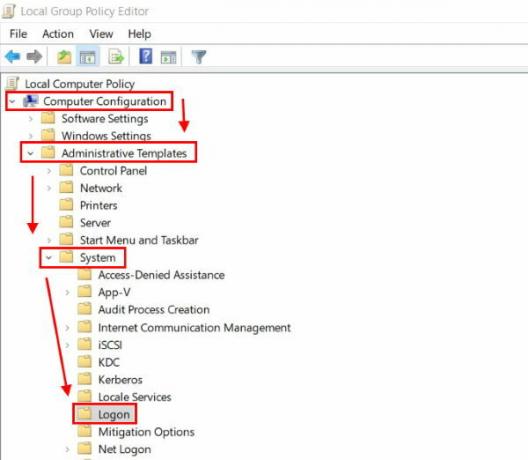
अब इस स्थान पर जाएँ कंप्यूटर कॉन्फ़िगरेशन> प्रशासनिक> सिस्टम> लॉगऑन
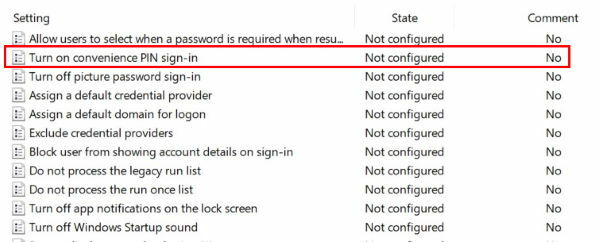
लॉग ऑन पर डबल क्लिक करें, और जब यह खुलता है, तो "सुविधा पिन साइन-इन चालू करें" देखें और उस पर डबल क्लिक करें।

बाएँ फलक पर अक्षम का चयन करें। अब, अप्लाई और ओके पर क्लिक करें।
निष्कर्ष
विंडोज हैलो विंडोज से एक नया साइन-इन विकल्प सुविधा है। यह आपके पीसी में लॉग इन करने का एक त्वरित तरीका है। के नवीनतम निर्माण में यह सुविधा उपलब्ध है विंडोज 10, इसलिए अपनी विंडोज़ 10 को नवीनतम संस्करण में अपडेट करना सुनिश्चित करें। आप उपयोग कर सकते हैं नवीनतम अद्यतन स्थापित करने के लिए विंडोज 10 अपडेट सहायक उपकरण. विंडोज हैलो पिन प्रॉम्प्ट के बारे में रिपोर्टिंग करने वाले कई उपयोगकर्ताओं के साथ, ये कुछ सुधार हैं जो आप इस सुविधा को पूरी तरह से अक्षम करने के लिए उपयोग कर सकते हैं।
संपादकों की पसंद:
- अगर विंडोज 10 में नींद के बाद इंटरनेट या वाईफाई डिस्कनेक्ट हो तो ठीक करें
- विंडोज अपडेट त्रुटि 0xc1900223
- विंडोज 10 अपडेट एरर कोड 0x8007007e और 0x80073712 को कैसे ठीक करें
- कैसे ठीक करें यदि विंडोज 10 फाइल एक्सप्लोरर बहुत धीरे-धीरे लोड हो रहा है
राहुल टेक और क्रिप्टोकरेंसी विषयों के क्षेत्र में बड़े पैमाने पर रुचि रखने वाला कंप्यूटर साइंस का छात्र है। वह अपना अधिकांश समय या तो संगीत लिखने या सुनने या बिना देखे हुए स्थानों की यात्रा करने में बिताता है। उनका मानना है कि चॉकलेट उनकी सभी समस्याओं का समाधान है। जीवन होता है, और कॉफी मदद करती है।

![VKworld VK7000 पर स्टॉक रॉम कैसे स्थापित करें [फर्मवेयर फ़ाइल / अनब्रिक]](/f/225637ce49ef5c52576a9ffc497364d1.jpg?width=288&height=384)
![CKK अल्फा 1 पर स्टॉक रॉम कैसे स्थापित करें [फर्मवेयर फ़ाइल / अनब्रिक]](/f/467ed6211fbd355b703fced24e50f5d2.jpg?width=288&height=384)
![तांगवेई L601 पर स्टॉक रॉम को कैसे स्थापित करें [फर्मवेयर फ्लैश फाइल / अनब्रिक]](/f/10e8df5e5f539b78028828c8c88565de.jpg?width=288&height=384)