विंडोज हैलो पिन और सेटअप प्रॉम्प्ट अधिसूचना कैसे बनाएं
विंडोज / / August 05, 2021
खिड़कियाँ हेलो पिन आपके पीसी में लॉगिन करने का एक उन्नत और सुरक्षित तरीका है। विंडोज हैलो को लंबी लॉग इन प्रक्रिया में उपयोगकर्ताओं के समय को बचाने के लिए पेश किया गया है। नया विंडोज हैलो फीचर उपयोगकर्ताओं को फिंगरप्रिंट स्कैनर की तरह उनकी वैकल्पिक सुरक्षा सुविधाओं के लिए सक्षम बनाता है। यह अब किसी भी कई लैपटॉप पर मौजूद है और वेब-कैम आधारित फेस लॉगिन का उपयोग करके हमें लॉग इन करने की भी अनुमति देता है। पहली बार पीसी का उपयोग करने या लॉग इन करने पर ये सुविधाएँ काम आती हैं। आप सेटिंग्स से या सेटअप शीघ्र अधिसूचना से आसानी से विंडोज हैलो पिन सुविधा को सक्षम / बना सकते हैं।
विंडोज हैलो पिन (व्यक्तिगत पहचान संख्या) गुप्त लॉगिन कोड को याद रखना आसान है, जिसमें आमतौर पर 4 अंक होते हैं। एक नया उपकरण सेट करते समय या विंडोज़ में एक नया उपयोगकर्ता खाता बनाते समय, आपको पासवर्ड के साथ पिन सेट करने के लिए कहा जाता है। यदि आप पासवर्ड भूल जाते हैं, तो आप आसानी से विंडोज हैलो पिन से लॉगिन कर सकते हैं। पिन केवल एक प्रणाली पर काम करता है, और इसका उपयोग करने के लाभ आसानी और उपयोग की गति हैं, और यदि यह बनाया गया है तो यह केवल एक पीसी को अनलॉक कर सकता है। यह प्रमाणीकरण के लिए एक डिजिटल उपकरण है। एक आसान प्रक्रिया में विंडोज हैलो पिन बनाना, और हम आपको इसके माध्यम से मार्गदर्शन करेंगे। साथ ही, हम आपको सेटअप प्रॉम्प्ट अधिसूचना के रूप में भी मदद करेंगे।
विषय - सूची
-
1 विंडोज हैलो पिन और सेटअप प्रॉम्प्ट अधिसूचना कैसे बनाएं
- 1.1 सेटिंग्स मेनू से विंडोज हैलो पिन बनाएं
- 1.2 सेटअप प्रॉम्प्ट नोटिफिकेशन से विंडोज हैलो पिन बनाएं
- 2 विंडोज हैलो पिन अक्सर पूछे जाने वाले प्रश्न
- 3 निष्कर्ष
विंडोज हैलो पिन और सेटअप प्रॉम्प्ट अधिसूचना कैसे बनाएं
विंडोज हैलो पिन बनाना एक आसान प्रक्रिया है। यदि आप पहली बार लॉग-इन कर रहे हैं, तो आपको एक सेटअप प्रॉम्प्ट सूचना दिखाई देगी, जहाँ आप इस सुविधा को सेट कर सकते हैं। यदि आप इसे नहीं देखते हैं, तो आप इसे सेटिंग मेनू से भी सक्षम कर सकते हैं। हम आपको दोनों प्रक्रिया के माध्यम से मार्गदर्शन करेंगे।
सेटिंग्स मेनू से विंडोज हैलो पिन बनाएं
Windows सेटिंग्स खोलें, और "साइन-इन विकल्पों" के लिए खोजें

यहाँ आप देखेंगे विंडोज हैलो पिन विकल्पों में आहों के नीचे।

जोड़ें बटन पर क्लिक करें।
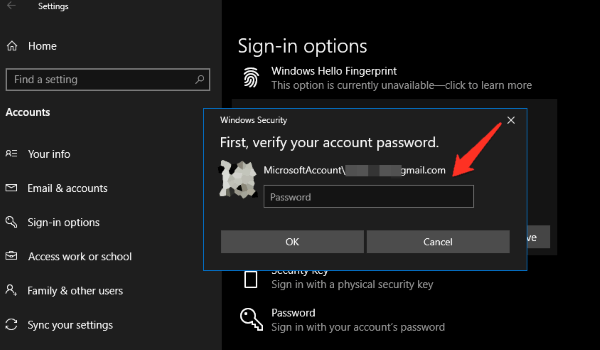
यह एक पॉपअप खोलेगा जहाँ आपको अपने क्रेडेंशियल्स को सत्यापित करने की आवश्यकता है।
इसके बाद, जब भी आप अपने पीसी को चालू करते हैं, तो आप अपने नए विंडोज हैलो पिन से लॉग इन कर सकते हैं
सेटअप प्रॉम्प्ट नोटिफिकेशन से विंडोज हैलो पिन बनाएं
आप इस सुविधा को सेटअप प्रॉम्प्ट सूचनाओं से भी सक्षम कर सकते हैं। इसके लिए, सुनिश्चित करें कि आपके पास अपने पीसी पर एक सक्रिय इंटरनेट कनेक्शन है।
सबसे पहले, अपने पीसी को चालू करें। आपको इस तरह एक लॉगिन स्क्रीन दिखाई देगी।
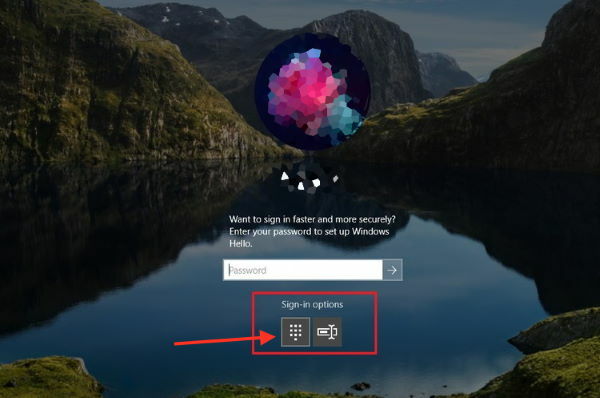
वहाँ विकल्पों में पाप पर क्लिक करें। (लाल तीर से हाइलाइट किया गया)

यहां आपको "विंडोज हैलो सेटअप प्रॉम्प्ट नोटिफिकेशन" पर क्लिक करें क्रिएट बटन पर क्लिक करें।
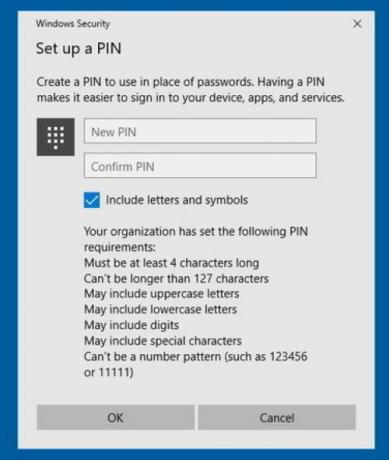
यह आपको विंडोज हैलो पिन बनाने के लिए कहेगा। पिन दर्ज करें और ठीक पर क्लिक करें
अब आप अपने पीसी में लॉग इन करने के लिए इस पिन का उपयोग कर सकते हैं।
विंडोज हैलो पिन अक्सर पूछे जाने वाले प्रश्न
विंडोज हैलो पिन एक नई सुविधा है, और कई उपयोगकर्ता इसे ठीक से सेट करने में सक्षम नहीं हैं। यहां कुछ बुनियादी प्रश्न हैं जो आपके दिमाग में हो सकते हैं।
- मुझे लगता है कि "विंडोज हैलो इस उपकरण पर उपलब्ध नहीं है" त्रुटि।
विंडोज हैलो एक नई सुविधा है, और Microsoft इसे सभी लैपटॉप और पीसी पर लाने के लिए काम कर रहा है। सुनिश्चित करें कि आप विंडोज़ के नवीनतम संस्करण में अपडेट हैं।
- मुझे लगता है कि "Windows आपके लिए हैलो पिन नहीं बना सकता" त्रुटि।
विंडोज हैलो पिन बनाने की प्रक्रिया के लिए इंटरनेट कनेक्शन की आवश्यकता होती है। इसलिए सुनिश्चित करें कि आप एक काम करने वाले वाईफ़ाई या ईथरनेट से जुड़े हैं।
- मैं अब हैलो पिन सुविधा का उपयोग नहीं करना चाहता।
आप इसे सेटिंग विंडो में अक्षम कर सकते हैं। बस विकल्प में सिंग पर जाएं, और पिन सुविधा को अक्षम करें।
निष्कर्ष
विंडोज हैलो विंडोज से एक नया गाना है। यह आपके पीसी में लॉग इन करने का एक त्वरित तरीका है। के नवीनतम निर्माण में यह सुविधा उपलब्ध है विंडोज 10, इसलिए अपनी विंडोज़ 10 को नवीनतम संस्करण में अपडेट करना सुनिश्चित करें। आप उपयोग कर सकते हैं नवीनतम अद्यतन स्थापित करने के लिए विंडोज 10 अपडेट सहायक उपकरण. मुझे ईमानदारी से लगता है कि इस पिन विकल्प का उपयोग करना लॉग इन करने का एक तेज़ और अधिक सुरक्षित तरीका है। वैसे भी, आप इस सुविधा के बारे में क्या सोचते हैं? हमें नीचे कमेंट बॉक्स में बताएं।
संपादकों की पसंद:
- अगर विंडोज 10 में नींद के बाद इंटरनेट या वाईफाई डिस्कनेक्ट हो तो ठीक करें
- विंडोज अपडेट त्रुटि 0xc1900223
- विंडोज 10 अपडेट एरर कोड 0x8007007e और 0x80073712 को कैसे ठीक करें
- कैसे ठीक करें यदि विंडोज 10 फाइल एक्सप्लोरर बहुत धीरे-धीरे लोड हो रहा है
राहुल टेक और क्रिप्टोकरेंसी विषयों के क्षेत्र में बड़े पैमाने पर रुचि रखने वाला कंप्यूटर साइंस का छात्र है। वह अपना अधिकांश समय या तो संगीत लिखने या सुनने या बिना देखे हुए स्थानों की यात्रा करने में बिताता है। उनका मानना है कि चॉकलेट उनकी सभी समस्याओं का समाधान है। जीवन होता है, और कॉफी मदद करती है।


![Polaroid P5526A पर स्टॉक रॉम कैसे स्थापित करें [फर्मवेयर फ़ाइल / अनब्रिक]](/f/aa274242f9fe0fb321924b26508a946e.jpg?width=288&height=384)
![Vgotel Vmate E755 पर स्टॉक रॉम कैसे स्थापित करें [फर्मवेयर फ़ाइल / अनब्रिक]](/f/b9e12b66948123f24b2c2845323e8ea0.jpg?width=288&height=384)