जब विंडोज 10 बूटिंग अप नहीं है तो मेरी महत्वपूर्ण फाइलों को कैसे पुनर्प्राप्त करें
विंडोज / / August 05, 2021
सभी के पास अपने पीसी पर अपने महत्वपूर्ण दस्तावेज और फाइलें हैं, और ज्यादातर लोग उपयोग करते हैं विंडोज 10 ऑपरेटिंग सिस्टम. अगर अचानक Windows बूट नहीं करता है, तो आपकी फ़ाइलों तक आपकी पहुंच नहीं होगी, तो आप क्या करेंगे? ऐसे परिदृश्यों में, आपको विशेष विंडोज समस्या निवारण विधि का उपयोग करने की आवश्यकता है। दोषपूर्ण हार्डवेयर, सॉफ्टवेयर, ड्राइवर मुद्दों आदि के कारण विंडोज 10 बूट करने में विफल रहता है इसका मुख्य कारण है। अच्छी खबर यह है कि आप अभी भी अपनी महत्वपूर्ण फाइलों को पुनर्प्राप्त कर सकते हैं जब विंडोज 10 बूट नहीं कर रहा है। प्रक्रिया आसान है, और आपको अन्य पीसी तक भी पहुंचने की आवश्यकता नहीं है।
जब एक विंडोज पीसी बूट नहीं हो सकता, इसका मतलब है कि बूट फाइलें दूषित या गायब हैं। यह आमतौर पर कुछ गंदे वायरस के कारण होता है। लेकिन निश्चिंत रहें क्योंकि आपकी महत्वपूर्ण फाइलें सुरक्षित हैं और आप उन्हें आसानी से पुनर्प्राप्त कर सकते हैं। यह दृष्टिकोण करने का सबसे अच्छा तरीका विंडोज़ स्टार्टअप त्रुटि को ठीक करना होगा। यदि आप ऐसा नहीं कर सकते हैं, तो आपको अपनी महत्वपूर्ण फ़ाइलों का बैकअप लेने के लिए कुछ अन्य वैकल्पिक तरीके खोजने होंगे।
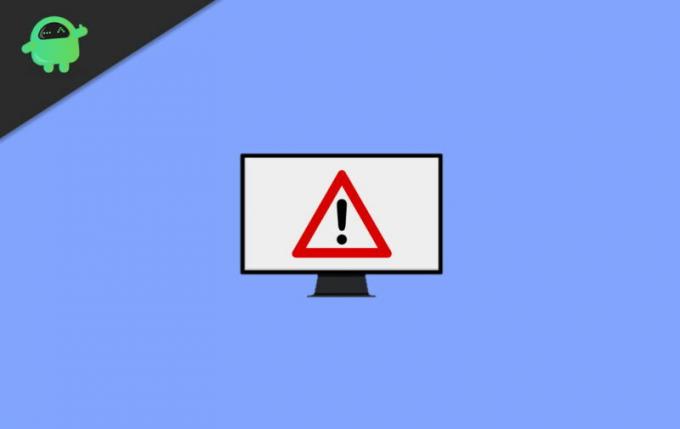
विषय - सूची
-
1 जब विंडोज 10 बूटिंग अप नहीं है तो मेरी महत्वपूर्ण फाइलों को कैसे पुनर्प्राप्त करें
- 1.1 पूर्व आवश्यक वस्तुएँ
- 1.2 जब विंडोज 10 बूटिंग नहीं है, तो महत्वपूर्ण फाइलों को पुनर्प्राप्त करने के चरण
- 2 निष्कर्ष
जब विंडोज 10 बूटिंग अप नहीं है तो मेरी महत्वपूर्ण फाइलों को कैसे पुनर्प्राप्त करें
अगर आपके पास सीमित स्टोरेज या ऑन-बोर्ड स्टोरेज वाला लैपटॉप है, तो यह तरीका सिर्फ आपके लिए है। अन्य परिदृश्यों में, जहाँ आप रिमूवेबल हार्ड डिस्क का उपयोग कर सकते हैं, आप उनसे आसानी से डेटा निकाल सकते हैं। लेकिन क्या होगा अगर आपके लैपटॉप या पीसी के अंदर ड्राइव हटाने योग्य नहीं है। इस परिदृश्य में, आप Windows स्टार्टअप समस्या निवारण और वहाँ से समस्या ठीक कर सकते हैं। लेकिन कभी-कभी वह भी विफल हो जाता है। यदि आपके पास नॉन-रिमूवेबल डिस्क ड्राइव है तो आप आसानी से किसी भी महत्वपूर्ण फाइल को रिकवर कर सकते हैं।
पूर्व आवश्यक वस्तुएँ
- सुनिश्चित करें कि आपके पास एक तेज़ पेनड्राइव है (आसान समझ के लिए नाम बदलना है)
- समय, क्योंकि यह प्रक्रिया समय लेने वाली है
- विंडोज स्टार्टअप मरम्मत को बूट करने के लिए महत्वपूर्ण संयोजन
जब विंडोज 10 बूटिंग नहीं है, तो महत्वपूर्ण फाइलों को पुनर्प्राप्त करने के चरण
फ़ाइलों को पुनर्प्राप्त करने की प्रक्रिया आसान है। लेकिन आपको यह जानना होगा कि आपकी महत्वपूर्ण फाइलें कहां हैं। इसके अलावा, यह प्रक्रिया मैनुअल है, इसलिए सुनिश्चित करें कि आपके पास बहुत समय है। ये निम्न चरण आपको अपनी फ़ाइल तक पहुंच प्राप्त करने और गैर-बूट करने योग्य विंडोज पीसी से महत्वपूर्ण डेटा को पुनर्प्राप्त करने के लिए मार्गदर्शन करेंगे:
कुछ वायरस / मैलवेयर प्रोग्राम आपके डेटा को पूरी तरह से मिटा या दूषित करने की क्षमता रखते हैं। इसलिए यदि ऐसा होता है, तो डेटा रिकवरी के लिए पेशेवर कंपनियों में जाएं या पेशेवर उपकरणों का उपयोग करें। यह गाइड केवल महत्वपूर्ण फाइलों को पुनर्प्राप्त करने के लिए है।
यूएसबी या बाहरी ड्राइव को पीसी से कनेक्ट करें और इसे चालू करें। विंडोज ऑटोमैटिक रिपेयर स्क्रीन दो बार नीली स्क्रीन के लिए बूट विंडो में विफल होने के बाद दिखाई देनी चाहिए, या WinRe (पुनर्प्राप्ति वातावरण) स्क्रीन दिखाई देनी चाहिए (यदि स्क्रीन प्रकट नहीं होती है तो यह विधि नहीं होगी काम)। विंडोज का अपना इमरजेंसी रिपेयरिंग प्रोटोकॉल है, और हम अपने लाभ में महत्वपूर्ण फाइल / फोल्डर का उपयोग कर सकते हैं। जब स्वचालित मरम्मत स्क्रीन प्रकट होती है:

उन्नत विकल्प पर क्लिक करें और फिर समस्या निवारण चुनें।
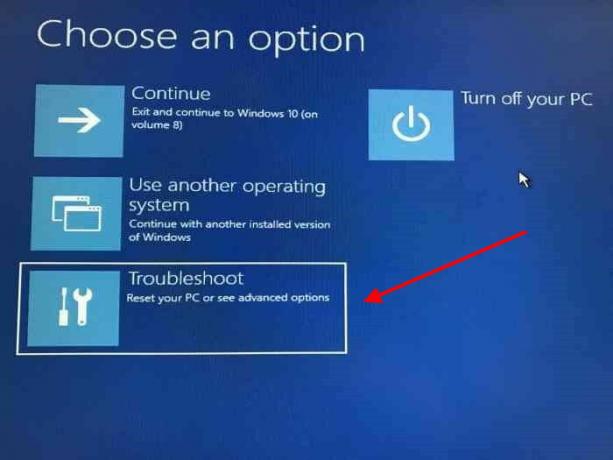
समस्या निवारण स्क्रीन में उन्नत विकल्पों का चयन करें।

नई स्क्रीन चुनिंदा कमांड प्रॉम्प्ट दिखाई देगी।

सुनिश्चित करें कि आपके पास पर्याप्त स्टोरेज स्पेस के साथ USB या बाहरी हार्ड ड्राइव डालें। बैकअप फ़ाइलों / फ़ोल्डर के लिए। आप बैकअप सॉफ्टवेयर नहीं कर सकते हैं लेकिन आप AppData को कॉपी कर सकते हैं। कमांड प्रॉम्प्ट में 'notepad.exe' टाइप करें।
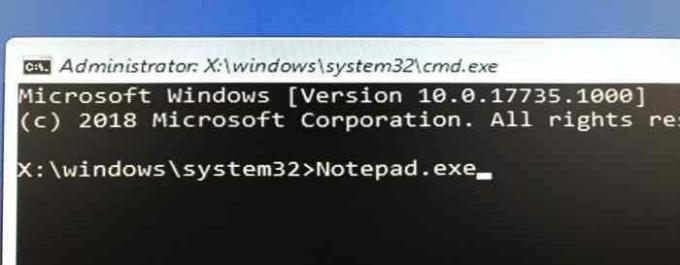
और press एन्टर ’की दबाएं। नोटपैड प्रोग्राम स्क्रीन पर दिखाई देगा।
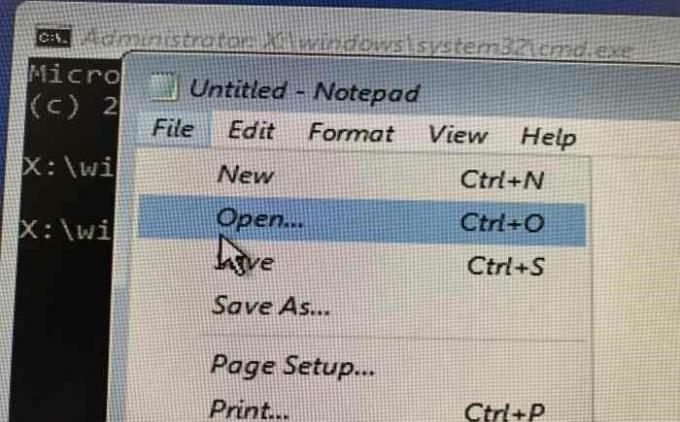
नोटपैड में फ़ाइल विकल्प पर क्लिक करें, फिर खुले पर क्लिक करें,

एक खुला संवाद बॉक्स दिखाई देगा। आप सभी फ़ाइलों को देखने में असमर्थ हो सकते हैं। इसलिए सभी फ़ाइलों को देखने के लिए डिफ़ॉल्ट txt प्रारूप के बजाय खुले संवाद में सभी फ़ाइलों के विकल्प का चयन करें।
सुनिश्चित करें कि आप सभी फ़ाइलों का चयन करते हैं अन्यथा, आप केवल पाठ फ़ाइलों को देख सकते हैं। अब फ़ोल्डर्स और फ़ाइलों पर नेविगेट करें, जिन्हें आप बैकअप चाहते हैं, उदाहरण के लिए:
C: \ उपयोगकर्ता \ उपयोगकर्ता नाम \ चित्र \
C: \ उपयोगकर्ता \ उपयोगकर्ता नाम \ दस्तावेज़ \
C: \ उपयोगकर्ता \ उपयोगकर्ता नाम \ वीडियो \
C: \ Program फ़ाइलें \
अपनी इच्छा फ़ाइलों और फ़ोल्डर पर नेविगेट करने के बाद उस पर राइट-क्लिक करें, भेजें पर क्लिक करें और अपना चयन करें मेनू में बाहरी हार्ड ड्राइव या USB, यह फ़ाइलों / फ़ोल्डर को USB / बाहरी हार्ड ड्राइव के लिए भेज देगा बैकअप।

आप फ़ाइल / फ़ोल्डर को अपनी हार्ड ड्राइव या USB पर कॉपी और पेस्ट भी कर सकते हैं।

लेकिन अगर आप बैकअप लेना चाहते हैं तो कई फाइल / फोल्डर में बहुत समय लगेगा।
अंत में, नोटपैड और कमांड प्रॉम्प्ट को बंद करें, यह एक विकल्प स्क्रीन को वापस लाएगा, अपने पीसी को बंद करें पर क्लिक करें, जांचें अपने सिस्टम को बंद करने से पहले दो बार सुनिश्चित करें कि आप फ़ाइलों / फ़ोल्डर को अपने बाहरी में स्थानांतरित करने के लिए पर्याप्त प्रतीक्षा करें डिवाइस।
जरूरी: आपको प्रतिलिपि / स्थानांतरण संवाद बॉक्स दिखाई नहीं देगा, इसलिए धैर्य रखें। आप बैक अप करने के लिए एक बार में कई फ़ाइलों / फ़ोल्डरों का चयन नहीं कर सकते, इसलिए आपको धैर्य रखने और एक के बाद एक फ़ाइल / फ़ोल्डर का बैकअप लेने की आवश्यकता है।
निष्कर्ष
फ़ाइलें पुनर्प्राप्त करना एक जटिल और समय लेने वाला कार्य है। लेकिन यह कैसे आप किसी भी महत्वपूर्ण फ़ाइलों को पुनर्प्राप्त कर सकते हैं जब विंडोज 10 बूट नहीं कर रहा है। सबसे अच्छी बात यह है कि ऐसा करने के लिए आपको किसी तीसरे पक्ष के ऐप को डाउनलोड करने की आवश्यकता नहीं है। हालांकि, इस प्रक्रिया को ध्यान से करना सुनिश्चित करें। चूंकि फ़ाइल एक्सप्लोरर स्वचालित रूप से ताज़ा नहीं होता है। इसलिए यदि आप इसे जांचना चाहते हैं, तो खुले संवाद बॉक्स को बंद करें और इसे फिर से खोलें और अपने स्थान पर जाएं। यदि आप इस गाइड का अनुसरण कर रहे हैं, तो नीचे टिप्पणी करना सुनिश्चित करें। हम आपकी हरसंभव मदद करेंगे।
संपादकों की पसंद:
- विंडोज हैलो पिन और सेटअप प्रॉम्प्ट अधिसूचना बनाएँ
- Windows 10 पर Spotify ओवरले को बंद करें?
- विंडोज 10 अपडेट एरर कोड 0x8007007e और 0x80073712 को कैसे ठीक करें
- विंडोज हैलो पिन साइन-इन विकल्प को अक्षम करें
- कैसे ठीक करें यदि विंडोज 10 फाइल एक्सप्लोरर बहुत धीरे-धीरे लोड हो रहा है
राहुल टेक और क्रिप्टोकरेंसी विषयों के क्षेत्र में बड़े पैमाने पर रुचि रखने वाला कंप्यूटर साइंस का छात्र है। वह अपना अधिकांश समय या तो संगीत लिखने या सुनने या बिना देखे हुए स्थानों की यात्रा करने में बिताता है। उनका मानना है कि चॉकलेट उनकी सभी समस्याओं का समाधान है। जीवन होता है, और कॉफी मदद करती है।



![Myfon S3 [फर्मवेयर फ्लैश फाइल / अनब्रिक] पर स्टॉक रॉम को कैसे स्थापित करें](/f/b89991f869c0f377c023369115885452.jpg?width=288&height=384)