Microsoft एज में एक्सटेंशन इंस्टॉल करने से कैसे रोकें
विंडोज / / August 05, 2021
कई प्रतिष्ठान अपने कर्मचारियों के लिए Microsoft एज ब्राउज़र का उपयोग करते हैं। क्योंकि यह विंडोज के साथ प्रीइंस्टॉल्ड आता है, और कॉर्पोरेट या कार्य वातावरण के अनुरूप होने के लिए कई विकल्प और सेटिंग्स हैं। चूंकि Microsoft एज में कुछ सेटिंग्स या एक्सटेंशन, सक्षम होने पर, सुरक्षा जोखिम पैदा कर सकते हैं। तो यह स्पष्ट है कि आप उन्हें स्थापित करने से रोकना चाहते हैं।
इस तरह की एक विशेषता विस्तार को सक्षम करने की क्षमता है। एज ब्राउज़र पर कुछ एक्सटेंशन सुरक्षा से संबंधित समस्याओं का कारण बन सकते हैं। इसलिए इसे निष्क्रिय करना महत्वपूर्ण कदमों में से एक है। इसलिए इस लेख में, हम आपको उन सभी तरीकों को दिखाने वाले हैं, जिनका उपयोग आप एज ब्राउज़र पर एक्सटेंशन को अक्षम करने के लिए कर सकते हैं।

विषय - सूची
-
1 Microsoft एज ब्राउज़र पर एक्सटेंशन स्थापित करने से कैसे रोकें?
- 1.1 विधि 1: रजिस्ट्री प्रविष्टि को संशोधित करना
- 1.2 विधि 2: CMD या Powershell का उपयोग करना
- 1.3 विधि 3: स्थानीय समूह नीति का उपयोग करना
- 2 निष्कर्ष
Microsoft एज ब्राउज़र पर एक्सटेंशन स्थापित करने से कैसे रोकें?
आइए एक-एक करके सभी तरीके देखें।
विधि 1: रजिस्ट्री प्रविष्टि को संशोधित करना
रजिस्ट्री संपादक उपकरण हमें विंडोज़ ओएस के कुछ पहलुओं को संशोधित करने की अनुमति देता है जिन्हें जीयूआई सेटिंग्स में संशोधित नहीं किया जा सकता है। रजिस्ट्री एडिटर का उपयोग करके Microsoft एज पर एक्सटेंशन स्थापित करने से रोकने के लिए, इन चरणों का पालन करें:
चरण 1: एक ही समय में विंडोज कुंजी और आर दबाएं और खोलें Daud।
चरण 2: में टाइप करें regedit और हिट दर्ज करें।
चरण 3: रजिस्ट्री कुंजी ट्री (विंडो के बाईं ओर) के तहत, इस कुंजी पर नेविगेट करें:
HKEY_LOCAL_MACHINE \ SOFTWARE \ Policies \ Microsoft
चरण 4: सबसे पहले, Microsoft कुंजी के तहत, नाम की एक नई कुंजी बनाएं माइक्रोसॉफ्ट बढ़त राइट-क्लिक करके और फिर चयन करके नई> कुंजी।
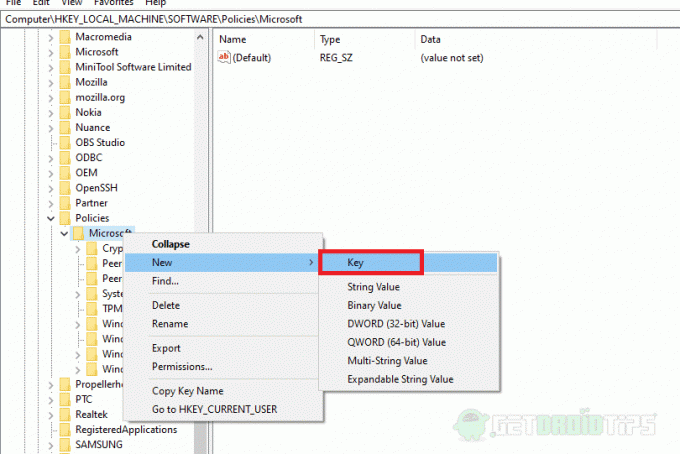
चरण 5: फिर, "MicrosoftEdge" के तहत नाम की एक और कुंजी बनाएं एक्सटेंशन
चरण 6: तो, अंतिम गंतव्य इस तरह होना चाहिए:
HKEY_LOCAL_MACHINE \ SOFTWARE \ Policies \ Microsoft \ MicrosoftEdge \ एक्सटेंशन
चरण 7: अब "एक्सटेंशन" चुनें और दाईं ओर, राइट-क्लिक करें और एक नया बनाएं DWORD (32 बिट) नाम के साथ मूल्य ExtensionsEnabled।
चरण 8: बनाने के बाद, आपके द्वारा बनाए गए DWORD पर डबल क्लिक करें और मान सेट करें 0
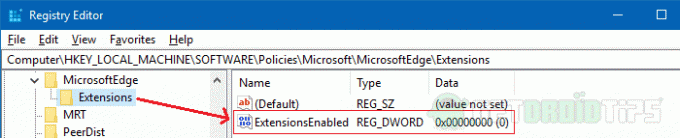
अंत में, रजिस्ट्री संपादक को बंद करें। अब, आपके कर्मचारी एज ब्राउज़र पर रहते हुए नए एक्सटेंशन एक्सेस या इंस्टॉल नहीं कर सकते हैं।
विधि 2: CMD या Powershell का उपयोग करना
आप सीएमडी का उपयोग भी कर सकते हैं और इसे पूरा करने के लिए निम्नलिखित कमांड दर्ज कर सकते हैं। व्यवस्थापक या यहां तक कि व्यवस्थापक के रूप में CMD खोलें। अंत में, कार्य पूरा करने के लिए निम्न कमांड दर्ज करें।
reg जोड़ें "HKEY_LOCAL_MACHINE \ SOFTWARE \ नीतियाँ \ Microsoft \ MicrosoftEdge \" एक्सटेंशन "/ v एक्सटेंशनEnabled / t REG_DWORD / d 0
सुझाव: यदि आप कई मशीनों पर इस सेटिंग को बदलने के बारे में हैं, तो इसमें उपरोक्त कमांड के साथ एक टेक्स्ट फ़ाइल बनाएं और इसे file.cmd या file.bat के रूप में सहेजें। अब इस बैट फाइल को सभी सिस्टम में एडमिन के रूप में चलाएं, और आप आसानी से काम पूरा कर सकते हैं।
विधि 3: स्थानीय समूह नीति का उपयोग करना
आवश्यक है: विंडोज 10 प्रो या उच्चतर संस्करण स्थानीय समूह नीतियों के साथ काम करने के लिए।
आप उपयोगकर्ताओं, इस मामले में, कर्मचारियों को कुछ सुविधाओं की अनुमति देने या हटाने के लिए स्थानीय समूह नीतियों के संपादक का उपयोग कर सकते हैं। इसलिए अब हम Microsoft Edge के एक्सटेंशन को अक्षम करने जा रहे हैं।
चरण 1: रन कमांड का उपयोग करके स्थानीय समूह नीति संपादक खोलें: gpedit.msc
चरण 2: अब अपने आप को निम्न स्थान पर नेविगेट करें:
कंप्यूटर कॉन्फ़िगरेशन> प्रशासनिक टेम्पलेट> विंडोज घटक> माइक्रोसॉफ्ट एज
चरण 3: देखिए एक्सटेंशन की अनुमति दें, उस पर राइट-क्लिक करें, और संपादन चुनें।
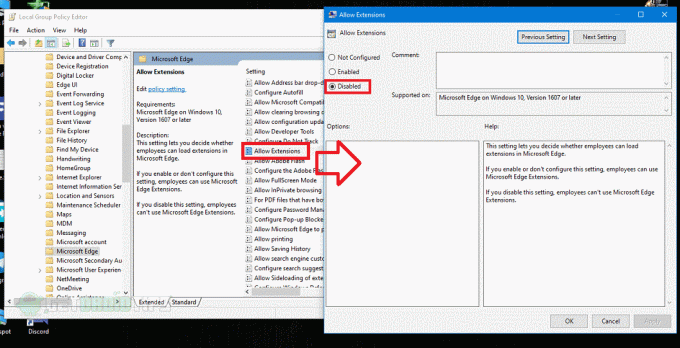
चरण 4: मान सेट करें विकलांग और ठीक मारा
निष्कर्ष
इसलिए Microsoft एज ब्राउज़र पर एक एक्सटेंशन जोड़ने को अस्वीकार करने के कई तरीके हैं। इन तरीकों के साथ, आप एज ब्राउज़र में सभी एक्सटेंशन को पूरी तरह से ब्लॉक कर सकते हैं। जानकारी की सुरक्षा के लिए कर्मचारियों के लिए ब्राउज़र पर विस्तार को अस्वीकार करना सबसे अच्छा अभ्यास है।
इन सेटिंग्स को जानना आवश्यक है, विशेष रूप से आईटी क्षेत्र में काम करने वाले व्यक्तियों के लिए। यह कैसे रजिस्ट्रियों और समूह नीतियों काम करने के ज्ञान की एक बिट की आवश्यकता है। लेकिन कुल मिलाकर, स्थापित करना आसान और तेज़ है।
संपादकों की पसंद:
- Windows अद्यतन त्रुटि को ठीक करें: windowsupdate_8024000B और windowsupdate_dt000
- विंडोज 10 में स्टार्टअप पर स्काइप को अक्षम करने के लिए गाइड
- विंडोज में USB फ्लैश ड्राइव को पासवर्ड कैसे सुरक्षित रखें
- Microsoft Edge से सहेजे गए पासवर्ड को आयात या निर्यात कैसे करें
- कैसे सुरक्षित विंडोज 10 रजिस्ट्री साफ करने के लिए
राहुल टेक और क्रिप्टोकरेंसी विषयों के क्षेत्र में बड़े पैमाने पर रुचि रखने वाला कंप्यूटर साइंस का छात्र है। वह अपना ज्यादातर समय या तो संगीत लिखने या सुनने या बिना देखे हुए स्थानों की यात्रा करने में बिताता है। उनका मानना है कि चॉकलेट उनकी सभी समस्याओं का समाधान है। जीवन होता है, और कॉफी मदद करती है।

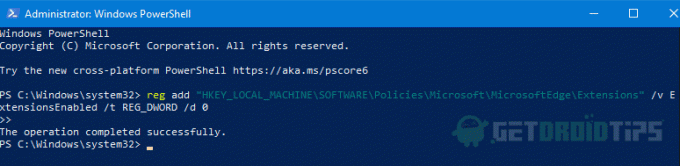


![Gmango A8 पर स्टॉक रॉम को कैसे स्थापित करें [फर्मवेयर फ्लैश फाइल / अनब्रिक]](/f/5a3edf4eaf73039fcb3d795244967ec6.jpg?width=288&height=384)