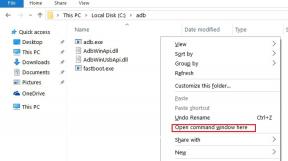विंडोज 10 में इंटरनेट एक्सेस करने से प्रोग्राम को कैसे ब्लॉक करें?
विंडोज / / August 05, 2021
कस्टम रोम | CyanogenMod | Android ऐप्स | फर्मवेयर अपडेट | मीयूआई | सभी स्टॉक रॉम | वंश ओएस |
हर कोई विंडोज 10 में पीसी के लगभग सभी कार्यक्रमों को इंटरनेट से जोड़ना पसंद करता है। लेकिन कभी-कभी इंटरनेट डेटा या किसी अन्य कारण से बचाने के लिए, उपयोगकर्ताओं को आपके पीसी में इंटरनेट प्राप्त करने के लिए किसी विशेष प्रोग्राम की आवश्यकता नहीं होती है। बिना अनुमति के कंप्यूटर में इंस्टॉल किए गए कुछ प्रोग्राम इंटरनेट से कनेक्ट होने पर अपने आप अपडेट हो जाते हैं।
ऐसी स्थितियों से बचने के लिए अब विंडोज 10 में एक विकल्प उपलब्ध है। विकल्प और इसकी प्रक्रियाओं के बारे में अधिक जानने के लिए, आपको इस लेख को ध्यान से पढ़ने की आवश्यकता है। आपके कंप्यूटर में इंटरनेट तक पहुँचने वाले कार्यक्रमों को तोड़ने के लिए कदम सीधे हैं। आइए देखें कि कार्यक्रम को कैसे अवरुद्ध किया जाए;

विंडोज 10 में इंटरनेट एक्सेस करने से प्रोग्राम को ब्लॉक करें?
Windows अंतर्निहित फ़ायरवॉल के साथ यह अवरुद्ध प्रक्रिया हो सकती है, इन चरणों का पालन करें;
- चरण 1: नियंत्रण कक्ष खोलें फिर विंडोज फ़ायरवॉल पर जाएं
- चरण 2: विंडोज फ़ायरवॉल चालू करें
- चरण 3: स्क्रीन पर देखे अनुसार "विंडोज फ़ायरवॉल के माध्यम से एक ऐप या सुविधा की अनुमति दें" पर क्लिक करें
- चरण 4: जब आप "अनुमत एप्लिकेशन" तक पहुंचते हैं, तो "सेटिंग बटन बदलें" दबाएं। फिर उन प्रोग्राम की जांच करें जिनकी आपको अनुमति है इंटरनेट की पहुंच से अनुमत ऐप्स और फीचर्स सूची में। सूची में प्रोग्राम को स्थापित करने के बाद उसके चेकबॉक्स को चिह्नित करें
- चरण 5: फिर "उन्नत सेटिंग्स" पर क्लिक करें आप इस बटन को स्क्रीन पर बाईं ओर देख सकते हैं
- चरण 6: "उन्नत सेटिंग्स" को खोलने के बाद आप नई मेनू स्क्रीन "विंडोज फ़ायरवॉल" तक पहुंच जाएंगे उन्नत सुरक्षा "," आउटबाउंड नियम "पर क्लिक करें और फिर" नया नियम "पर क्लिक करें जैसा कि आप दाईं ओर देख सकते हैं स्क्रीन।
- चरण 7: "नया आउटबाउंड नियम विज़ार्ड" संवाद खोलें, फिर 'प्रोग्राम' चुनें और 'अगला' पर क्लिक करें।
- चरण 8: फिर "इस प्रोग्राम पथ" को चुनें और (.exe) फ़ाइल के साथ प्रोग्राम टाइप करें, जिसे आपको इंटरनेट से एक्सेस ब्लॉक करने की आवश्यकता है; अन्यथा, आप ब्राउज़ बटन का उपयोग करके विशिष्ट प्रोग्राम फ़ाइल का चयन कर सकते हैं।
- चरण 9: फिर "कनेक्शन ब्लॉक करें" चुनें और "अगला" दबाएं।
- चरण 10: फिर डोमेन के पास चेकबॉक्स में टिक दें; निजी और सार्वजनिक और अगला दबाएं
- चरण 11: अंतिम स्थान पर आसान पहचान के लिए दिए गए स्थान पर नाम और विवरण टाइप करें और "फिनिश" पर क्लिक करें।
यदि आपको इंटरनेट तक पहुंचने से प्रोग्राम को पूरी तरह से ब्लॉक करने की आवश्यकता है, तो फिर से "उन्नत सुरक्षा के साथ विंडोज फ़ायरवॉल" पर जाएं और ब्लॉक करने के लिए एक नया "इनबाउंड नियम" बनाएं।
वैसे भी, इस प्रक्रिया को सक्रिय करने के लिए विंडोज 10 के लिए अधिक तृतीय-पक्ष फ़ायरवॉल सॉफ़्टवेयर उपलब्ध है। हमें उम्मीद है कि इस लेख को पढ़ने के बाद, आप विंडोज 10 में इंटरनेट तक पहुंचने से कार्यक्रमों को अवरुद्ध करने में सक्षम हैं। इन चरणों का प्रयास करें और समस्या को हल करें। यदि आपके कोई प्रश्न या प्रतिक्रिया है, तो कृपया नीचे टिप्पणी बॉक्स में लिखें।