वर्कस्टेशन और प्राथमिक डोमेन विफलताओं के बीच विश्वास संबंध कैसे तय करें
विंडोज / / August 05, 2021
अपने कार्य केंद्र कंप्यूटर और प्राथमिक डोमेन के बीच विश्वास संबंध को ठीक करना महत्वपूर्ण है क्योंकि अगर यह विफल हो जाता है, तो आप मुसीबत में पड़ जाएंगे। एक केंद्रीकृत और सरलीकृत प्रबंधन प्रणाली सहित प्राथमिक डोमेन के रूप में वर्कस्टेशन का उपयोग करने के कई फायदे हैं। हालाँकि, वर्कस्टेशन और प्राइमरी डोमेन के बीच एक ट्रस्ट रिलेशनशिप आपके स्क्रीन पर एरर फेल कर सकता है। त्रुटि विंडोज 10 आधिकारिक बिल्ड वाले उपयोगकर्ताओं पर प्रमुख है।
खिड़कियाँ सर्वर एक एकल सर्वर या व्यवस्थापक के साथ कई मशीनों को जोड़ने के लिए एक लोकप्रिय ऑपरेटिंग सिस्टम है। और भी, सभी मशीनों में अपना विशिष्ट खाता हो सकता है। फ़ाइलों को कंप्यूटर के माध्यम से आसानी से साझा, स्थानांतरित और देखा जा सकता है। सर्वर को प्रबंधित करने के लिए विंडोज सर्वर के दो तरीके हैं; एक कार्यसमूह है, जहां मुख्य मशीन दस कंप्यूटरों तक की जानकारी साझा कर सकती है, और दूसरा है डोमेन इन्फ्रास्ट्रक्चर।
डोमेन इन्फ्रास्ट्रक्चर का उपयोग करते हुए, मुख्य डिवाइस हजारों कंप्यूटरों से जुड़ सकता है। कुछ लोगों के लिए कार्यसमूह का उपयोग किया जाता है, जबकि डोमेन इन्फ्रास्ट्रक्चर को चलाने के लिए एक समर्पित सर्वर की आवश्यकता होती है क्योंकि यह हजारों कंप्यूटरों पर चलेगा। हालांकि, कुछ त्रुटियां हैं जो उपयोगकर्ता अक्सर सामना करते हैं। इस तरह की त्रुटि इस कार्य केंद्र और प्राथमिक डोमेन के बीच विश्वास संबंध विफल रही। यह विंडोज के पुराने संस्करण और खिड़कियों के नए संस्करण के बीच संगतता की कमी के कारण होता है। हालांकि, त्रुटि का कोई निश्चित कारण नहीं है, लेकिन कुछ समाधान हैं जो आप समस्या को ठीक करने का प्रयास कर सकते हैं। को पढ़िए
समस्या निवारण समस्या को ठीक करने का तरीका जानने के लिए नीचे दिए गए समाधान।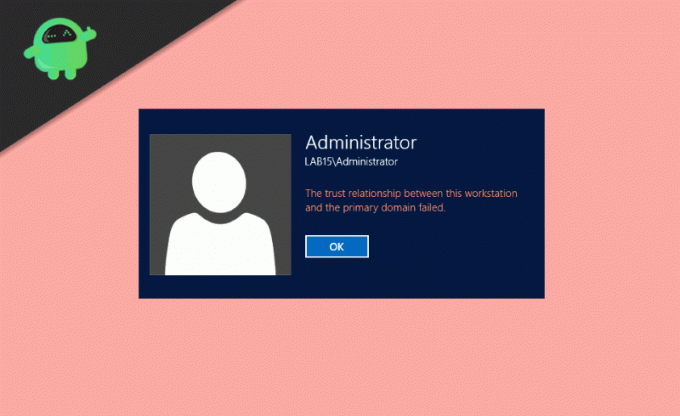
विषय - सूची
-
1 वर्कस्टेशन और प्राथमिक डोमेन विफलताओं के बीच विश्वास संबंध कैसे तय करें?
- 1.1 PowerShell का उपयोग करके ट्रस्ट को फिर से स्थापित करना
- 1.2 क्रेडेंशियल मैनेजर में डोमेन नियंत्रक जोड़ना
- 1.3 अपना कंप्यूटर खाता रीसेट करना
- 1.4 खाता पासवर्ड रीसेट करने के लिए Netdom.exe का उपयोग करना
- 1.5 अपने डीएचसीपी कॉन्फ़िगरेशन की जाँच करना
- 1.6 डोमेन से एक कंप्यूटर को फिर से जोड़ना
- 1.7 सिस्टम रिस्टोर करना
- 2 निष्कर्ष
वर्कस्टेशन और प्राथमिक डोमेन विफलताओं के बीच विश्वास संबंध कैसे तय करें?
विश्वास को विफल करने के लिए समस्या को ठीक करने के कई तरीके हैं त्रुटि संदेश विफल। समस्या अक्सर इंटरनेट tt मुद्दों, DHCP क्लाइंट समस्याओं, और बहुमूल्य अनुमति त्रुटियों के कारण होती है। तो हम आपको इन सेटिंग्स में से प्रत्येक के लिए समस्या निवारण में मदद करेंगे ताकि आप कार्य केंद्र और प्राथमिक डोमेन के बीच विश्वास संबंध को ठीक कर सकें। इन विधियों का पालन करने के बाद, समस्या अपने आप हल हो जाएगी।
PowerShell का उपयोग करके ट्रस्ट को फिर से स्थापित करना
चरण 1) में प्रवेश करें विंडोज 10 एक प्रशासक के रूप में और टाइप करें शक्ति कोशिका विंडोज सर्च बार में।
चरण 2) पर राइट क्लिक करें शक्ति कोशिका एप्लिकेशन और इसे चलाते हैं एक प्रशासक के रूप में, पर क्लिक करें हाँ अगर कोई संकेत दिखाई देता है।
चरण 3) अब, PowerShell एप्लिकेशन प्रकार में, निम्न आदेश $ क्रेडेंशियल = गेट-क्रेडेंशियल और Enter दबाएं। एक प्रॉम्प्ट आपको दिखाई देगा डोमेन नाम और पासवर्ड, नाम और पासवर्ड दर्ज करें और पर क्लिक करें ठीक बटन।
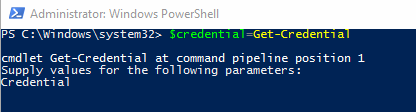
चरण 4) अपने डोमेन नाम और पासवर्ड की पुष्टि करने के बाद, निम्न कमांड टाइप करें और अपने कीबोर्ड पर एंटर दबाएं।
Reset-ComputerMachinePassword -Credential $ क्रेडेंशियल
चरण 5) आपका विश्वास फिर से स्थापित हो गया है, अब PowerShell को बंद करें और पुनर्प्रारंभ करें आपका कंप्यूटर। अब आप डोमेन खाते का उपयोग करके विंडोज 10 में लॉग इन कर सकते हैं।
क्रेडेंशियल मैनेजर में डोमेन नियंत्रक जोड़ना
चरण 1) एक व्यवस्थापक के रूप में अपने विंडोज खाते पर लॉग इन करें और प्रेस करें विंडोज की + आर, रन डायलॉग बॉक्स दिखाई देगा। प्रकार
control.exe / नाम Microsoft। क्रेडेंशियल प्रबंधक
और पर क्लिक करें ठीक क्रेडेंशियल मैनेजर खोलने के लिए बटन।
चरण 2) पर क्लिक करें विंडोज क्रेडेंशियल दाईं ओर विकल्प।

चरण 3) अपना नेटवर्क स्थान पता, डोमेन नाम और पासवर्ड अपने क्रेडेंशियल पर लिखें।

चरण 4) पर क्लिक करें ठीक बटन की पुष्टि करने के लिए, क्रेडेंशियल प्रबंधक बंद करें, और पुनर्प्रारंभ करें कंप्यूटर। अब, आप डोमेन उपयोगकर्ता खाते का उपयोग करके विंडोज 10 में लॉग इन कर सकते हैं।
अपना कंप्यूटर खाता रीसेट करना
चरण 1) दबाकर विंडोज रन डायलॉग बॉक्स खोलें विंडोज कुंजी + आर और प्रकार dsa.msc, पर क्लिक करें ठीक बटन खोलने के लिए सक्रिय निर्देशिका उपयोगकर्ता और कंप्यूटर।
चरण 2) निर्देशिका का विस्तार करने और चुनने के लिए विंडो के बाएँ फलक पर डोमेन नाम पर क्लिक करें संगणक.
चरण 3) उस कंप्यूटर खाते पर राइट-क्लिक करें जिसे आप विंडो के दाईं ओर कनेक्ट करने में असमर्थ हैं, और चुनें खाता रीसेट करें विकल्प।

चरण 4) अब, पर क्लिक करें हाँ बटन पुष्टि करने के लिए और क्लिक करें ठीक. सक्रिय निर्देशिका उपयोगकर्ता और कंप्यूटर बंद करें और पुनर्प्रारंभ करें आपका डिवाइस। अपने डोमेन उपयोगकर्ता खाते का उपयोग करके विंडोज 10 में प्रवेश करें।
खाता पासवर्ड रीसेट करने के लिए Netdom.exe का उपयोग करना
चरण 1) अपने का उपयोग करना डोमेन व्यवस्थापक खाता विंडोज 10 में लॉग इन करें और खोलें सही कमाण्ड बस टाइप करके cmd विंडोज सर्च बार में।
चरण 2) कमांड प्रॉम्प्ट में निम्न कमांड टाइप करें और एंटर दबाएं।
netdom resetpwd / s: सर्वर / ud: डोमेन \ उपयोगकर्ता / पीडी: *

ध्यान दें: जहाँ है वहाँ अपना डोमेन नाम टाइप करें एस. उदाहरण के लिए, s: उपयोगकर्ता और आप नए पासवर्ड को टाइप कर सकते हैं जहाँ पर है पीडी. उदाहरण के लिए, पीडी: 123456.
चरण 3) कमांड प्रॉम्प्ट को बंद करें, विंडोज क्लाइंट कंप्यूटर पर जाएं, और पुनर्प्रारंभ करें उपकरण। अब, आप नए पासवर्ड का उपयोग करके डोमेन उपयोगकर्ता खाते से विंडोज में लॉग इन कर सकते हैं।
अपने डीएचसीपी कॉन्फ़िगरेशन की जाँच करना
आपके डीएचसीपी कॉन्फ़िगरेशन की जांच करने के दो तरीके हैं। हालाँकि, हम भ्रम को दूर करने की सरल विधि दिखा रहे हैं।
चरण 1) दबाएं विंडोज की + आर रन डायलॉग बॉक्स खोलने के लिए, टाइप करें dhcpmgmt.msc, और पर क्लिक करें ठीक DHCP प्रबंधन टूल को खोलने के लिए बटन।
चरण 2) अब विंडो के बाएँ फलक पर, पर क्लिक करें डीएचसीपी और निम्नलिखित के रूप में इसे और विस्तारित करें appuals.com \ आईपीवी 4 \ स्कोप.

चरण 3) पर क्लिक करें पता पूल यह जांचने के लिए कि क्या आपका होस्ट क्लाइंट से ठीक से कॉन्फ़िगर किया गया है। जांचने के लिए आपको अपना नेटवर्क पता होना चाहिए; उदाहरण के लिए, यदि आपका नेटवर्क पता 192.168.1.0/24 और कॉन्फ़िगर नेटवर्क 192.168.100.1/24 है, तो आपको इसे उचित पते पर बदलना होगा। नेटवर्क पते पर क्लिक करें और इसे फिर से लिखें और बंद करे DHCP प्रबंधन उपकरण।
डोमेन से एक कंप्यूटर को फिर से जोड़ना
चरण 1) एक के रूप में विंडोज 10 में लॉग इन करें प्रशासक और खोलो फाइल ढूँढने वाला। विंडो के बाएँ फलक पर राइट-क्लिक करें यह पी.सी. और चुनें गुण.
चरण 2) अब Properties विंडो पर क्लिक करें और क्लिक करें उन्नत सिस्टम सेटिंग्स विकल्प। में कंप्यूटर का नाम टैब और पर क्लिक करें परिवर्तन बटन।
चरण 3) सेवा जोड़ना अपने कार्यसमूह के लिए एक उपकरण, चुनें कार्यसमूह विकल्प, और जो भी आप इसे नाम देना चाहते हैं उसे टाइप करें।
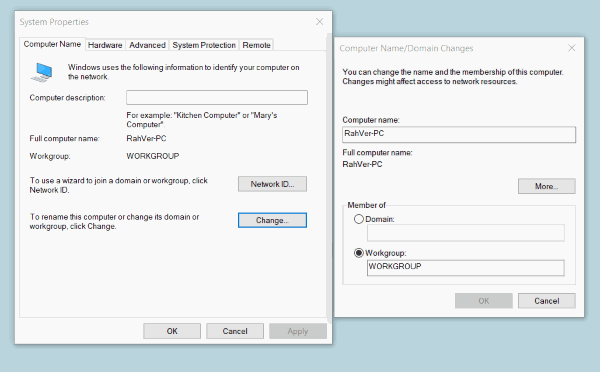
चरण 4) पर क्लिक करें ठीक बटन को कॉन्फ़िगर करने और इसे बंद करने के लिए, एक संकेत दिखाई देगा, अपना व्यवस्थापक पासवर्ड टाइप करें। फिर पर क्लिक करें ठीक फिर से बटन।
चरण 5) सिस्टम सेटिंग्स बंद करें और पुनर्प्रारंभ करें कंप्यूटर। अब व्यवस्थापक खाते का उपयोग करके फिर से विंडोज 10 में लॉग इन करें और खोलें फाइल ढूँढने वाला। पर राइट-क्लिक करें यह पी.सी. विकल्प और चयन करें गुण।
चरण 6) पर क्लिक करें उन्नत सिस्टम सेटिंग्स, और Computer Name टैब पर, पर क्लिक करें परिवर्तन बटन।
चरण 7) अब, चुनें डोमेन विकल्प और अपना डोमेन पता टाइप करें।
चरण 8) पर क्लिक करें ठीक अपने व्यवस्थापक पासवर्ड की पुष्टि करने और टाइप करने के लिए बटन पर क्लिक करें ठीक बटन फिर से, और सिस्टम गुण बंद करें। पुनर्प्रारंभ करें आपकी मशीन और अब का उपयोग करने पर लॉग ऑन करें डोमेन उपयोगकर्ता खाता।
सिस्टम रिस्टोर करना
यदि ऊपर बताए गए समाधानों का उपयोग करते हुए आपकी समस्या ठीक नहीं हुई है, तो सिस्टम पुनर्स्थापना करने के लिए समस्या को ठीक करने का अंतिम विकल्प है। यह उन समस्याओं के निवारण का सबसे अच्छा तरीका है, जिन्हें आसानी से तय नहीं किया जा सकता है।
सिस्टम रिस्टोर करने के लिए, बस अपने खाते में लॉग इन करें और खोजें सिस्टम रेस्टोर विंडोज सर्च बार में। सिस्टम पुनर्स्थापना सेटिंग खोलें और अपनी मशीन को अंतिम पुनर्स्थापना बिंदु पर पुनर्स्थापित करें।
निष्कर्ष
वर्कस्टेशन और प्राथमिक डोमेन विफलताओं के बीच ट्रस्ट रिलेशनशिप का मुद्दा मुख्य रूप से केवल उपरोक्त कारकों के कारण होता है। तो इन तरीकों की समस्या निवारण के बाद, आप आसानी से पूरी तरह से समस्या को ठीक कर सकते हैं। यदि आपको ऊपर दिए गए किसी भी समस्या निवारण कदम का अनुसरण करते हुए कोई कठिनाई महसूस होती है, तो हमें बताएं int वह नीचे टिप्पणी बॉक्स है। हमें आपकी सहायता करने में खुशी होगी।
संपादकों की पसंद:
- फिक्स GeForce अनुभव त्रुटि कोड 0x0003
- कैसे निकालें AL COMPUTER HEALTH IS CRITICAL 'मैलवेयर है
- अगर GTA 5 अप्रत्याशित रूप से बाहर निकले तो ठीक करें?
- मैकओएस पर विंडोज एप्लीकेशन को आसानी से कैसे चलाएं
- मैकओएस या मैकबुक पर विंडोज 10 ओएस कैसे चलाएं



