इसे अक्षम करने के बाद विंडोज पीसी डिवाइस पर Cortana को फिर से कैसे सक्षम करें?
अनेक वस्तुओं का संग्रह / / August 04, 2021
विज्ञापनों
आभासी सहायक बहुत उपयोगी उपकरण हैं जो कार्यों को आसानी से निष्पादित करने में मदद करते हैं। Cortana विंडोज उपकरणों पर एक लोकप्रिय सहायक है। फिर भी, कुछ उपयोगकर्ताओं को इसकी आवश्यकता नहीं हो सकती है। तो वह कर सकते हैं अपने विंडोज पीसी पर Cortana को निष्क्रिय करें और लैपटॉप। बाद में, अगर वे अपना मन बदलते हैं, तो वे कर सकते हैं Cortana को फिर से सक्षम करें उनके गैजेट्स पर। मुझे हमेशा ऐसे सहायक ऐप्स मिलते हैं जो मुझे कार्यों को याद दिलाने में सहायक होते हैं। मैं विभिन्न ऐप्स और फ़ोल्डरों तक पहुंचने के लिए वॉइस कमांड का उपयोग करता हूं। इस गाइड में, मैंने आपके डिवाइस पर Cortana को वापस सक्षम करने के तीन आसान तरीके बताए हैं।
सामान्यतया, उपयोगकर्ता Windows रजिस्ट्री में परिवर्तन करके Cortana को निष्क्रिय कर देते हैं। इसलिए, यदि हम इसे हटा देते हैं तो Cortana डिवाइस पर वापस आ जाएगा। इसके अलावा, कार्य प्रबंधक के माध्यम से कार्यक्रम का नाम बदलकर हम Cortana को फिर से सक्षम कर सकते हैं। कोरटाना को फिर से सक्षम करने का एक अन्य तरीका स्थानीय समूह नीति संपादक के तहत विंडोज घटक में बदलाव करना है। हालांकि यह थोड़ा तकनीकी लग सकता है, मैं आपको विश्वास दिलाता हूं कि कदम बहुत सरल हैं। सभी तरीकों की जाँच करें।

पृष्ठ सामग्री
-
1 Cortana को अक्षम करने के बाद पुनः सक्षम करें
- 1.1 कार्य पथ का नाम बदलें कार्य प्रबंधक का उपयोग करना
- 1.2 Cortana को सक्षम करने के लिए Windows रजिस्ट्री को संशोधित करें
- 1.3 Cortana को पुन: सक्षम करने के लिए समूह नीति संपादक में परिवर्तन करें
Cortana को अक्षम करने के बाद पुनः सक्षम करें
सबसे पहले, आप प्रोग्राम पथ का नाम बदलने का प्रयास कर सकते हैं।
विज्ञापनों
कार्य पथ का नाम बदलें कार्य प्रबंधक का उपयोग करना
- दबाएँ विंडोज + आर
- रन संवाद बॉक्स में, टाइप करें टास्कमेग और क्लिक करें ठीक है या हिट दर्ज करें
- अन्यथा सीधे उपयोग करें Ctrl + Alt + हटाएं कार्य प्रबंधक को लाने के लिए
- पर क्लिक करें विवरण टैब
- फिर कार्यक्रमों की सूची में नेविगेट करें और देखें Cortana.exe
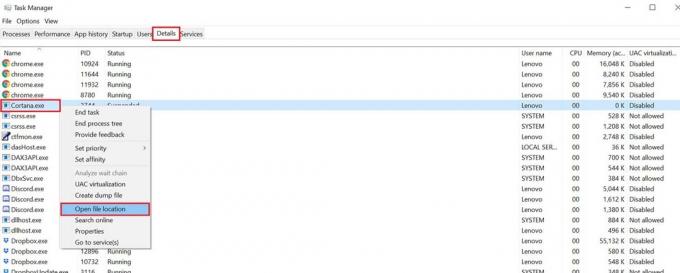
- उस पर राइट-क्लिक करें और मेनू सेलेक्ट करें फ़ाइल के स्थान को खोलें
- फ़ोल्डर के लिए देखें Microsoft। खिड़कियाँ। Cortana.bak
- फ़ोल्डर पर राइट-क्लिक करें और चुनें नाम बदलें
- नाम बदलने के दौरान डॉट बेक प्रत्यय को हटा दें फ़ोल्डर नाम और उस से बचाओ।
Cortana को सक्षम करने के लिए Windows रजिस्ट्री को संशोधित करें
- खोज बॉक्स में यहां टाइप करें, रजिस्ट्री संपादक टाइप करें
- क्लिक खुला हुआ मिलान परिणाम जो दिखाएगा विंडोज रजिस्ट्री
- की ओर देखने के लिए बाएं हाथ का पैनल.
- फ़ोल्डर पथ का पालन करें: रजिस्ट्री संपादक > HKEY_LOCAL_MACHINE > सॉफ्टवेयर > नीतियों >Microsoft> विंडोज
- विंडोज सर्च के तहत, आप देखेंगे Cortana की अनुमति दें
- इसके रजिस्ट्री मान को ट्विस्ट करने के लिए इस पर डबल क्लिक करें
- आपको करना होगा रजिस्ट्री मान को 1 के रूप में सेट करें. यह विंडोज डिवाइस पर Cortana को फिर से सक्षम करेगा
- एक बार किया, Windows रजिस्ट्री बंद करें
- परिवर्तनों को प्रभावी बनाने के लिए पीसी को पुनरारंभ करें
Cortana को पुन: सक्षम करने के लिए समूह नीति संपादक में परिवर्तन करें
आपके विंडोज पीसी पर Cortana को फिर से सक्षम करने के लिए समूह नीति संपादक में परिवर्तन करने के लिए यहां चरण दिए गए हैं।
- दबाएँ विंडोज + आर भागो संवाद बॉक्स को ट्रिगर करने के लिए
- फिर टाइप करें Gpedit। एमएससी और Enter कुंजी दबाएं
- के लिए जाओ स्थानीय कंप्यूटर नीति
- उसी के तहत जाना है कंप्यूटर कॉन्फ़िगरेशन
- पर जाए एडमिनिस्ट्रेटिव टेम्पलेट
- अब पर क्लिक करें विंडोज घटक
- इसके बाद फोल्डर में जाएं खोज > उस पर क्लिक करें Cortana की अनुमति दें
- रेडियो बटन पर क्लिक करें सक्रिय
- अब आपके विंडोज पीसी पर Cortana सक्षम है
- परिवर्तनों की पुष्टि करने के लिए, पर क्लिक करें लागू > क्लिक करें ठीक है
- अपने कंप्यूटर को पुनरारंभ करना सुनिश्चित करें
इसलिए, विंडोज कंप्यूटर पर Cortana को फिर से सक्षम करने के लिए ये विभिन्न आसान तरीके हैं। वर्चुअल असिस्टेंट आपके कमांड के अनुसार विभिन्न कार्यों को निष्पादित करके जीवन को आसान बनाता है। इसलिए, मेरी राय में आपके विंडोज डिवाइस पर Cortana होना अच्छा है।
चेकआउट अधिक मार्गदर्शिकाएँ,
- कैसे ठीक करें: विंडोज पीसी पर हे कॉर्टाना को सक्षम नहीं कर सकता
- विंडोज 10 पर कॉर्टाना हर्ट बोल नहीं सकते: कैसे ठीक करें
- कोरटाना के डिफॉल्ट सर्च इंजन को कैसे बदलें
- टॉप 10 कोरटाना टिप्स और ट्रिक्स जो आपको जरूर जानना चाहिए
ऐसा लगता है कि आप इस लेख को पढ़ रहे हैं क्योंकि आपको एक त्रुटि सूचना मिल रही है जो कहती है "कॉन्फ़िगरेशन...
अंतिम बार 23 सितंबर, 2020 को सुबह 01:05 बजे अपडेट किया गया। एचपी ड्राइवर एक महत्वपूर्ण घटक के रूप में कार्य करता है...
विंडोज़ में, आपको किसी भी फ़ाइल, फ़ोल्डर या प्रोग्राम के लिए एक शॉर्टकट सेट करने का विकल्प मिलता है।…


![लावा आर 3 [स्टॉक रॉम] पर स्टॉक फ़र्मवेयर कैसे स्थापित करें](/f/c268a7fc90114dc884ce733e85f54973.jpg?width=288&height=384)
![डाउनलोड M405FDDS2ASL2: दिसंबर 2019 गैलेक्सी M40 के लिए पैच [भारत]](/f/59551933bfea0642b10738cad637bc06.jpg?width=288&height=384)