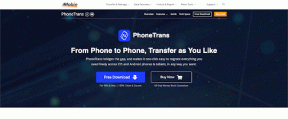विंडोज 10 पर पता नहीं दूसरा मॉनिटर कैसे ठीक करें
विंडोज / / August 05, 2021
अपने कंप्यूटर को एक दूसरे मॉनीटर से जोड़कर, आप उत्पादकता को बढ़ा सकते हैं और मल्टीटास्किंग अनुभव में सुधार कर सकते हैं। ऐसा करते समय यदि आप एक त्रुटि संदेश से प्रभावित हैं या आपका विंडोज 10 दूसरा मॉनीटर नहीं ढूंढ सका है तो यह थकाऊ होगा। इस लेखन में, हम आपको इस समस्या को हल करने के लिए समाधान खोजने में मदद करेंगे।
कई कारणों के कारण, कभी-कभी, विंडोज 10 एक दूसरा मॉनिटर नहीं ढूंढ सका। मामले में सॉफ्टवेयर या किसी भी कनेक्शन समस्या के साथ कोई समस्या आपको दूसरे मॉनिटर का उपयोग करने से रोक सकती है। हार्डवेयर समस्या निवारण, ड्राइवरों को अपडेट करने और मैन्युअल रूप से केस मॉनिटर का पता लगाने का उपयोग करके, आप समस्या को जल्दी से ठीक कर सकते हैं।
विषय - सूची
- 1 विंडोज 10 पर दूसरे मॉनिटर का पता नहीं चला: कैसे ठीक करें?
-
2 समाधान 1: सेटिंग ऐप का उपयोग करें
- 2.1 दूसरे प्रदर्शन का पता लगाने के लिए अपना कंप्यूटर सेट करें:
- 2.2 वायरलेस डिस्प्ले से कनेक्ट करने के लिए इस चरण का उपयोग करें:
-
3 समाधान 2: ग्राफिक्स ड्राइवरों को अपडेट करें
- 3.1 समाधान 3: पिछले संस्करणों का उपयोग करें ग्राफिक्स ड्राइवर:
विंडोज 10 पर दूसरे मॉनिटर का पता नहीं चला: कैसे ठीक करें?
अपने ड्राइवरों को अपडेट करने और डिवाइस सेटिंग्स को बदलने के लिए कदम उठाने से पहले, आपको नीचे दिए गए सभी बाहरी तत्वों को ठीक से काम करने के लिए सत्यापित करना होगा;
- आपको अपने पीसी पर डिस्प्ले से वीडियो पोर्ट तक केबल कनेक्शन को अच्छी तरह से कनेक्ट करना होगा।
- कनेक्टर में गलत पिन या केबल द्वारा समस्या हो सकती है। आप इसे सत्यापित कर सकते हैं, और यदि कनेक्टर में क्षति पाई जाती है, तो आपको एक नया उपयोग करना होगा।
- सुनिश्चित करें कि आप सही इनपुट से जुड़े हैं।
- यदि आप एक एचडी डिस्प्ले दूसरे मॉनिटर का उपयोग कर रहे हैं, तो आपको संगतता मुद्दों से बचने के लिए इसके फर्मवेयर को अपडेट करने की आवश्यकता है। अपडेट करने के लिए, आप निर्माता की सहायता वेबसाइट पर जा सकते हैं और समझ सकते हैं कि नवीनतम फर्मवेयर को कैसे अपडेट किया जाए।
- आपको अपने डिवाइस आउटपुट पोर्ट और अपने मॉनिटर इनपुट पोर्ट की जांच करनी होगी।
- कभी-कभी विकल्प को फिर से शुरू करने से समस्या से छुटकारा पाने में मदद मिलती है। इसलिए अपने पीसी को रीस्टार्ट करें।
- आप अपने दूसरे मॉनिटर को एक नए पीसी से कनेक्ट कर सकते हैं, अगर समस्या अभी भी है, तो आप यह सुनिश्चित कर सकते हैं कि समस्या आपके दूसरे डिस्प्ले में ही है।
उपरोक्त सभी चरणों को आज़माने के बाद, समस्या हल नहीं होगी। फिर भी, आपका विंडोज 10 दूसरे मॉनिटर का पता नहीं लगा सकता है; फिर समय उन्नत समाधान खोजने के लिए पार हो गया है। फिर आप समस्या को हल करने के लिए एक-एक करके नीचे दिए गए उन्नत समाधान आजमा सकते हैं।

समाधान 1: सेटिंग ऐप का उपयोग करें
फ़िज़िकल कनेक्शन समस्या के अभाव में, तब सेटिंग्स ऐप का उपयोग करते हुए, अपने दूसरे मॉनिटर को मैन्युअल रूप से पता लगाने के लिए विंडोज में एक विकल्प होता है।
दूसरे प्रदर्शन का पता लगाने के लिए अपना कंप्यूटर सेट करें:
- सबसे पहले, दबाएँ विंडोज कुंजी + एस.
- वहां आप टाइप कर सकते हैं समायोजन दिए गए स्थान में और Enter बटन दबाएं।
- फिर सेलेक्ट करें प्रणाली
- और आप बाएँ-बाएँ मेनू पर जा सकते हैं और चयन कर सकते हैं प्रदर्शन.
- और सेलेक्ट करे पता लगाना में विकल्प एकाधिक प्रदर्शन क्षेत्र।
वायरलेस डिस्प्ले से कनेक्ट करने के लिए इस चरण का उपयोग करें:
इन चरणों के माध्यम से, आप वायरलेस दूसरे मॉनिटर को कनेक्ट कर सकते हैं।
- सबसे पहले, दबाएँ विंडोज कुंजी + एस
- फिर दर्ज करें समायोजन और Enter कुंजी पर क्लिक करें
- अब आप चुन सकते हैं ब्लूटूथ और अन्य उपकरण
- वहाँ विकल्प चुनें ब्लूटूथ और अन्य डिवाइस जोड़ें
- और चुनें वायरलेस डिस्प्ले और डॉक
- आपको यह सुनिश्चित करना होगा कि आपके पास एक खोज योग्य वायरलेस डिस्प्ले हो
- सूची से, आप प्रदर्शन का चयन कर सकते हैं
- और आपको निर्देशों का पालन करना होगा।
समाधान 2: ग्राफिक्स ड्राइवरों को अपडेट करें
कभी-कभी विंडोज 10 एक दूसरे मॉनिटर का पता नहीं लगाता है अगर ग्राफिक ड्राइवर दूषित या पुराना हो। इसलिए आपको समस्या से छुटकारा पाने के लिए ग्राफिक ड्राइवरों को अपडेट करना होगा। आप आसानी से अपने ग्राफिक ड्राइवरों को मैन्युअल रूप से अपडेट कर सकते हैं।
- टास्कबार पर, विंडोज आइकन पर राइट-क्लिक करें, फिर चुनें डिवाइस मैनेजर.
- में डिवाइस मैनेजर, प्रदर्शन का पता लगाएं अनुकूलक अनुभाग और विस्तार करने के लिए उस पर क्लिक करें।
- वहां आप राइट-क्लिक कर सकते हैं युक्ति और चुनें ड्राइवर अपडेट करें.
- अंत में, आप का चयन कर सकते हैं अपडेट किए गए ड्राइवर सॉफ़्टवेयर के लिए स्वचालित रूप से खोजें अद्यतन करने का विकल्प
इस प्रक्रिया को पूरा करने के बाद, आप अपने कंप्यूटर को पुनरारंभ कर सकते हैं और सत्यापित कर सकते हैं कि अब आपका कंप्यूटर एक दूसरे मॉनिटर का पता लगा सकता है। यदि समस्या अभी भी है, तो आपको ग्राफिक्स ड्राइवरों को फिर से स्थापित करना होगा। ग्राफिक्स ड्राइवरों को पुनर्स्थापित करने के लिए नीचे दिए गए चरणों का पालन करें।
- सबसे पहले, आप दबा सकते हैं विंडोज कुंजी + एक्स
- फिर सूची में, आपको चुनना होगा डिवाइस मैनेजर.
- अगर तुम पहुंचो डिवाइस मैनेजर मेनू, फिर इसे विस्तारित करें।
- पर युक्ति राइट-क्लिक करें और चुनें डिवाइस की स्थापना रद्द करें.
- अनइंस्टॉल के विकल्प पर फिर से क्लिक करने से पहले, आपको यह सुनिश्चित करना होगा कि आप डिवाइस से डिलीट ड्राइवर सॉफ्टवेयर का चयन न करें।
- अब अपने कंप्यूटर को रीस्टार्ट करें।
- फिर एक बार फिर से जाना डिवाइस मैनेजर और अपने डिवाइस के नाम पर राइट-क्लिक करें और चुनें हार्डवेयर परिवर्तन के लिए स्कैन करें.
समाधान 3: पिछले संस्करणों ग्राफिक्स ड्राइवरों का उपयोग करें:
यदि नए स्थापित नए ड्राइवर को कोई समस्या है, तो वही समस्या हो सकती है। एडॉप्टर में दिखाया गया एक विस्मयादिबोधक चिह्न इंगित करता है कि आपको इसके पिछले संस्करण पर वापस जाना होगा।
- शुरू में, दबाएं विंडोज कुंजी + एक्स
- फिर सेलेक्ट करें डिवाइस मैनेजर
- फिर जाएं डिस्प्ले एडेप्टर
- और डिवाइस को राइट-क्लिक करें, और वहां आप चुन सकते हैं गुण
- फिर आगे बढ़ें चालक टैब और चुनें चालक वापस लें।
यदि आप रोल बैक ड्राइवर विकल्प नहीं देख पा रहे हैं, तो आप अपने निर्माता की सहायता वेबसाइट पर निर्भर हो सकते हैं और वहाँ से आप पहले वाले संस्करण को डाउनलोड कर सकते हैं।
- वहां आपको ग्राफिक ड्राइवर के पहले संस्करण का उपयोग करने और हिट करने के लिए विशिष्ट कारण देना होगा हाँ.
वैसे भी यदि आप सुनिश्चित हैं कि आपका दूसरा मॉनिटर ठीक से काम करता है और वीडियो आउटपुट कनेक्शन सही है, तो आपको निराश नहीं होना पड़ेगा। इस मुद्दे को ठीक करने के लिए हमारे पास बहुत सारे समाधान हैं। ऊपर दिए गए समाधानों में, आप एक-एक करके कोशिश कर सकते हैं।
ऊपर दिए गए समाधानों को पढ़ने के बाद, आप आसानी से समस्या से छुटकारा पा सकते हैं। यह कोई बड़ी मुसीबत नहीं है। ऊपर दिए गए सरल समाधानों का उपयोग करके, आप इस मुद्दे को जल्दी से हल कर सकते हैं। इस लेख को पढ़ने के बाद यदि आपके पास कोई प्रश्न या प्रतिक्रिया है, तो कृपया टिप्पणी बॉक्स में टिप्पणी लिखें।
संबंधित आलेख
- विंडोज 10/8/7 में ACPI_BIOS_ERROR कैसे ठीक करें?
- विंडोज़ 10 में Xbox गेम बार को प्ले और दोस्तों के साथ कैसे उपयोग करें?
- विंडोज 10 में GeForce अनुभव त्रुटि कोड 0x0003 कैसे ठीक करें?
- RW2 फाइलें क्या है? विंडोज़ 10 में RW2 फाइलें कैसे खोलें?
- विंडोज 10 में परिवार के विकल्प क्या हैं और इसे कैसे छिपाएं?