विंडोज 10 अपडेट की त्रुटि को कैसे ठीक करें 0x80070663
विंडोज / / August 05, 2021
अगर आप ए विंडोज 10 उपयोगकर्ता और आप अपने सिस्टम को अपडेट रखना चाहते हैं, तो संभवतः आपको त्रुटि कोड 0x80070663 त्रुटि का सामना करना पड़ सकता है। त्रुटि तब होती है जब आपकी विंडो आपके सिस्टम पर विंडो अपडेट की नवीनतम रिलीज को स्थापित करने में विफल रही है, या यह Microsoft कार्यालय के लिए अपडेट स्थापित करने में विफल रही है। यह कम इंटरनेट कनेक्शन के कारण हो सकता है। इसके अलावा, यह Microsoft कार्यालय स्थापना मीडिया के भ्रष्टाचार के कारण हो सकता है। हालाँकि, विंडोज सुधार यदि यह ठीक से काम नहीं कर रहा है, तो सेवा त्रुटि के लिए भी एक संदिग्ध हो सकती है।
यदि आप भी नई विंडोज 10 अपडेट त्रुटि 0x80070663 का सामना कर रहे हैं, तो आप अकेले नहीं हैं। कई उपयोगकर्ताओं ने इस मुद्दे की रिपोर्ट की है कि वे नवीनतम संस्करण में कहां से अपडेट कर सकते हैं। इस मुद्दे के लिए कई कारक हो सकते हैं, जिनमें से एक भ्रष्ट फाइलें है। नीचे, हम आपको एक समस्या निवारण गाइड के साथ मदद करेंगे ताकि आप अपने दम पर समस्या को आसानी से ठीक कर सकें।
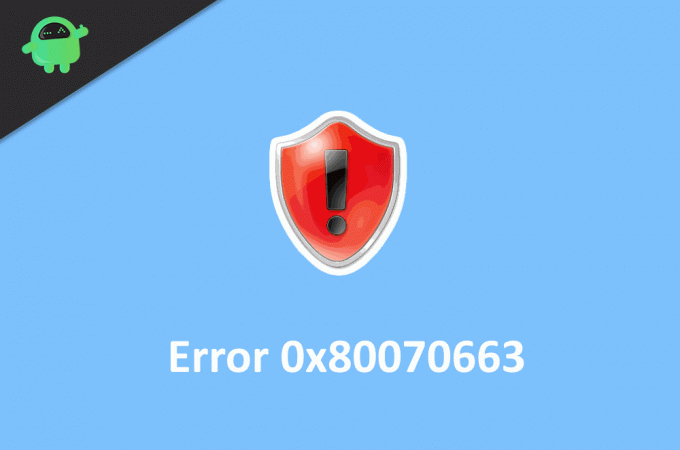
विषय - सूची
-
1 विंडोज 10 अपडेट की त्रुटि को कैसे ठीक करें 0x80070663
- 1.1 समाधान 1: अपने पीसी को पुनरारंभ करें
- 1.2 समाधान 2: Sfc और DISM स्कैन चलाना
- 1.3 समाधान 3: Windows अद्यतन सेवाओं को पुनरारंभ करना
- 1.4 समाधान 4: Office स्थापना की मरम्मत करें
- 1.5 समाधान 5: भ्रष्ट अद्यतन फ़ाइलें हटाएँ
- 1.6 समाधान 6: मैन्युअल रूप से Windows अद्यतन स्थापित करना
- 2 निष्कर्ष
विंडोज 10 अपडेट की त्रुटि को कैसे ठीक करें 0x80070663
त्रुटि इतनी गंभीर नहीं है। यह केवल आपको अपनी विंडो अपडेट करने से रोकता है। 0x80070663 त्रुटि के लिए कई संभावित सुधार हैं। फ़िक्सेस जानने के लिए निम्न समाधान पढ़ें।
समाधान 1: अपने पीसी को पुनरारंभ करें
ज्यादातर मामलों में, आपकी विंडोज़ मशीन को रिबूट करने से अधिकांश समस्याएं हल हो सकती हैं, और इसमें विंडोज़ 10 अपडेट त्रुटि 0x80070663 कोड भी शामिल है। बस हार्डवेयर रिबूट बटन दबाएं, या आप पावर मेनू पर जा सकते हैं और पुनरारंभ विकल्प चुन सकते हैं।
समाधान 2: Sfc और DISM स्कैन चलाना
रनिंग सिस्टम फ़ाइल चेकर स्कैन और परिनियोजन छवि सर्विसिंग और मैनेजमेन्टस्कन उस समस्या की जाँच करेगा जो त्रुटि पैदा कर रही है, और इसे ठीक कर देगी।
चरण 1) केवल टाइप करके कमांड प्रॉम्प्ट खोलें cmd विंडोज़ सर्च बार में और कमांड प्रॉम्प्ट ऐप विकल्प पर क्लिक करें। व्यवस्थापक के रूप में चलाएं।
चरण 2) सिस्टम फ़ाइल चेकर को चलाने के लिए कमांड और हिट एंटर टाइप करें।
sfc / scannow
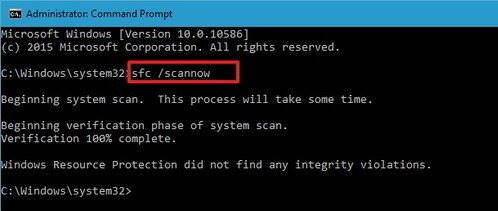
चरण 3) यदि त्रुटियां हैं, तो यह आपको सूचित करेगा, हालांकि, यदि यह मदद नहीं करता है तो DISM स्कैन चलाएं। इंटरनेट से जुड़े रहें और निम्नलिखित कमांड विज्ञापन प्रेस टाइप करें।
DISM.exe / ऑनलाइन / सफाई-छवि / पुनर्स्थापना

चरण 4) स्कैन के पूरा होने तक प्रतीक्षा करें; यह आपकी समस्या को ठीक करेगा उसके बाद अपनी विंडोज़ को पुनः आरंभ करें
समाधान 3: Windows अद्यतन सेवाओं को पुनरारंभ करना
Windows सेवाओं में खराबी हो सकती है, इसलिए त्रुटि हो सकती है, इसलिए सेवाओं को पुनरारंभ करें।
चरण 1) प्रकार cmd विंडोज़ खोज बॉक्स में और व्यवस्थापक के रूप में सामान्य संकेत खोलें।
चरण 2) विंडोज़ अपडेट सेवाओं को रोकने के लिए, कमांड प्रॉम्प्ट में निम्न कमांड टाइप करें, और प्रत्येक कमांड के बाद एंटर दबाएं।
नेट स्टॉप वाउज़र्व नेट स्टॉप क्रिप्टसाइलेट नेट स्टॉप बिट्स नेट स्टॉप एमएससेवर
चरण 3) आपको सॉफ़्टवेयर वितरण और catroot2 फ़ोल्डर का नाम बदलना होगा। नीचे बताए गए कमांड टाइप करें और एंटर दबाएं।
ren C: \ Windows \ SoftwareDistribution SoftwareDistribution.old ren C: \ Windows \ System32 \ catroot2 Catroot2.old
चरण 4) सेवाओं को फिर से शुरू करें, इसलिए नीचे दिए गए प्रत्येक कमांड के बाद टाइप करें और एंटर करें।
net start wuauserv net startcryptSvc net प्रारंभ बिट्स नेट प्रारंभ msiserver
अब, अपने कंप्यूटर को पुनरारंभ करें और जांचें कि क्या समस्या हल हो गई है।
समाधान 4: Office स्थापना की मरम्मत करें
दूषित Microsoft Office स्थापना फ़ाइलें त्रुटि का कारण हो सकती हैं। इसलिए आपको स्थापना फ़ाइलों को सुधारने की आवश्यकता है।
चरण 1) विंडोज सेटिंग्स खोलें, पर जाएं एप्लिकेशन और सुविधाएँ.
चरण 2) निम्न को खोजें माइक्रोसॉफ्ट ऑफिस सूची पर और उस पर क्लिक करें।

चरण 3) को चुनिए संशोधित विकल्प और चुनें त्वरित मरम्मत विकल्प। अब, मारो मरम्मत Office स्थापना मीडिया को सुधारने के लिए बटन। फिर अपडेट को फिर से चलाएँ।
समाधान 5: भ्रष्ट अद्यतन फ़ाइलें हटाएँ
दूषित अद्यतन फ़ाइलों के कारण Windows अद्यतन त्रुटि 0x80070663 संदेश आपको दिखाई दे रहा है इसका मुख्य कारण हो सकता है। आपको बस उन्हें हटाने और स्वचालित रूप से अपडेट करने के लिए डाउनलोड करने की आवश्यकता है।
चरण 1) फ़ाइल प्रबंधक खोलें और पर नेविगेट करें पीसी> स्थानीय डिस्क सी> विंडोज> सॉफ्टवेयरडिस्ट्रेशन> डाउनलोड फ़ोल्डर।
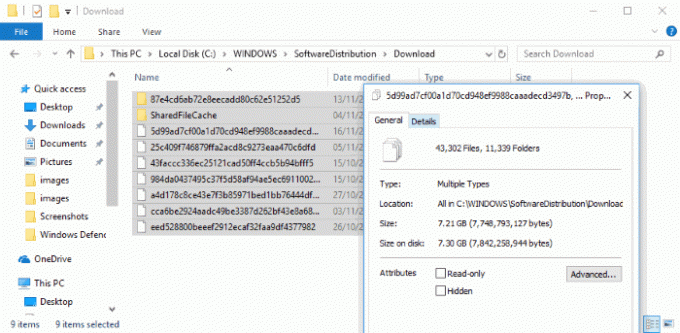
चरण 2) अब, इस फ़ोल्डर की सभी फ़ाइलों को हटा दें और अपने पीसी को रिबूट करें।
समाधान 6: मैन्युअल रूप से Windows अद्यतन स्थापित करना
यदि यदि उपरोक्त चरण आपकी समस्या को ठीक करने के लिए बेकार थे, तो आप हमेशा समस्या को ठीक करने के लिए मैन्युअल रूप से विंडोज़ को अपडेट कर सकते हैं और फिर खिड़कियों को अपडेट करने के लिए फिर से प्रयास कर सकते हैं।
चरण 1) दौरा करना Microsoft अद्यतन कैटलॉग अपने वेब ब्राउज़र में वेबसाइट।
चरण 2) नवीनतम अपडेट आर्किटेक्चर फ़ाइलों को खोजने के लिए खोज बॉक्स में KB टाइप करें और एंटर दबाएं।
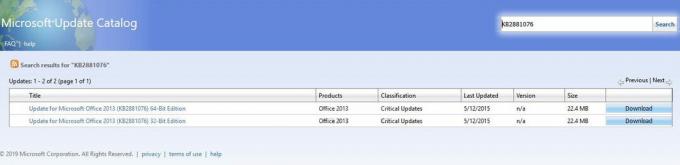
चरण 3) अपने डिवाइस के अनुसार आर्किटेक्चर फ़ाइलों को डाउनलोड करें और टी स्थापित करें, फिर अपनी खिड़कियों को अपडेट करने का प्रयास करें।
निष्कर्ष
बिना किसी मानवीय हस्तक्षेप के स्वचालित रूप से डेटिंग करके अपने जीवन को आसान बनाने के लिए वाइंडोव अपडेट माना जाता है। लेकिन कई मामलों में, ये अपडेट कई त्रुटियों का कारण बनते हैं जैसे त्रुटि कोड 0x80070663 संदेश। यद्यपि त्रुटि = मामूली है और उपरोक्त समस्या निवारण मार्गदर्शिका द्वारा तय की जा सकती है।
संपादकों की पसंद:
- विंडोज 10 में त्रुटि 0xc0000409 कैसे ठीक करें
- फिक्स विंडोज 10 अपडेट त्रुटि कोड 0x8007007e और 0x80073712
- विंडोज 10 त्रुटि कोड को कैसे ठीक करें 800f0922
- Windows 10 PC में DISM त्रुटि 2? कैसे ठीक करना है?
- एक और स्थापना को ठीक करने के लिए एक गाइड पहले से ही प्रगति त्रुटि कोड 1500 में है?
राहुल टेक और क्रिप्टोकरेंसी विषयों के क्षेत्र में बड़े पैमाने पर रुचि रखने वाला कंप्यूटर साइंस का छात्र है। वह अपना ज्यादातर समय या तो संगीत लिखने या सुनने या अन-देखी जगहों की यात्रा में बिताता है। उनका मानना है कि चॉकलेट उनकी सभी समस्याओं का समाधान है। जीवन होता है, और कॉफी मदद करती है।



![Nyx A1 पर स्टॉक रॉम को कैसे स्थापित करें [फर्मवेयर फाइल / अनब्रिक]](/f/723fc76a5cb8a44a555644931054ecf7.jpg?width=288&height=384)