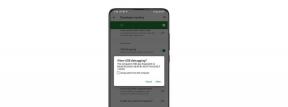प्रस्तुति को बेहतर बनाने के लिए PowerPoint में ज़ूम कैसे करें
विंडोज / / August 05, 2021
हम कंप्यूटर से परिचय के शुरुआती दिनों से ही Microsoft पावरपॉइंट का उपयोग कर रहे हैं। यह स्टेपल अनुप्रयोगों में से एक है जो दोनों स्कूली छात्रों और उच्च प्रोफ़ाइल कॉर्पोरेट व्यक्तियों को प्रस्तुति के प्रयोजनों के लिए उपयोग करते हैं। इस गाइड में, मैं का उपयोग करने के बारे में बताऊंगा पावरपॉइंट सुविधा में ज़ूम करें. इस सुविधा के साथ, आप अपनी प्रस्तुति में एक विशिष्ट स्लाइड पर जा सकते हैं।
PowerPoint ज़ूम सुविधा Microsoft 365 सुइट और पावरपॉइंट 2019 में उपलब्ध है। आमतौर पर 3 तरह के जूम होते हैं जिनका हम इस्तेमाल कर सकते हैं। ये सारांश, स्लाइड और अनुभाग ज़ूम हैं। यह मार्गदर्शिका तीनों प्रकारों को कवर करेगी। आपको पता होगा कि प्रत्येक ज़ूम को कैसे सक्षम किया जाए।

इसकी जांच करें | स्मार्टफ़ोन के प्रदर्शन को बढ़ावा देने के लिए 5 सर्वश्रेष्ठ रैम क्लीनर ऐप्स
विषय - सूची
-
1 प्रस्तुति को बेहतर बनाने के लिए PowerPoint में ज़ूम कैसे करें
- 1.1 सारांश ज़ूम
- 1.2 अनुभाग ज़ूम करें
- 1.3 स्लाइड ज़ूम करें
प्रस्तुति को बेहतर बनाने के लिए PowerPoint में ज़ूम कैसे करें
तो, आइए देखें कि PowerPoint प्रस्तुति में ज़ूम को कैसे सक्षम किया जाए।
सारांश ज़ूम
जैसा कि नाम से पता चलता है कि आप अपनी प्रस्तुति की सामग्री को एक बिंदु पर देख सकते हैं। यह आपको अपनी आवश्यकताओं के अनुसार अपनी पसंद के किसी भी स्लाइड में कूदने में मदद करेगा। इसके अलावा, आप किसी विशिष्ट आदेश का पालन किए बिना किसी भी स्लाइड को देख सकते हैं।
- के लिए जाओ ज़ूम सम्मिलित करें
- चुनते हैं सारांश ज़ूम

- जैसे ही डायलॉग बॉक्स ओपन होता है, आपको चेकबॉक्स पर क्लिक करके अपनी पसंद की स्लाइड्स का चयन करना होता है

- पर क्लिक करें सम्मिलित करें सारांश ज़ूम के लिए अपनी स्लाइड्स का चयन करने के बाद।
सारांश ज़ूम और इसकी स्लाइड पूरी प्रस्तुति की पहली स्लाइड से पहले एक अलग स्लाइड के रूप में दिखाई देगी।
बाद में अगर आप स्लाइड्स में कोई बदलाव करना चाहते हैं यानी किसी मौजूदा स्लाइड को हटाना या नई स्लाइड जोड़ना चाहते हैं तो यहाँ बताया गया है कि आप इसे कैसे करते हैं।
- के लिए जाओ ज़ूम > क्लिक करें सारांश ज़ूम
- उन स्लाइडों को रद्द करें जिन्हें आप सारांश में नहीं रखना चाहते हैं
- फिर से वांछित स्लाइड्स के चेकबॉक्स पर क्लिक करके, आप उन्हें सारांश में जोड़ सकते हैं।
आर यू ए गेमर | विंडोज पीसी पर हेलो 2 वर्षगांठ डाउनलोड करें
अनुभाग ज़ूम करें
यह सुविधा आपको अपनी प्रस्तुति के किसी विशेष खंड का लिंक देने की अनुमति देगी। तो, लिंक पर क्लिक करके आप सीधे उस हिस्से पर जा सकते हैं। यह एक गहन बैठक प्रस्तुति के दौरान आगे और पीछे बढ़ने के दौरान बहुत उपयोगी है।
- के लिए जाओ ज़ूम सम्मिलित करें
- चुनते हैं अनुभाग ज़ूम करें
- अपनी प्रस्तुति से अनुभागों का चयन करें

- पर क्लिक करें सम्मिलित करें
स्लाइड ज़ूम करें
यह एक आदर्श विशेषता है जिसका उपयोग आप छोटी प्रस्तुति के लिए कर सकते हैं। यह आपको अपने PowerPoint प्रोजेक्ट की किसी भी स्लाइड के बीच स्थानांतरित करने की अनुमति देगा।
- के लिए जाओ ज़ूम सम्मिलित करें
- चुनते हैं स्लाइड ज़ूम करें
- स्लाइड्स के पास स्थित चेकबॉक्स पर क्लिक करके प्रेजेंटेशन से स्लाइड्स का चयन करें।

- उन्हें क्लिक करने के लिए सम्मिलित करें.
- इसलिए, मैंने मिनी स्लाइड में अपनी पहली स्लाइड में उपस्थित होने के लिए तीसरी स्लाइड का चयन किया।

- तब जब मैं पहली स्लाइड पर हूं तो मैं केवल तीसरी स्लाइड पर जाने के लिए स्लाइड कर सकता हूं। यह वैसे काम करता है। 1 स्लाइड के किसी भी खाली स्थान पर क्लिक करें और फिर माउस व्हील का उपयोग करके एक बार स्लाइड करें। बस।
क्या आपको पता है | एंड्रॉइड डिवाइस पर Gboard ऐप का उपयोग करके किसी भी विदेशी भाषा में कैसे टाइप करें
तो, यह सब आपकी प्रस्तुति वितरण को सुचारू बनाने के लिए PowerPoint सुविधा में ज़ूम का उपयोग करने के बारे में था। अपनी तरह की प्रस्तुति के आधार पर, आप जो भी आवश्यकता हो ज़ूम का उपयोग कर सकते हैं। मुझे आशा है कि यह मार्गदर्शिका आपके लिए उपयोगी थी।
आगे पढ़िए,
- नेटफ्लिक्स डाउनलोड करने में सक्षम नहीं है?: यह ठीक करने का तरीका है
स्वयंवर एक प्रोफेशनल टेक ब्लॉगर है, जो कंप्यूटर एप्लीकेशन में मास्टर्स डिग्री के साथ एंड्रॉइड डेवलपमेंट का अनुभव रखता है। वह स्टॉक एंड्रॉइड ओएस के एक कट्टर प्रशंसक हैं। तकनीकी ब्लॉगिंग से, उन्हें गेमिंग, यात्रा और गिटार बजाना / सिखाना पसंद है।


![US Unlocked Galaxy S9 Plus जुलाई 2020 अपडेट: G965U1UEU7ETG1 [डाउनलोड]](/f/b4bcb47e8d1821cb33352baa1a8e4747.jpg?width=288&height=384)