कैसे "Sysprep ऑडिट मोड को ठीक करें" त्रुटि को चालू नहीं किया जा सकता है
विंडोज / / August 05, 2021
माइक्रोसॉफ्ट विंडोज अपने आप में एक प्रभावी ऑपरेटिंग सिस्टम है। लेकिन फिर भी, विंडोज ओएस की कार्यक्षमता को बढ़ाने के लिए माइक्रोसॉफ्ट सिस्टम तैयारी उपकरण विकसित किया गया है। इसका उद्देश्य स्थापित स्थापना के आधार पर विंडोज ओएस के लिए नवीनतम इंस्टॉलेशन को डुप्लिकेट करना, परीक्षण करना और वितरित करना है। इसी तरह, इसका ऑडिट मोड आपको स्वागत स्क्रीन में प्रवेश किए बिना इस तरह के सभी कार्यों को करने की अनुमति देता है।
हालाँकि, ऑडिट मोड का उपयोग करने की कोशिश करते समय बहुत से उपयोगकर्ताओं ने कथित तौर पर "Sysprep ऑडिट मोड को चालू नहीं किया जा सकता" त्रुटि का सामना किया है। इसलिए, आज हम इस लेख को "Sysprep ऑडिट मोड के लिए" त्रुटि पर चालू नहीं किया जा सकता है पर चर्चा के लिए लाए हैं। नीचे उन्हें देखो:
विषय - सूची
-
1 "Sysprep ऑडिट मोड को ठीक करने के लिए समाधान" त्रुटि पर चालू नहीं किया जा सकता है
- 1.1 समाधान 1- विंडोज 10 संचयी अद्यतन के लिए देखें
- 1.2 समाधान 2- विंडोज 10 अपडेट को रोकें
- 1.3 समाधान 3- Spopk.dll फ़ाइल को बदलें या एक्सचेंज करें
"Sysprep ऑडिट मोड को ठीक करने के लिए समाधान" त्रुटि पर चालू नहीं किया जा सकता है
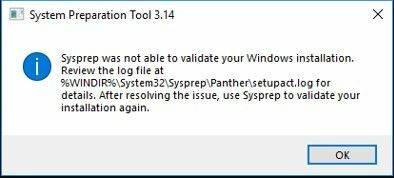
“Sysprep ऑडिट मोड चालू नहीं किया जा सकता” विभिन्न कारणों से हो सकता है। हालाँकि, मुख्य रूप से यदि विंडोज रिलीज़ में गड़बड़ है, तो यह उपकरण को संचालन पूरा करने से रोक सकता है। ऐसे मामलों में आप जिन त्वरित सुधारों की कोशिश कर सकते हैं, वे नीचे दिए गए हैं:
समाधान 1- विंडोज 10 संचयी अद्यतन के लिए देखें
यदि इंस्टॉलेशन किट के कारण "Sysprep ऑडिट मोड चालू नहीं हो सकता है" तो आप विंडोज 10 संचयी अद्यतन की जांच कर सकते हैं। एक बार जब आप सफलतापूर्वक संचयी अद्यतन कर लेते हैं, तो Microsoft को त्रुटि समस्या को ठीक करने में अधिक समय नहीं लगेगा।
संचयी अद्यतन कई अद्यतनों का एक बंडल है (दोनों नए और पहले जारी किए गए)। इन अद्यतनों में सुधार शामिल है जो विंडोज ओएस पर कार्यक्रमों और अनुप्रयोगों के प्रदर्शन को बढ़ाता है। उन्हें मूल रूप से विंडोज 10 के साथ पेश किया गया था लेकिन बाद में विंडोज 8.1 और 7 में भी जोड़ा गया।
विंडोज 10 संचयी अद्यतन करने के लिए नीचे दिए गए चरणों का पालन करें:
- विंडोज सर्च बार टाइप से और खोजें "समायोजन"।
- के लिए देखो "अपडेट और सुरक्षा" टैब और चयन करने के लिए क्लिक करें।
- यहां आइकॉन पर टैप करें "अद्यतन के लिए जाँच"। विंडोज़ अब हर नवीनतम उपलब्ध अपडेट को खोजेगा और आपकी स्क्रीन में प्रदर्शित करेगा।

- आने वाले भविष्य में किसी अन्य त्रुटि से बचने के लिए हर उपलब्ध अपडेट डाउनलोड करें। विशेष रूप से, एक के लिए देखो ऑडिट मोड के बारे में अपडेट।
- अंततः, अपने सिस्टम को रिबूट करें सभी अपडेट को कार्यात्मक बनाने के लिए।
एक बार हो जाने के बाद, आप जांच सकते हैं कि समस्या हल हो गई है या बनी हुई है।
समाधान 2- विंडोज 10 अपडेट को रोकें
कुछ मामलों में त्रुटि होने का एक कारण विंडोज रनिंग अपडेट भी हो सकता है। यहां कुछ समय के लिए विंडोज 10 अपडेट को रोकना बेहतर है। ऐसा करने के लिए, नीचे दिए गए चरणों का पालन करें:
- के लिए जाओ "समायोजन" स्टार्ट मेन्यू से।
- पता लगाएँ और चुनें "अद्यतन और सुरक्षा"।
- अब विंडोज अपडेट टैब पर, क्लिक करें "7 दिनों के लिए अद्यतन रोकें"।

एक बार हो जाने के बाद, आपको फिर से सिस्टम तैयारी टूल का उपयोग करना होगा और किसी भी सुधार के लिए जांचना होगा।
समाधान 3- Spopk.dll फ़ाइल को बदलें या एक्सचेंज करें
कई मामलों में, उपयोगकर्ताओं ने कथित तौर पर स्वीकार किया है कि Spopk.dll फ़ाइल को प्रतिस्थापित या एक्सचेंज करने से उनके लिए त्रुटि हल हो गई है। और, यदि त्रुटि लॉग के साथ, आपको "Sysprep ऑडिट मोड चालू नहीं किया जा सकता है" का मूल कारण लगता है, तो इसे जल्दी से ठीक करना बेहतर है।
हालाँकि, Spopk.dll फ़ाइल को बदलने के लिए आपको इसे अपने सिस्टम से दूसरे विंडोज 10 कंप्यूटर के साथ विनिमय करना होगा। इसके अलावा, फ़ाइल का आदान-प्रदान करने से पहले आपको k Spopk.dll ’फ़ाइल के“ स्वामित्व ”को लेने की आवश्यकता होगी और साथ ही“ विनिमय की अनुमति प्रदान करें ”। एक बार जब आप मालिक को बदल देते हैं तो आप अपने सिस्टम में फ़ाइल का उपयोग कर सकते हैं।
नीचे दिए गए चरणों का पालन करने के लिए स्वामित्व लेने के लिए:
- लॉन्च करें फाइल ढूँढने वाला और स्थान पर नेविगेट करें "C: WindowsSystem32"।
- अब पता लगाएं "Spopk.dll" फ़ाइल, और चयन करने के लिए उस पर राइट-क्लिक करें "गुण"।
- यहाँ आप की आवश्यकता होगी स्वामित्व लेने फ़ाइल का। ऐसा करने के लिए, स्वामित्व बदलें और इसे अपने आप में स्थानांतरित करें।
- फिर से 2 स्टेप फॉलो करें- राइट-क्लिक करें "Spopk.dll" और चुनें "गुण"।
- अब सुरक्षा टैब खोलें और उस उपयोगकर्ता नाम का चयन करें जिसे आप उन्हें अनुमति देना चाहते हैं।
- यहाँ पर "प्रशासक की अनुमति" तालिका, आपको विकल्पों की एक सूची मिलेगी।
- वहां से, टिक करें "अनुमति" बगल में स्थित चेकबॉक्स "पूर्ण नियंत्रण" विकल्प।
- अंततः, अप्लाई पर क्लिक करें और के चयन के साथ आगे बढ़ें ठीक परिवर्तन लागू करने के लिए बटन।
"Spopk.dll" फ़ाइल को बदलने या बदलने के लिए, नीचे दिए गए चरणों का पालन करें:
- सबसे पहले, नए विंडोज 10 कंप्यूटर पर, खोजें और लॉन्च करें "फाइल ढूँढने वाला"।
- के पास जाओ “C: WindowsSystem32" स्थान।
- अब कॉपी करें "Spopk.dll" फ़ाइल और फिर इसे फ्लैश ड्राइव पर सहेजें।
- नए विंडोज 10 सिस्टम में, "ले जाएँ"dll " के लिए फ़ाइल "C: WindowsSystem32" स्थान।
- एक संवाद बॉक्स पॉप अप के लिए आपसे अनुमति मांगेगा, "गंतव्य में फ़ाइल पुनर्स्थापित करें"। इसे चुनें और फिर ओके पर क्लिक करके आगे बढ़ें।
एक बार सफलतापूर्वक प्रतिस्थापित करने के बाद, आपको लागू किए गए परिवर्तनों को करने के लिए अपने सिस्टम को पुनरारंभ करना होगा। अब आप Syspreparation उपयोगिता उपकरण चला सकते हैं और सुधार के लिए जाँच कर सकते हैं।
हमने कुछ सबसे उपयोगी, आसान और त्वरित समाधानों को सूचीबद्ध करने की कोशिश की है जिनका उपयोग आप Sysprep ऑडियो ऑफ़ त्रुटि से छुटकारा पाने के लिए कर सकते हैं। उपरोक्त लेख में बताए गए सभी तीन तरीके आपको "Sysprep ऑडिट मोड को चालू नहीं कर सकते" त्रुटि से सफलतापूर्वक छुटकारा पाने में मदद करेंगे।
आम तौर पर, ज्यादातर मामलों में "Spopk.dll" फ़ाइल को बदलने में मदद मिलेगी। यदि नहीं, तो अंतिम उपाय आपके संपूर्ण विंडोज ऑपरेटिंग सिस्टम को फिर से स्थापित कर रहा है। हालांकि, यह स्थिति कम से कम मामलों में पैदा होगी और हमें यकीन है कि ऊपर दिए गए तरीके आपकी मदद करेंगे। इस लेख को पढ़ने के बाद यदि आपके पास कोई प्रश्न या प्रतिक्रिया है, तो कृपया टिप्पणी बॉक्स में टिप्पणी लिखें।


![Neffos C7A पर स्टॉक रॉम कैसे स्थापित करें [फर्मवेयर फ्लैश फाइल / अनब्रिक]](/f/1d1e3cdb5267eedd88ccb232a1da4ca4.jpg?width=288&height=384)
