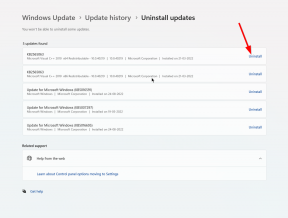विंडोज 10 में बैकअप और रिस्टोर टास्कबार पिन किए गए ऐप्स के लिए एक गाइड
विंडोज / / August 05, 2021
टास्कबार विंडोज कंप्यूटर की एक अनिवार्य विशेषता है। हम सभी जानते हैं कि टास्कबार केवल समय और बैटरी प्रतिशत देखने के लिए नहीं है। हम टास्कबार में सबसे अधिक उपयोग किए जाने वाले ऐप्स, फाइलें, आवश्यक फोल्डर और वेब पेज भी पिन कर सकते हैं। आप अपनी जरूरतों के हिसाब से अपना टास्कबार सेट कर सकते हैं।
लेकिन कभी-कभी, जब आप अपने ऑपरेटिंग सिस्टम को पुनर्स्थापित करते हैं, तो यह टास्कबार एप्लिकेशन की व्यवस्था को बाधित कर सकता है। इसके अलावा, यदि आप एक अलग ऑपरेटिंग सिस्टम में जाने की योजना बना रहे हैं, तो आपको अपने पहले से व्यवस्थित टास्कबार की आवश्यकता होगी। चिंता न करें, क्योंकि हम आपको अपने विंडोज 10 कंप्यूटर में अपने टास्कबार को बैकअप और पुनर्स्थापित करने का तरीका दिखाने जा रहे हैं।

विषय - सूची
-
1 विधि 1: मैन्युअल रूप से बैकअप लें और अपने टास्कबार को पुनर्स्थापित करें
- 1.1 अपने टास्कबार का बैकअप लें:
- 1.2 अपने टास्कबार को पुनर्स्थापित करें:
-
2 विधि 2: स्वचालित रूप से बैकअप और टास्कबार को पुनर्स्थापित करें
- 2.1 टास्कबार को स्वचालित रूप से बैकअप करने के लिए, इन चरणों का पालन करें।
- 2.2 टास्कबार को स्वचालित रूप से पुनर्स्थापित करने के लिए, इन चरणों का पालन करें।
विधि 1: मैन्युअल रूप से बैकअप लें और अपने टास्कबार को पुनर्स्थापित करें
आप मैन्युअल रूप से बैक अप ले सकते हैं और रजिस्ट्री का उपयोग करके अपने टास्कबार को पुनर्स्थापित कर सकते हैं। सुनिश्चित करें कि आप जिन ऐप्स को टास्कबार में जोड़ना चाहते हैं, वे आपके कंप्यूटर पर पहले से इंस्टॉल हैं।
अपने टास्कबार का बैकअप लें:
- दबाएँ विंडोज कुंजी + आर.
- प्रकार "regedit”और दबाओ ठीक.
- रजिस्ट्री विंडो खुल जाएगी।
- चुनना HKEY_CURRENT_USER
- पर क्लिक करें सॉफ्टवेयर फ़ोल्डर।
- फिर, चुनें माइक्रोसॉफ्ट फ़ोल्डर।
- को खोलो खिड़कियाँ फ़ोल्डर।
- तब तक, नीचे स्क्रॉल करते रहें, जब तक आप पाते हैं वर्तमान संस्करण फ़ोल्डर।
- अब, पर क्लिक करें एक्सप्लोरर खोजने के लिए फ़ोल्डर टास्कबार फ़ोल्डर।
- पर क्लिक करें निर्यात विकल्प और नाम .reg फ़ाइल जहाँ आप टास्कबार का बैकअप लेने जा रहे हैं।
- भविष्य के उपयोग के लिए .reg फ़ाइल को USB जैसी बाहरी डिवाइस में सहेजें।
- आपको फिर से रन डायलॉग बॉक्स खोलना होगा और उस प्रेस को करना होगा विंडोज कुंजी + आर.
- निम्न पंक्तियाँ टाइप करें और दबाएँ दर्ज.
% AppData% MicrosoftInternetExplorerQuickLaunchUserPinnedTaskBar
- आप टास्कबार बैकअप फ़ोल्डर देख सकते हैं और उन ऐप्स की जांच कर सकते हैं जिन्हें आपने इसे पिन किया था।
अपने टास्कबार को पुनर्स्थापित करें:
- यदि आप किसी अन्य कंप्यूटर पर टास्कबार को पुनर्स्थापित कर रहे हैं, तो सिस्टम ड्राइव में से एक में फ़ाइलों को कॉपी करें।
- दबाएँ विंडोज कुंजी + आर.
- नीचे दी गई कमांड को चलाएं
% AppData% \ Microsoft \ Internet Explorer \ Quick लॉन्च \ उपयोगकर्ता पिन किए गए \ TaskBar
- दबाएँ दर्ज.
- बैकअप शॉर्टकट कॉपी करें।
- दबाएँ विंडोज कुंजी + आर
- प्रकार "regedit”और मारा दर्ज.
- रजिस्ट्री संपादक विंडो खोलें।
- टास्कबार पर जाएं और उस पर राइट-क्लिक करें।
- चुनना कार्य प्रबंधक विकल्प।
- आपको बंद करना होगा प्रोग्राम फ़ाइल फ़ाइल।
- पर क्लिक करें प्रक्रिया समाप्त बटन।
- रजिस्ट्री संपादक पर जाएं और पर क्लिक करें फ़ाइल मेन्यू।
- चुनना "आयात”विकल्प।
- अब, USB से बैकअप टास्कबार फ़ाइल आयात करें।
- को खोलो कार्य प्रबंधक और चुनें फ़ाइल मेन्यू।
- पर क्लिक करें नया कार्य चलाएँ विकल्प।
- आपको explorer.exe प्रक्रिया को फिर से शुरू करने के लिए रन बॉक्स एक्सप्लोरर में लिखना होगा।
- दबाएँ दर्ज.
- अब आप कार्य प्रबंधक पर सभी शॉर्टकट देख सकते हैं।
विधि 2: स्वचालित रूप से बैकअप और टास्कबार को पुनर्स्थापित करें
यह ध्यान रखें कि यह प्रक्रिया Microsoft स्टोर से डाउनलोड की गई वस्तुओं को वापस नहीं करेगी। Microsoft स्टोर अनुप्रयोगों के अलावा, आप इस पद्धति का उपयोग करके किसी भी टास्कबार आइटम का बैकअप ले सकते हैं। स्वचालित रूप से बैकअप लेने और टास्कबार को पुनर्स्थापित करने के लिए, आपको दो बैट फाइल बनाने की आवश्यकता है। हम उन्हें “कह सकते हैंबैकअप पिन किए गए टास्कबार आइटम" तथा "पिन किए गए टास्कबार आइटम को पुनर्स्थापित करें.”
टास्कबार को स्वचालित रूप से बैकअप करने के लिए, इन चरणों का पालन करें।
- के पास जाओ नोटपैड.
- इस जानकारी को नोटपैड में पेस्ट करें- REG एक्सपोर्ट HKEY_CURRENT_USER \ Software \ Microsoft \ Windows \ CurrentVersion \ Explorer \ Taskband "E: \ Pinned आइटम बैकअप \ tb-pinned-items.reg" xcopy "% AppData% \ Microsoft \ Internet Explorer \ त्वरित लॉन्च \ उपयोगकर्ता पिन किए गए \ TaskBar" "ई: \ पिन किए गए आइटम बैकअप \ pinnedshortcuts" / E / C / H / R / K / वाई
- फ़ाइल को इस रूप में सहेजें बैकअप पिन किया गया टास्कबार आइटम्स फ़ाइल।
- फिर, आपको एक व्यवस्थापक के रूप में इस बल्ले फ़ाइल को चलाना होगा।
टास्कबार को स्वचालित रूप से पुनर्स्थापित करने के लिए, इन चरणों का पालन करें।
- के पास जाओ नोटपैड.
- आप इस जानकारी को नोटपैड में पेस्ट कर सकते हैं- REGEDIT / S “E: \ Pinned आइटम बैकअप \ tb-pinned-items.reg” xcopy / सी / एच / आर / के / वाई
- फ़ाइल को इस रूप में सहेजें पिन किए गए टास्कबार आइटम्स को पुनर्स्थापित करें फ़ाइल।
- अब आप एक व्यवस्थापक के रूप में इस बैट फ़ाइल को चलाते हैं।
आप टास्कबार से सबसे अधिक उपयोग किए जाने वाले ऐप्स तक आसानी से पहुंच सकते हैं। यदि आप अपने टास्कबार आइटम के लिए पहले ही सेट अप कर चुके हैं, तो नए ऑपरेटिंग सिस्टम में जाने पर आपको फिर से बदलाव करने की आवश्यकता नहीं है। आपको केवल टास्कबार आइटम की बैकअप फ़ाइल बनानी होगी।
बैकअप टास्कबार फ़ाइल बनाने के बाद, आप जब चाहें अपने कंप्यूटर पर टास्कबार आइटम को पुनर्स्थापित कर सकते हैं और पहले से व्यवस्थित टास्कबार का आनंद ले सकते हैं। और उसके लिए, आप ऊपर दिए गए हमारे गाइड का अनुसरण कर सकते हैं। हमें उम्मीद है कि यह लेख उपयोगी था। यदि आपके कोई प्रश्न या प्रतिक्रिया है, तो कृपया नीचे टिप्पणी बॉक्स में टिप्पणी लिखें।