माइक्रोसॉफ्ट स्टोर एप्स विंडोज 10 पर डाउनलोड नहीं हो रहा है
विंडोज / / August 05, 2021
Microsoft स्टोर आपके सभी सॉफ़्टवेयर आवश्यकताओं के लिए एक-स्टॉप समाधान है। जहां आप पेड और फ्री सॉफ्टवेयर्स को एक क्लिक में आसानी से डाउनलोड कर सकते हैं। हालाँकि, ऐसे समय होते हैं जब आप Microsoft Store में एप्लिकेशन डाउनलोड नहीं कर पाते हैं। कई उपयोगकर्ताओं ने बताया है कि वे ऐप डाउनलोड करने के लिए Microsoft स्टोर का उपयोग करने में सक्षम नहीं हैं। और कुछ मामलों में, उपयोगकर्ता Microsoft स्टोर ऐप्स को डाउनलोड करने की त्रुटि पर रिपोर्ट करते हैं। आज हम इन मुद्दों के समाधान के लिए संभावित समाधान के साथ सभी के लिए एक बार संबोधित करने जा रहे हैं।
Microsoft ने विंडोज 8 से अपने फोन के लिए नए एप्लिकेशन प्राप्त करने के लिए स्टोर को धकेल दिया। तब से, यह अतीत से बहुत विकसित हुआ है। विंडोज़ 10 में आधुनिक स्टोर ऐप अच्छी तरह से एकीकृत है और बहुत अधिक मजबूत है। आप स्टोर से कई एप्लिकेशन और गेम प्राप्त कर सकते हैं। लेकिन जब आप स्टोर से नए ऐप डाउनलोड करना चाहते हैं, तो आपने देखा होगा कि डाउनलोड आगे नहीं बढ़ रहा है या लंबित है। यही कारण है कि आप इस विषय के लिए खोज की है। तो इस गाइड में, हम इस मुद्दे के लिए समाधान प्रदान करेंगे।

विषय - सूची
-
1 माइक्रोसॉफ्ट स्टोर एप्स विंडोज 10 पर डाउनलोड नहीं हो रहा है - कैसे ठीक करें?
- 1.1 नेटवर्क कनेक्शन जांचें
- 1.2 लंबित डाउनलोड की जाँच करें
- 1.3 Windows अद्यतन के लिए जाँच करें
- 1.4 संग्रहण उपलब्धता जांचें
- 1.5 पीसी को रीस्टार्ट करें
- 1.6 साइन-आउट करें और फिर साइन इन करें
- 1.7 सेटिंग्स से स्टोर एप्लिकेशन रीसेट करें
- 1.8 Wsreset का उपयोग करना
- 1.9 Microsoft स्टोर पैकेज को पुनर्स्थापित करें
- 1.10 अपने पीसी को रिफ्रेश करो
- 2 निष्कर्ष
माइक्रोसॉफ्ट स्टोर एप्स विंडोज 10 पर डाउनलोड नहीं हो रहा है - कैसे ठीक करें?
समस्या की जड़ कई कारणों से हो सकती है क्योंकि हम नहीं कह सकते कि यह एकमात्र कारण है जब तक हम सभी संभव समाधानों की कोशिश नहीं करते। तो इस गाइड का पालन करें और अपनी समस्या को हल करें।
नेटवर्क कनेक्शन जांचें
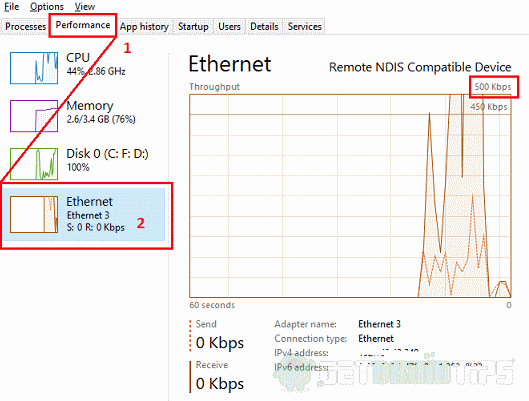
स्टोर से एप्लिकेशन डाउनलोड करने के लिए, आपको एक स्थिर और सभ्य इंटरनेट कनेक्शन की आवश्यकता है। अपनी सेटिंग से जांचें कि आप एक विश्वसनीय नेटवर्क से जुड़े हैं। नेटवर्क गतिविधि का पता लगाने के लिए टास्क मैनेजर का उपयोग करें। एक बार में Ctrl + Shift + Esc दबाएं; यह कार्य प्रबंधक खोल देगा। प्रदर्शन टैब पर क्लिक करें और नेटवर्क के उपयोग के लिए जांच करें। एक स्थिर 500kbps या 1mbps डाउनलोड के लिए पर्याप्त है। यह कम है। आपको अपने नेटवर्क कनेक्शन की जांच करनी चाहिए।
लंबित डाउनलोड की जाँच करें

यदि स्टोर पर कोई लंबित डाउनलोड चल रहा है, तो आप किसी भी ऐप को तब तक डाउनलोड नहीं कर सकते, जब तक कि यह समाप्त न हो जाए। यदि आपको इसकी आवश्यकता नहीं है, तो इसे समाप्त या रद्द कर दें। स्टोर खोलें> डाउनलोड करें और नीचे स्क्रॉल करें डाउनलोड कतार सूची में, और कार्रवाई करें।
Windows अद्यतन के लिए जाँच करें

यदि कोई विंडोज अपडेट पृष्ठभूमि में डाउनलोड कर रहा है, तो यह ऐप को स्टोर में पूरा करने के लिए डाउनलोड नहीं होने देगा। क्योंकि आप स्टोर का पुराना असंगत संस्करण चला रहे होंगे, या अपडेट आपके अधिकांश बैंडविड्थ का उपभोग कर रहा होगा। ऐसी स्थिति में, अपडेट को पूरा करने दें और जांचें कि क्या आप ऐप डाउनलोड कर सकते हैं।
संग्रहण उपलब्धता जांचें

यदि नए ऐप डाउनलोड करने के लिए पर्याप्त जगह नहीं है, तो ऐसा हो सकता है। C: ड्राइव (विंडोज़ पार्टीशन) में मुफ्त स्थान की जाँच करें और डिस्क क्लीनअप उपयोगिता का उपयोग करके सफाई की जगह आज़माएँ। तो, डिस्क पर राइट-क्लिक करें, गुण> डिस्क क्लीनअप चुनें। आप अपडेट बचे हुए, अस्थायी सिस्टम फ़ाइलों आदि को साफ करने के लिए क्लीन अप सिस्टम फाइलों पर भी टैप कर सकते हैं। अधिक खाली स्थान प्राप्त करने के लिए।
पीसी को रीस्टार्ट करें
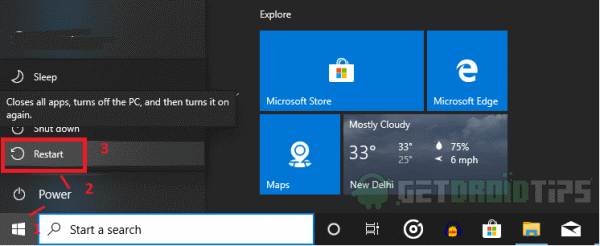
अधिकांश मामले एक सरल पुनरारंभ के साथ सफल रहे, और इसमें लंबा समय नहीं लगा। आपको अपने पीसी को ठीक से पुनरारंभ करना चाहिए, न कि केवल शट डाउन और पावर ऑन। उपयोग प्रारंभ> पावर विकल्प> पुनरारंभ करें।
साइन-आउट करें और फिर साइन इन करें
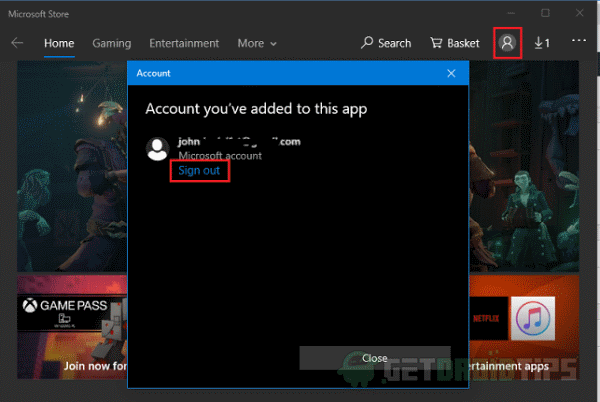
आप अपने Microsoft खाते से साइन आउट करने का प्रयास कर सकते हैं और फिर वापस चेक इन करने के लिए साइन इन कर सकते हैं। कभी-कभी, यह ठीक से लॉग इन नहीं होने पर अटक सकता है, या खाता पासवर्ड बदल दिया गया है और पीसी पर अपडेट नहीं किया गया है।
ऐसा करने के लिए, दाईं ओर अपना प्रोफ़ाइल आइकन खोलें। यह एक पॉप-अप खोलेगा, वहां से साइन आउट पर क्लिक करें और पुष्टि करें। अब ऐप को बंद करें, फिर से खोलें और प्रोफाइल आइकन पर टैप करें, अब आप पॉप-अप से अपने Microsoft खाते में लॉग इन कर सकते हैं। यदि पहले से लॉग इन है या वहां से नया खाता जोड़ें तो सूची में से चयन करें। सफलतापूर्वक लॉग इन करने के बाद, जांचें कि क्या आप कोई भी ऐप डाउनलोड कर सकते हैं।
सेटिंग्स से स्टोर एप्लिकेशन रीसेट करें
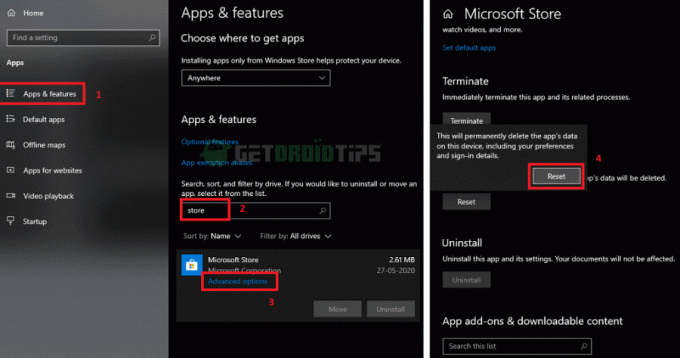
कभी-कभी कुछ सेटिंग्स या कुछ पहले से अटके डाउनलोड समस्या का कारण बन सकते हैं। जैसे ही हम एंड्रॉइड फोन पर डेटा क्लियर करेंगे वैसे ही हम किसी ऐप को रीसेट कर सकते हैं। एप्लिकेशन को रीसेट करने के लिए,
- खुला हुआ समायोजन और सभी एप्लिकेशन पर क्लिक करें।
- फिर, सभी एप्लिकेशन पर क्लिक करें और नीचे स्क्रॉल करें या खोजें "दुकान" और स्टोर ऐप पर क्लिक करें।
- पर क्लिक करें उन्नत विकल्प, नीचे स्क्रॉल करें और फिर से रीसेट पर क्लिक करें "रीसेट।"
अब आपने ऐप को रीसेट कर दिया है। स्टोर खोलें और फिर से लॉगिन करें, जैसा कि समाधान एक में वर्णित है, और देखें कि क्या आप एप्लिकेशन डाउनलोड करने में सक्षम हैं।
Wsreset का उपयोग करना
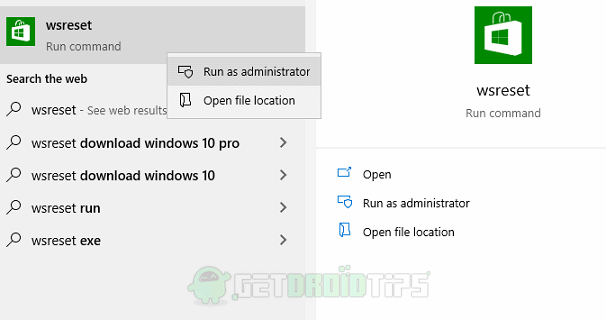
विंडोज 10 में एक नई सुविधा है, एक फ़ंक्शन जिसे wsreset कहा जाता है, जो विंडोज स्टोर के कैश को साफ करता है। कुछ अनावश्यक कैश फ़ाइलें समस्या का कारण हो सकती हैं। यह एक आदेश है जिसे आप या तो प्रारंभ मेनू से wsreset की खोज करके या पॉवर्सशेल वातावरण से चला सकते हैं। आइए सबसे आसान तरीका देखें। स्टार्ट मेन्यू पर क्लिक करें और “wsreset” टाइप करें, ऐप पर राइट-क्लिक करें और Run as एडमिनिस्ट्रेटर पर क्लिक करें। अब इसे अपना कोड चलाने देता है। एक बार पूरा हो जाने के बाद, स्टोर ऐप को फिर से खोलें ताकि आप बिना किसी समस्या के ऐप डाउनलोड कर सकें।
पॉवरशेल विधि के लिए, पॉवरशेल विंडो को व्यवस्थापक के रूप में खोलें और wsreset में टाइप करें, यह कोड चलाएगा और कार्य करेगा।
Microsoft स्टोर पैकेज को पुनर्स्थापित करें
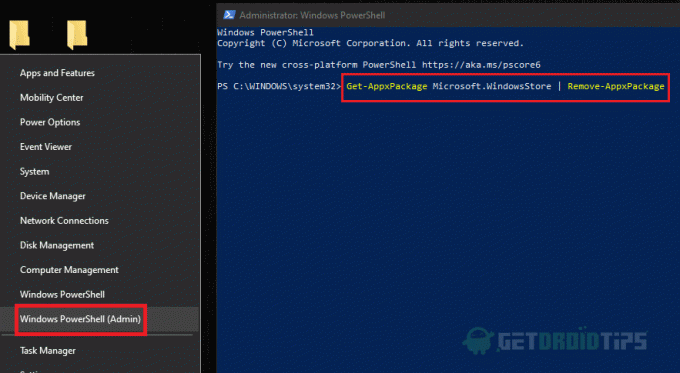
आप Microsoft स्टोर ऐप की स्थापना रद्द नहीं कर सकते क्योंकि आप किसी अन्य ऐप की स्थापना रद्द करेंगे। लेकिन आप कुछ व्यवस्थापक स्तर के आदेश जारी करके पॉवर्सशेल विंडो में कार्य पूरा कर सकते हैं। एक उन्नत PowerShell विंडो खोलें, अर्थात्, व्यवस्थापक के रूप में - प्रारंभ पर राइट-क्लिक करें और चुनें विंडोज पावर-शेल (एडमिन)।
सबसे पहले यह टाइप करें:
Get-AppxPackage Microsoft। WindowsStore | निकालें-AppxPackage
हिटिंग एंट्री हमारे सिस्टम से स्टोर पैकेज को हटा देगा। एक बार जब यह पूरा हो गया है, तो अब हमें PowerShell मेनू से पैकेज को स्थापित करना चाहिए।
अंत में, यह लिखें:
Add-AppxPackage -register "C: \ Program Files \ WindowsApps \ Microsoft। WindowsStore * \ AppxManifest.xml "-DisableDevelopmentMode
यह कमांड एंट्री मारने पर स्टोर पैकेज को फिर से इंस्टॉल करेगा। तो अब जब हमने अपने स्टोर ऐप को फिर से इंस्टॉल किया है, तो उसमें प्रवेश करें, और देखें कि ऐप डाउनलोड हो रहा है या नहीं।
अपने पीसी को रिफ्रेश करो

अपने पीसी को रीफ्रेश करने से आपको अपने ऑपरेटिंग सिस्टम की एक नई शुरुआत मिलती है जैसे कि जब आप इसे स्थापित करते थे। तो, यह स्थापित ऐप और सेटिंग्स को हटा देगा। हालांकि व्यक्तिगत फाइलें रखी जाएंगी। यह भी अनुशंसा की जाती है कि यदि आपका पीसी हाल ही में स्थापित किए गए कई ब्लोट एप्लिकेशन के कारण धीमा चल रहा है। अपने पीसी को रीफ्रेश करने के लिए, इन चरणों का पालन करें:
- के लिए नेविगेट करके Windows सुरक्षा ऐप खोलें सेटिंग्स> अद्यतन और सुरक्षा> विंडोज सुरक्षा और पर क्लिक करें Windows सुरक्षा खोलें।
- पर क्लिक करें डिवाइस का प्रदर्शन और स्वास्थ्य टैब और नीचे स्क्रॉल करें नयी शुरुआत और टैप करें अतिरिक्त जानकारी।
- अब Get Start पर क्लिक करें, आपसे एडमिन पासवर्ड मांगा जाएगा, नेक्स्ट और नेक्स्ट पर सेलेक्ट करें और निर्देशों का पालन करें।
- अंत में, फ़ंक्शन आपके पीसी को रिफ्रेश करेगा और आपके लिए इसे रीस्टार्ट करेगा। यदि आपने पीसी को इंटरनेट से कनेक्ट किया है, तो यह स्वचालित रूप से एक ही समय में पीसी के लिए नए अपडेट डाउनलोड और इंस्टॉल करेगा।
पूरा होने पर, Microsoft स्टोर ऐप खोलें और अपने Microsoft खाते के साथ लॉगिन करें। अब जांच लें कि क्या समस्या हल हो गई है।
निष्कर्ष
तो, संक्षेप में, ये ऐसे समाधान थे जिन्हें आप डाउनलोड करने या लंबित डाउनलोड पर अटक जाने वाली खिड़कियों की दुकान को ठीक करने का प्रयास कर सकते हैं। फिर से यदि उनमें से कोई भी काम नहीं करता है, तो आपको केवल एक विकल्प के साथ छोड़ दिया जाता है जो कि आपकी खिड़कियों की प्रतिलिपि को पुनर्स्थापित करना या अपडेट से रीसेट करना और सेटिंग्स से पुनर्प्राप्ति करना है। लेकिन ज्यादातर मामलों में, ऊपर दिए गए समाधान को बिना किसी समस्या या परेशानी के ठीक काम करना चाहिए।
संपादकों की पसंद:
- Microsoft स्टोर डाउनलोड त्रुटि 0x80246019: कैसे ठीक करें?
- क्या मैं अपने मोबाइल फोन पर Microsoft स्टोर से सामग्री खरीद सकता हूं?
- विंडोज 10 पर Microsoft स्टोर त्रुटि 0x80131500 को कैसे ठीक करें
- Microsoft Store को ठीक करें Microsoft इंस्टॉल करें ’बटन काम नहीं कर रहा है
- गाइड बैकअप और पुनर्स्थापना के लिए टास्कबार पिन किए गए ऐप्स विंडोज 10 में
राहुल टेक और क्रिप्टोकरेंसी विषयों के क्षेत्र में बड़े पैमाने पर रुचि रखने वाला कंप्यूटर साइंस का छात्र है। वह अपना अधिकांश समय या तो संगीत लिखने या सुनने या बिना देखे हुए स्थानों की यात्रा करने में बिताता है। उनका मानना है कि चॉकलेट उनकी सभी समस्याओं का समाधान है। जीवन होता है, और कॉफी मदद करती है।


![ZTE ब्लेड C370 पर स्टॉक रॉम को कैसे स्थापित करें [फर्मवेयर फ़ाइल / अनब्रिक]](/f/bcabbbc563eb554bf7b1e871ac9b4837.jpg?width=288&height=384)
![एस्ट्रो उत्पत्ति [फर्मवेयर फ़्लैश फ़ाइल / अनब्रिक] पर स्टॉक रॉम कैसे स्थापित करें](/f/72dcb378ee69f45814f98a8a2c04ed18.jpg?width=288&height=384)