कोरटाना के डिफॉल्ट सर्च इंजन को कैसे बदलें
विंडोज / / August 05, 2021
यदि आप Cortana के डिफ़ॉल्ट को बदलना चाहते हैं खोज इंजन, तो आप बड़े सौभाग्य से हैं। खिड़कियाँ उपयोगकर्ताओं को कोरटाना के डिफ़ॉल्ट खोज इंजन को बदलने की अनुमति देता है। हालांकि, यह आवश्यक है कि आपके पास या तो है गूगल क्रोम, या फ़ायरफ़ॉक्स आपके डिवाइस पर स्थापित है। ब्राउज़र बल्कि इंटरनेट एक्सप्लोरर और धार आवश्यक हैं। क्रोम और फ़ायरफ़ॉक्स है गूगल उनके डिफ़ॉल्ट खोज इंजन के रूप में, इसलिए यह किसी परेशानी से कम नहीं होगा। यदि आवश्यकताओं को पूरा किया जाता है, तो आप Cortana के डिफ़ॉल्ट खोज इंजन को बदलने के लिए नीचे दिए गए चरणों पर आगे बढ़ सकते हैं।
विंडोज 10 आपके डिवाइस पर OS के लिए सबसे लोकप्रिय विकल्प है, लगभग अधिकांश लोग जो पीसी का उपयोग करते हैं वे विंडोज हैं। विंडोज 10 बहुत सारी सुविधाओं से भरा हुआ है, और एक व्यक्तिगत सहायक, अपवाद नहीं है। Cortana Microsoft आधिकारिक व्यक्तिगत सहायक है। यह Microsoft द्वारा विंडोज के लिए वॉयस कमांड को संभालने और कुछ कार्यों को करने के लिए विकसित किया गया AI है। आप इंटरनेट पर कुछ खोज सकते हैं; आप Windows ऐप्स, छवि वीडियो और बहुत कुछ खोल सकते हैं। और भी, आप Cortana के साथ चैट कर सकते हैं,। हालाँकि, ऐसा नहीं है कि Apple सिरी और गूगल असिस्टेंट जैसे एडवांस हैं।
यदि आप विंडोज पर Cortana का उपयोग कर रहे हैं, तो आपने शायद देखा है कि Cortana एक डिफ़ॉल्ट खोज इंजन के रूप में Bing का उपयोग करता है। बिंग का स्वामित्व Microsoft के पास है, इसलिए इसे Cortana और Edge के लिए डिफ़ॉल्ट खोज इंजन के रूप में सेट किया गया है। इसकी तुलना में, बिंग कुछ अतिरिक्त भत्तों के साथ Google खोज इंजन के समान है। हालांकि, Google खोज इंजन में एक विशाल डेटाबेस है, और यह जिस तरह से वेबसाइटों और वेबपेज के माध्यम से क्रॉल करता है वह शानदार है। इस प्रकार, यह आज सबसे लोकप्रिय और सबसे अधिक इस्तेमाल किया जाने वाला खोज इंजन है।

कोरटाना के डिफॉल्ट सर्च इंजन को कैसे बदलें?
चरण 1) सबसे पहले विंडोज को ओपन करें समायोजन दबाकर Windows कुंजी + I और पर क्लिक करें ऐप्सविंडोज़ सेटिंग्स पर विकल्प।

चरण 2) फिर का चयन करें डिफ़ॉल्ट एप्लिकेशन विंडो के बाएँ फलक पर टैब।
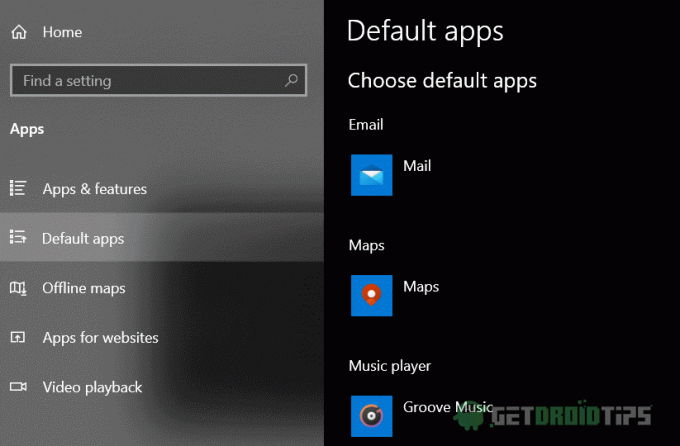
चरण 3) अब, विंडो के बाएँ फलक पर, नीचे स्क्रॉल करें और खोजें वेब ब्राउज़र अनुभाग, लेबल के नीचे क्लिक करें और एज और इंटरनेट एक्सप्लोरर के अलावा वेब ब्राउज़र का चयन करें, जो Google को उनके डिफ़ॉल्ट खोज इंजन के रूप में उपयोग करता है और बहुत सारे एक्सटेंशन का समर्थन करता है।

चरण 4) यदि आप क्रोम-आधारित ब्राउज़र का उपयोग कर रहे हैं, तो पर क्लिक करें Chrometana एक्सटेंशन लिंक और एक्सटेंशन इंस्टॉल करें। पर क्लिक करें एdd to chrome फिर पर क्लिक करें एक्सटेंशन जोड़ने बटन।
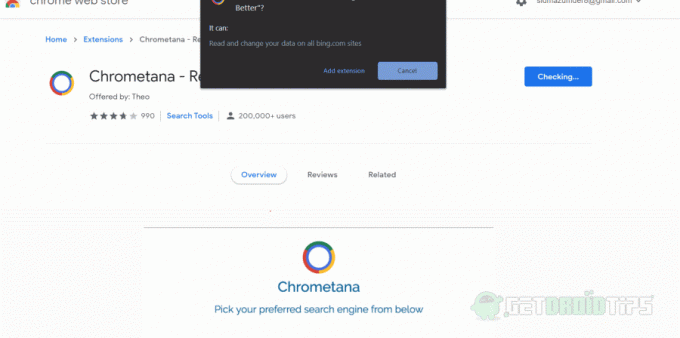
चरण 5) आपके द्वारा Chrometana एक्सटेंशन स्थापित करने के बाद, पॉप-अप की एक सूची दिखाई देगी। अब, अपना पसंदीदा खोज इंजन चुनें जिसे आप Cortana उपयोग करना चाहते हैं। अब आप Cortana के लिए Cortana और Search को अपने पसंदीदा Search Engine के साथ वेब पर लॉन्च कर सकते हैं।

संपादकों की पसंद:
- FIX: विंडोज 10 फ़ाइल एक्सप्लोरर खोज काम नहीं कर रही है
- विंडोज 10 अपडेट के बाद नो ऑडियो वर्किंग: कैसे ठीक करें?
- विंडोज 10 से कोरटाना कैसे निकालें
- 10 कोरटाना टिप्स और ट्रिक्स जो आपको जानना चाहिए
- समस्या निवारण विंडोज 10 फ्रीज बेतरतीब ढंग से - ठीक करें
राहुल टेक और क्रिप्टोकरेंसी विषयों के क्षेत्र में बड़े पैमाने पर रुचि रखने वाला कंप्यूटर साइंस का छात्र है। वह अपना अधिकांश समय या तो संगीत लिखने या सुनने या बिना देखे हुए स्थानों की यात्रा करने में बिताता है। उनका मानना है कि चॉकलेट उनकी सभी समस्याओं का समाधान है। जीवन होता है, और कॉफी मदद करती है।

![मैगिस्क [कोई TWRP की आवश्यकता]](/f/6ff14d10e71d3e7b7292a57734a6d506.jpg?width=288&height=384)
![अब प्ले स्टोर से जीमेल गो ऐप इंस्टॉल करें [Download APK]](/f/4ff81f539ce834f5b0afacb1e72918ff.jpg?width=288&height=384)
