रोल बैक टू विंडोज 10 वर्जन 2004 मई 2020 अपडेट कैसे करें
विंडोज / / August 05, 2021
विंडोज 10 पर चलने वाले पीसी को एक नया विंडोज 10 मई 2020 अपडेट मिला। अब यह अपडेट अपेक्षाकृत नया है और अभी भी अपने विकास के चरण में है। नतीजतन, कई उपयोगकर्ता स्टार्टअप के साथ मुद्दों का सामना कर रहे हैं, जिनमें ऐप की खराबी है, और बहुत कुछ है। यदि आपका सिस्टम भी नए विंडोज 10 अपडेट बग का शिकार है, तो यहां करने वाली बुद्धिमान चीज पिछले विंडोज संस्करण 1 में वापस रोल करना होगा। यदि आप एक स्थिर प्रणाली चाहते हैं जो आपके रोजमर्रा के कार्यों के साथ तेज और विश्वसनीय है, तो विंडोज 10 के पुराने संस्करण में वापस रोल करना आपकी पसंद होना चाहिए।
मई 2020 के विंडोज 10 अपडेट को वापस लेने की कोशिश करने से पहले आपको कुछ शर्तों के बारे में चिंता करने की आवश्यकता है। उदाहरण के लिए, यदि आपने इंस्टालेशन पूरा होने के बाद अपने सिस्टम ड्राइव में "Windows.old" फोल्डर को पहले ही डिलीट कर दिया है; उसके बाद, आप रोलबैक नहीं कर सकते। उस स्थिति में, आपको फिर से एक क्लीन इंस्टाल करने के लिए बूट करने योग्य डिवाइस का उपयोग करना होगा। हालाँकि, यदि आपने विंडोज़ अपडेट, अपडेट असिस्टेंट या मीडिया क्रिएशन टूल, और का उपयोग करके नवीनतम विंडोज़ 10 अपडेट इंस्टॉल किया है आपने अभी तक "Windows.old" फ़ोल्डर को नहीं हटाया है, तो आप पुराने विंडोज 10 पर वापस जाने के लिए इस गाइड का अनुसरण कर सकते हैं संस्करण।

विषय - सूची
-
1 विंडोज 10 मई 2020 अपडेट को कैसे रोल करें?
- 1.1 पुनर्प्राप्ति सेटिंग्स का उपयोग करना:
- 1.2 कार्यक्रमों और सुविधाओं का उपयोग करना:
- 1.3 कमांड प्रॉम्प्ट का उपयोग करके रोल को 10 से अधिक दिनों में वापस बदलना:
- 1.4 निष्कर्ष:
विंडोज 10 मई 2020 अपडेट को कैसे रोल करें?
रोलबैक करने से कुछ चीजें आती हैं जिन पर आप विचार करना चाहते हैं। सबसे पहले, अपडेट के बाद सिस्टम सेटिंग्स में आपके द्वारा लाया गया कोई भी परिवर्तन वापस कर दिया जाएगा। आपके सिस्टम ड्राइव की कोई भी फाइल जो आपके लिए महत्वपूर्ण हैं, आप पूरी प्रक्रिया के साथ आगे बढ़ने से पहले उन्हें एक बाहरी ड्राइव तक बैकअप देना चाहते हैं।
पुनर्प्राप्ति सेटिंग्स का उपयोग करना:
पुनर्प्राप्ति सेटिंग्स का उपयोग करके विंडोज के पुराने संस्करण में वापस रोल करना संभवतः सभी का सबसे आसान तरीका है। लगभग कोई भी इसे कर सकता है, और इंटरफ़ेस भी बहुत सरल रखा गया है।
- Windows + I कुंजी दबाकर रखें। यह आपके पीसी पर सेटिंग्स को खोल देगा।
- अपडेट एंड सिक्योरिटी टैब पर क्लिक करें।

- अगली विंडो पर, बाईं ओर रिकवरी टैब पर क्लिक करें।
- पुनर्प्राप्ति में, आपको एक अनुभाग दिखाई देगा, "you विंडोज 10 के पिछले संस्करण में वापस जाएं" इसके ठीक नीचे Get Started बटन पर क्लिक करें।

- विंडोज आपके रोलबैक के कारण को बेहतर ढंग से समझने के लिए उनकी प्रतिक्रिया प्रक्रिया के हिस्से के रूप में अब कुछ प्रश्न पूछेगा। प्रतिक्रिया दें और फिर अगला पर क्लिक करें।

- विंडोज आपको अपडेट की जांच करने के लिए संकेत देगा। इसे छोड़ें और सिर्फ No पर क्लिक करें, धन्यवाद।

- अगली स्क्रीन पर, आप देखेंगे कि रोलबैक के साथ किस तरह के बदलाव होंगे। Next पर क्लिक करे।

- विंडोज़ आपको सूचित करेगी कि आपको अपने पिछले विंडोज बिल्ड का पासवर्ड ज्ञात करना होगा, क्योंकि इसके बिना, आप इसे फिर से एक्सेस नहीं कर सकते। अगर आपको पासवर्ड याद है तो यहां नेक्स्ट पर भी क्लिक करें। यदि नहीं, तो आपको इस विधि का उपयोग बिल्कुल नहीं करना चाहिए। आपको बूट करने योग्य डिवाइस का उपयोग करके साफ इंस्टॉल के लिए जाना चाहिए।

- अब आपको नवीनतम बिल्ड और नीचे दिए गए एक बटन का उपयोग करने के लिए विंडोज से एक धन्यवाद संदेश दिखाई देगा, जिसमें लिखा है कि "पहले के निर्माण पर वापस जाएं"। इस पर क्लिक करें।

कार्यक्रमों और सुविधाओं का उपयोग करना:
यह पिछली पद्धति की तुलना में थोड़ा तेज है और काम करता है जैसे कि आप अपने सिस्टम से सॉफ़्टवेयर की स्थापना रद्द कर रहे हैं। जैसे आपको किसी एप्लिकेशन को अनइंस्टॉल करने के लिए प्रोग्राम और फीचर्स का उपयोग कैसे करना है, आपको मई 2020 के नए विंडोज 10 बिल्ड के साथ यहां समुद्र की बात करनी होगी।
- Windows + R को दबाकर रखें और फिर रन डायलॉग बॉक्स में "appwiz.cpl" डालें।
- यह प्रोग्राम्स और फीचर्स विंडो को खोलेगा। इस विंडो के बाईं ओर "इंस्टॉल किए गए अपडेट देखें" विकल्प पर क्लिक करें।

- "Microsoft Windows" अनुभाग देखने तक नीचे स्क्रॉल करें। मई 2020 के लिए बिल्ड नंबर की जाँच करें जो आपके सिस्टम को प्राप्त हुआ है। इस विशेष बिल्ड नंबर के लिए शीर्ष पर अनइंस्टॉल बटन पर क्लिक करें।
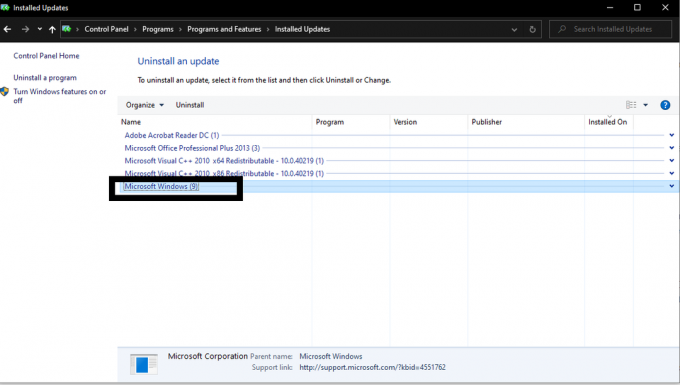
- अनइंस्टॉल के बारे में आपको अपनी स्क्रीन पर कुछ निर्देश और दिशानिर्देश दिखाई देंगे। इसका पालन करें और अपने अनइंस्टॉल के साथ आगे बढ़ें, और विंडोज 10 मई 2020 आपके सिस्टम से अनइंस्टॉल हो जाएगा।
कमांड प्रॉम्प्ट का उपयोग करके रोल को 10 से अधिक दिनों में वापस बदलना:
यह एक जटिल प्रक्रिया है, इसलिए निर्देशों का बहुत सावधानी से पालन करना सुनिश्चित करें। पिछले दो तरीकों के साथ, हमने आपको दिखाया कि आप Windows संस्करण को अंतिम संस्करण में कैसे रोल कर सकते हैं। लेकिन डिफ़ॉल्ट रूप से, रोलबैक सुविधा विंडोज में 10 दिनों के लिए सेट है। और यदि आपकी अपडेट स्थापना पहले से पुरानी है, तो आपको अपने रोलबैक दिनों की संख्या को ऐसे समय में बदलना होगा जब आपके पास विंडोज का संस्करण था जो अब आप चाहते हैं। इसलिए रोलबैक दिनों की संख्या बदलने के लिए, आपको कमांड प्रॉम्प्ट का उपयोग करने की आवश्यकता है।
- खोज बार पर जाएं और "कमांड प्रॉम्प्ट" खोजें।
- जब आप एप्लिकेशन देखते हैं, तो खोज परिणाम, बस "व्यवस्थापक के रूप में चलाएं" विकल्प चुनें।
- अब बिना उद्धरणों के कमांड "DISM / ऑनलाइन / गेट-OSUninstallWindow" दर्ज करें और एंटर बटन दबाएं। यह आपको इस पद्धति का उपयोग करके विंडोज रोलबैक के लिए निर्धारित वर्तमान रोलबैक दिनों को दिखाएगा। डिफ़ॉल्ट रूप से, यह 10 पर सेट है।
- अब आप इस विधि का उपयोग रोलबैक दिनों की संख्या को बदलने के लिए कर रहे हैं। तो अब, बिना उद्धरणों के कमांड "DISM / ऑनलाइन / सेट-OSUninstallWindow / मूल्य: 30" दर्ज करें। यह रोलबैक दिनों की संख्या को 30 दिनों में बदल देगा। आप एक अलग नंबर भी सेट कर सकते हैं। आपके सिस्टम पर विंडोज 10 मई 2020 संस्करण होने के बाद से जो भी दिन हो, बस सेट करें।
- यह पुष्टि करने के लिए कि रोलबैक के लिए दिनों की संख्या में परिवर्तन, कमांड "DISM / ऑनलाइन" दर्ज करें / Get-OSUninstallWindow फिर से उद्धरण के बिना और देखें कि क्या यह आपके द्वारा निर्धारित संख्या को प्रदर्शित करता है स्वयं। यदि ऐसा होता है, तो रोलबैक के लिए ऊपर वर्णित विधि के साथ आगे बढ़ें।
निष्कर्ष:
आखिरकार, विंडोज मई 2020 के अपडेट के साथ अपने मुद्दों को ठीक करेगा, भविष्य में कुछ नए अपडेट के साथ इसका पालन करेगा। यदि आप तब तक रोगी रह सकते हैं, तो आपको, विंडोज के पिछले निर्माण में वापस आना चाहिए, इसका मतलब यह होगा कि आपके सिस्टम में कोई भी नया परिवर्तन वापस आ जाएगा। लेकिन अगर आप वास्तव में इन मुद्दों को संबोधित करते हुए एक नया अपडेट जारी करने के लिए विंडोज का इंतजार नहीं कर सकते हैं, तो आप रोलबैक के साथ आगे बढ़ सकते हैं।
यदि इस गाइड के साथ आपके कोई प्रश्न हैं, तो नीचे टिप्पणी करें। इसके अलावा, हमारे अन्य लेखों को अवश्य देखें iPhone युक्तियाँ और चालें,Android टिप्स और ट्रिक्स, पीसी युक्तियाँ और चालें, और बहुत अधिक उपयोगी जानकारी के लिए।
एक तकनीकी सनकी, जो नए गैजेट्स से प्यार करता है और हमेशा नवीनतम खेल और प्रौद्योगिकी की दुनिया में और उसके आसपास होने वाली हर चीज के बारे में जानने के लिए उत्सुक रहता है। उसे एंड्रॉइड और स्ट्रीमिंग डिवाइस में बड़े पैमाने पर रुचि है।



