कैसे Windows स्टोर त्रुटि को ठीक करने के लिए 0x80072F05 सर्वर को ठोकर लगी
विंडोज / / August 05, 2021
कुछ विंडोज उपयोगकर्ताओं ने एक त्रुटि के बारे में शिकायत की है जो उन्हें विंडोज स्टोर (माइक्रोसॉफ्ट स्टोर) तक पहुंचने से रोकती है। जबकि कुछ उपयोगकर्ता शिकायत करते हैं कि हर बार जब वे विंडोज स्टोर का उपयोग करके किसी ऐप को अपडेट या इंस्टॉल करने का प्रयास करते हैं, तो उन्हें यह त्रुटि संदेश मिलता है- "0x80072F05 - सर्वर लड़खड़ा गया।"त्रुटि संदेश का तात्पर्य है कि सर्वर कनेक्शन में कुछ गड़बड़ है।
लेकिन त्रुटि अधिक समस्याग्रस्त है क्योंकि यह मेल और आउटलुक जैसे विंडोज ऐप्स को अवरुद्ध करने के रूप में जाती है। अगर आप भी Windows Store Error 0x80072F05 से जूझ रहे हैं, तो आप सही जगह पर आए हैं। हम आपको त्रुटि के बारे में सब कुछ समझाएंगे और आपको इस त्रुटि को हल करने में मदद करेंगे।
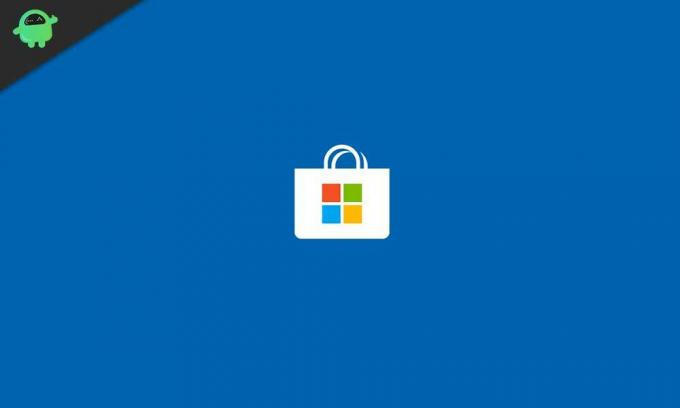
विषय - सूची
- 1 Windows स्टोर त्रुटि 0x80072F05 के कारण क्या होता है?
-
2 विंडोज स्टोर त्रुटि को हल करने के लिए समाधान 0x80072F05:
- 2.1 समाधान 1: समय और तारीख को सही ढंग से निर्धारित करें
- 2.2 समाधान 2: Windows स्टोर कैश निकालें
- 2.3 समाधान 3: विंडोज स्टोर ऐप समस्या निवारक
- 2.4 समाधान 4: अपने एंटीवायरस को अक्षम करें
- 2.5 समाधान 5: प्रॉक्सी सर्वर अक्षम करें
- 2.6 समाधान 6: जाँच करें कि क्या आवश्यक सेवाएँ पृष्ठभूमि में चल रही हैं
- 2.7 समाधान 7: स्टोर ऐप को रीसेट करें
- 2.8 समाधान 8: PowerShell के साथ स्टोर एप्लिकेशन को फिर से पंजीकृत करें
- 2.9 समाधान 9: नेटवर्क एडेप्टर ड्राइवरों को ठीक करें
- 2.10 समाधान 10: अपनी इंटरनेट सेटिंग्स संशोधित करें
- 2.11 समाधान 11: Google DNS में बदलें
- 2.12 समाधान 12: Microsoft स्टोर के स्थानीय कैश को मैन्युअल रूप से हटाएं
- 2.13 समाधान 13: Microsoft Store अनुप्रयोग को पुनर्स्थापित करें
- 2.14 समाधान 14: एक नए उपयोगकर्ता खाते का उपयोग करें
Windows स्टोर त्रुटि 0x80072F05 के कारण क्या होता है?
त्रुटि संदेश बताता है कि विंडोज स्टोर सर्वर से कनेक्ट करने में असमर्थ है। लेकिन इस त्रुटि के पीछे और भी संभावित कारण हैं। उनमें से कुछ नीचे सूचीबद्ध हैं।
- आपके कंप्यूटर पर गलत समय और तारीख
- विंडोज स्टोर का कैश
- क्षतिग्रस्त या दूषित ड्राइवर
- दूषित सिस्टम फाइलें
सबसे पहले, आपको अपने कंप्यूटर को रिबूट करने, अपने इंटरनेट कनेक्शन की जांच करने, विंडोज अपडेट की जांच करने जैसे कुछ बुनियादी समस्या निवारण चरणों को करना चाहिए। यदि आप इन बुनियादी चरणों को आज़माने के बाद त्रुटि को ठीक करने में असमर्थ हैं, तो नीचे दिए गए समाधानों का पालन करें। आपको सब कुछ आज़माने की आवश्यकता नहीं है। बस सूची को नीचे जाएं और बंद करें जब आप सफलतापूर्वक त्रुटि को हल करते हैं।
विंडोज स्टोर त्रुटि को हल करने के लिए समाधान 0x80072F05:
समाधान 1: समय और तारीख को सही ढंग से निर्धारित करें
विंडोज स्टोर और अन्य अनुप्रयोगों को ठीक से काम करने के लिए आपके सिस्टम के प्रमाणपत्रों की जांच करने की आवश्यकता है। यदि आपका समय और डेटा गलत है, तो सिस्टम का प्रमाणपत्र विंडोज स्टोर और अन्य अनुप्रयोगों के लिए अमान्य हो जाएगा। तो, पहला कदम अपने पीसी पर सही ढंग से समय और तारीख निर्धारित करना है।
- प्रकार "दिनांक और समय सेटिंग ” खोज बार में या आप तिथि और समय सेटिंग खोलने के लिए टास्कबार पर जा सकते हैं।
- आप टास्कबार से सेटिंग भी पा सकते हैं।
- फिर, अपने समय क्षेत्र के अनुसार समय निर्धारित करें।
- को चुनिए "अभी सिंक करें"विंडोज सर्वर के साथ अपने सिस्टम घड़ी सिंक करने के लिए बटन।
यदि त्रुटि फिर से दिखाई देती है, तो अगले समाधान पर जाएं।
समाधान 2: Windows स्टोर कैश निकालें
कभी-कभी कैश जमा हो जाता है और सिस्टम फ़ंक्शन के साथ बाधा उत्पन्न करता है। जब आपका सिस्टम समस्याएं दिखाना शुरू करता है, तो आपको उन्हें साफ करने की आवश्यकता होती है। Microsoft स्टोर से कैश को साफ करने के लिए इन चरणों का पालन करें।
- खोज बार में, टाइप करें “WSReset.exe“
- खोज परिणामों पर दिखाई देने पर उस पर राइट-क्लिक करें और "चुनें"व्यवस्थापक के रूप में चलाओ”विकल्प।
- विंडोज स्टोर संदेश प्रदर्शित करेगा-स्टोर के लिए कैश साफ़ कर दिया गया था.”
- अब आप विंडोज स्टोर को ब्राउज़ कर सकते हैं और कोई भी एप्लिकेशन इंस्टॉल कर सकते हैं। यदि त्रुटि फिर से आती है, तो अगले समाधान का प्रयास करें।
समाधान 3: विंडोज स्टोर ऐप समस्या निवारक
विंडोज स्टोर एरर 0x80072F05 जैसी त्रुटियों के लिए एक अंतर्निहित विंडोज स्टोर समस्या निवारक उपकरण है जो विंडोज स्टोर के कार्यों को रोकता है। उपयोगिता को चलाने के लिए इन चरणों का पालन करें और त्रुटि को ठीक करें 0x80072F05।
- के पास जाओ शुरू
- पर क्लिक करें गियर खोलने के लिए आइकन समायोजन.
- को चुनिए अद्यतन और सुरक्षा विकल्प।
- बाएं फलक में, चुनें समस्या निवारण।
- दाएँ फलक में, की स्थिति जानें विंडोज स्टोर ऐप विकल्प।
- दबाएं "संकटमोचन को चलाओबटन।
- प्रक्रिया समाप्त होने के बाद, अपने पीसी को पुनरारंभ करें। देखें कि क्या आप फिर से त्रुटि पा सकते हैं।
समाधान 4: अपने एंटीवायरस को अक्षम करें
कभी-कभी तृतीय-पक्ष एंटीवायरस एप्लिकेशन सिस्टम फ़ंक्शन के साथ हस्तक्षेप करते हैं। यदि आपके पास आपके कंप्यूटर पर थर्ड-पार्टी एंटीवायरस सॉफ़्टवेयर स्थापित है, तो यह विंडोज स्टोर त्रुटि 0x80072F05 का उत्पादन कर सकता है। यदि आप अवास्ट एंटीवायरस का उपयोग कर रहे हैं, तो इंटरनेट साझाकरण मोड को सक्षम करने के लिए फ़ायरवॉल सेटिंग्स पर जाएं।
आपको अपने एंटीवायरस को अक्षम करना होगा और देखना होगा कि क्या त्रुटि हल हो सकती है। आप एंटीवायरस को अनइंस्टॉल करने के लिए भी चुन सकते हैं। यदि त्रुटि एंटीवायरस को अक्षम या अनइंस्टॉल करके हल की गई है, तो आपको अपना एंटीवायरस बदलने की आवश्यकता है। आप Windows Defender पर भरोसा कर सकते हैं जब तक कि आपको एक उपयुक्त एंटीवायरस सॉफ़्टवेयर नहीं मिलता है जो आपके सिस्टम फ़ंक्शंस में बाधा नहीं डालता है।
समाधान 5: प्रॉक्सी सर्वर अक्षम करें
कुछ उपयोगकर्ता अपनी गोपनीयता की रक्षा के लिए प्रॉक्सी सर्वर का उपयोग करना पसंद करते हैं। लेकिन प्रॉक्सी सर्वर आपके इंटरनेट कनेक्शन में हस्तक्षेप कर सकते हैं। Windows स्टोर त्रुटि 0x80072F05 को हल करने के लिए, यदि आप किसी भी का उपयोग कर रहे हैं, तो आपको प्रॉक्सी सर्वर को अक्षम करना चाहिए।
- के पास जाओ समायोजन मेन्यू।
- चुनें नेटवर्क और इंटरनेट.
- बाएं फलक में, “क्लिक करें”प्रतिनिधि.”
- दाएँ फलक में, सभी विकल्पों को अक्षम करें।
यदि आप वीपीएन का उपयोग कर रहे हैं, तो इसे भी अक्षम करने पर विचार करें। वीपीएन को अक्षम करने के बाद, त्रुटि की जांच करें।
समाधान 6: जाँच करें कि क्या आवश्यक सेवाएँ पृष्ठभूमि में चल रही हैं
Microsoft Store को सही तरीके से संचालित करने के लिए, कुछ अन्य सेवाएँ पृष्ठभूमि में चलती हैं। यदि वे चलना बंद कर देते हैं, तो स्टोर त्रुटियों को दिखाना शुरू कर देता है। सेवाओं की जाँच करने के लिए, इन चरणों का पालन करें:
- दबाएँ विंडोज कुंजी + आर.
- प्रकार "एमएससी”और दबाओ ठीक.
- चुनें विंडोज सुधार.
- इसके गुणों को खोलने के लिए इस पर डबल-क्लिक करें।
- के नीचे सामान्य अनुभाग, चुनें “स्टार्टअप प्रकार.”
- चुनें "स्वचालित""स्वचालित (विलंबित प्रारंभ)“
- सेवा की स्थिति के तहत, “चुनें”शुरूबटन।
- "पर क्लिक करेंलागू" फिर "ठीक“परिवर्तनों को बचाने के लिए।
- विंडो अपडेट गुण बॉक्स को बंद करें। आपको सुरक्षा केंद्र और नेटवर्क स्थान जागरूकता सेवा दोनों के लिए समान प्रक्रिया को दोहराना होगा।
- खोजो सुरक्षा केंद्र और चुनेंस्वचालित“इसके स्टार्टअप प्रकार के लिए। आपको क्लिक करना होगा शुरू सेवा शुरू करने के लिए बटन। तब दबायें लागू और दबाएँ ठीक.
- आगे, खोजो नेटवर्क स्थान जागरूकता उसी चरणों को दोहराएं। उदाहरण के लिए, "चुनें"स्वचालित“अपने स्टार्टअप प्रकार के लिए, और दबाएं शुरू सेवा शुरू करने के लिए बटन। दबाएं लागू बटन, फिर क्लिक करें ठीक.
- अपने कंप्यूटर को पुनरारंभ करें और त्रुटि की जांच करें।
समाधान 7: स्टोर ऐप को रीसेट करें
आप Windows स्टोर त्रुटि 0x80072F05 को हल करने के लिए Microsoft स्टोर ऐप को रीसेट कर सकते हैं। चिंता मत करो। यह स्टोर से आपके द्वारा इंस्टॉल किए गए ऐप्स को मिटा नहीं देगा। रीसेट करने की प्रक्रिया केवल कैश, सेटिंग्स, लॉगिन विवरण और डेटा को साफ़ करेगी। यहां Microsoft स्टोर ऐप को रीसेट करने के बारे में एक त्वरित मार्गदर्शिका दी गई है।
- दबाएँ Windows कुंजी + I.
- सेटिंग्स खोलें और चुनें एप्लिकेशन और सुविधाएँ बाएँ फलक में विकल्प।
- दाएँ फलक में, पर क्लिक करें दुकान विकल्प।
- चुनना उन्नत विकल्प और का चयन करें रीसेट बटन।
- जब संकेत दिया जाए, तो क्लिक करें रीसेट फिर।
- प्रक्रिया पूरी होने के बाद, अपने कंप्यूटर को पुनरारंभ करें। देखें कि त्रुटि ठीक हुई या नहीं।
समाधान 8: PowerShell के साथ स्टोर एप्लिकेशन को फिर से पंजीकृत करें
Microsoft स्टोर रीसेट करने का दूसरा तरीका स्टोर ऐप्स को फिर से पंजीकृत करना है। स्टोर ऐप प्रक्रिया को फिर से पंजीकृत करने से अन्य प्रीलोडेड विंडोज़ ऐप्स को भी मदद मिलती है। लेकिन ऐसा करने के लिए, आपको PowerShell विंडो का उपयोग करने की आवश्यकता है। इन कदमों का अनुसरण करें।
- के पास जाओ शुरू मेन्यू।
- प्रकार "शक्ति कोशिका"खोज परिणामों से PowerShell पर राइट-क्लिक करें और" चुनेंव्यवस्थापक के रूप में चलाओ”विकल्प।
- जब UAC (उपयोगकर्ता खाता नियंत्रण) प्रॉम्प्ट अनुमति मांगता है, तो क्लिक करें "हाँ.”
- अब, आपको PowerShell विंडो में निम्न पंक्तियाँ टाइप करनी होंगी।
Get-AppXPackage | Toeach {Add-AppxPackage -DisableDevelopmentMode -Register "$ ($ _। InstallLocation) AppXManifest.xml"}
- दबाएँ दर्ज.
- यदि सब कुछ ठीक हो जाता है, तो आपके कंप्यूटर को पुनरारंभ करने के बाद त्रुटि हो जाएगी।
समाधान 9: नेटवर्क एडेप्टर ड्राइवरों को ठीक करें
जैसा कि हमने पहले उल्लेख किया है, दूषित या पुराने डिवाइस ड्राइवर इस त्रुटि का एक सामान्य कारण हैं। त्रुटि को हल करने के लिए, आपको उपयुक्त ड्राइवरों को अपडेट करने की आवश्यकता है।
- पर क्लिक करें शुरू मेन्यू।
- प्रकार "डिवाइस मैनेजर“सर्च बार में।
- खोज नेटवर्क एडेप्टर और इसका विस्तार करने के लिए इस पर डबल-क्लिक करें।
- अब, एक-एक करके नेटवर्क एडेप्टर पर राइट-क्लिक करें और "चुनें"ड्राइवर सॉफ़्टवेयर अपडेट करेंबटन।
- ड्राइवरों को अपडेट करने के बाद अपने कंप्यूटर को पुनरारंभ करें।
- देखें कि क्या त्रुटि बनी रहती है।
समाधान 10: अपनी इंटरनेट सेटिंग्स संशोधित करें
कभी-कभी आपके कंप्यूटर पर मौजूद इंटरनेट विकल्प इंटरनेट कनेक्शन के साथ हस्तक्षेप करते हैं। यहां आपके कंप्यूटर पर इंटरनेट सेटिंग्स को संशोधित करने के तरीके पर एक त्वरित मार्गदर्शिका है ताकि वे इंटरनेट कनेक्शन में बाधा न डालें।
- प्रकार "इंटरनेट विकल्प“सर्च बार में।
- जब आप उस विंडो को खोलते हैं जहां इंटरनेट प्रॉपर्टीज बॉक्स दिखाई देता है, तो “पर क्लिक करें।उन्नत”टैब।
- निम्नलिखित विकल्प सक्षम करें: टीएलएस 1.0 का उपयोग करें, टीएलएस 1.1 का उपयोग करें, और टीएलएस 1.2 का उपयोग करें.
- क्लिक करें लागू करें> ठीक है.
- परिवर्तनों को सहेजने के बाद, अपने पीसी को पुनरारंभ करें।
- त्रुटि के लिए जाँच करें।
समाधान 11: Google DNS में बदलें
आपका नेटवर्क कनेक्शन DNS पर निर्भर करता है। त्रुटि को हल करने के लिए, आप अपने DNS को Google DNS पर स्विच कर सकते हैं। आपकी इंटरनेट की गति धीमी हो सकती है। लेकिन यह कुछ स्थितियों में प्रभावी साबित हुआ है। अपने DNS को बदलने के लिए इस त्वरित गाइड का पालन करें।
- अपने पर जाओ टास्कबार.
- पर राइट क्लिक करें नेटवर्क आइकन।
- अपने नेटवर्क नाम पर क्लिक करें और चुनेंएडेप्टर विकल्प बदलें"के तहत विकल्प संबंधित सेटिंग्स अनुभाग।
- सभी उपलब्ध नेटवर्क के साथ एक स्क्रीन दिखाई देगी। आपको अपने वर्तमान नेटवर्क पर राइट-क्लिक करना होगा।
- चुनें गुण.
- अब, पर क्लिक करें इंटरनेट प्रोटोकॉल संस्करण 4 (टीसीपी / आईपीवी 4) के अंतर्गत "यह कनेक्शन निम्न वस्तुओं का उपयोग करता है" सूची।
- चुनना गुण बटन और चयन करें निम्न DNS सर्वर पतों का उपयोग करें विकल्प
- प्रकार "8.8" में पसंदीदा DNS सर्वर डिब्बा। फिर, टाइप करें “8.8.4.4" में वैकल्पिक सर्वर डिब्बा।
- चुनते हैं "ठीक“परिवर्तनों को बचाने के लिए।
समाधान 12: Microsoft स्टोर के स्थानीय कैश को मैन्युअल रूप से हटाएं
कैश किसी भी एप्लिकेशन के लिए उपयोगी है। लेकिन अगर कैश दूषित है, तो यह ऐप के साथ परेशानी पैदा करना शुरू कर देगा। Microsoft Store के स्थानीय कैश को मैन्युअल रूप से साफ़ करने और त्रुटि को हल करने के लिए इन चरणों का पालन करें।
- दबाएँ विंडोज कुंजी + आर.
- प्रकार "% LOCALAPPDATA%”और दबाओ दर्ज.
- आपको डबल-क्लिक करना होगा संकुल फ़ोल्डर.
- माइक्रोसॉफ्ट। WindowsStore_8wekyb3d8bbwe खुल जाएगा।
- खोजो LocalCache फ़ोल्डर।
- दबाएँ Ctrl + A और चुनें हटाएं सभी सामग्री को साफ़ करने के लिए बटन।
- संकेत मिलने पर कार्रवाई की अनुमति दें।
- अपने पीसी को रिबूट करें।
समाधान 13: Microsoft Store अनुप्रयोग को पुनर्स्थापित करें
यदि त्रुटि हो रही है, तो आप Microsoft Store एप्लिकेशन को पुनर्स्थापित करना चुन सकते हैं। स्टोर एक अंतर्निहित एप्लिकेशन है, और आपको पुनर्स्थापना प्रक्रिया के लिए PowerShell का उपयोग करना होगा।
- प्रकार "शक्ति कोशिका“सर्च बार में।
- पर राइट क्लिक करें शक्ति कोशिका खोज परिणाम से और इसे व्यवस्थापक के रूप में चलाने के लिए चुनें।
- जब UAC संकेत दिखाई देता है, तो क्लिक करें “हाँ.”
- PowerShell विंडो में, निम्न पंक्ति टाइप करें।
get-appxpackage -allusers
- दबाएँ दर्ज.
- Microsoft का पता लगाएं। WindowsStore और उसका "PackageFullName" चुनें
- जानकारी की प्रतिलिपि बनाएँ।
- स्क्रीन के नीचे जाएं जहां कर्सर मौजूद है।
- निम्न पंक्ति टाइप करें।
निकालें-appxpackage
- PackageFullName विवरण को चिपकाएँ जिसे आपने पहले कॉपी किया था।
- दबाएँ दर्ज.
- विंडोज स्टोर ऐप अब हटा दिया जाएगा।
- अपने कंप्यूटर को पुनरारंभ करें और फिर से PowerShell विंडो खोलें।
- Windows स्टोर को स्थापित करने के लिए PowerShell विंडो में निम्न पंक्ति टाइप करें- Get-AppxPackage -allusers Microsoft। WindowsStore | Toeach {Add-AppxPackage -DisableDevelopmentMode -Register "$ ($ _। InstallLocation) \ AppXManifest.xml"}
- दबाएँ दर्ज.
- उम्मीद है, त्रुटि फिर से दिखाई नहीं देगी।
समाधान 14: एक नए उपयोगकर्ता खाते का उपयोग करें
यदि उपर्युक्त समाधानों में से कोई भी आपके लिए काम नहीं करता है, तो समस्या आपके विंडोज ओएस उपयोगकर्ता खाते में है। इस समस्या का एकमात्र समाधान एक नया उपयोगकर्ता खाता बनाना है। यदि आपके पास दूसरा Microsoft खाता नहीं है, तो एक नया Microsoft खाता बनाएँ। फिर, इन चरणों का पालन करें।
- के पास जाओ समायोजन दबाकर मेनू Windows कुंजी + I.
- चुनना हिसाब किताब विकल्प
- आपको “पर क्लिक करना हैपरिवार और अन्य उपयोगकर्ता“बाएं फलक में विकल्प।
- चुनें "इस PC में किसी और को जोड़ें.”
- अपने दूसरे Microsoft खाते का विवरण इनपुट करें और नया विंडोज उपयोगकर्ता खाता बनाएं।
- सेटिंग्स विंडो बंद करें और स्टार्ट मेनू पर वापस आएं।
- को चुनिए उपयोगकर्ता आइकन और चुनें नया खाता.
- अपने नए विंडोज उपयोगकर्ता खाते में प्रवेश करने के लिए आवश्यक विवरण इनपुट करें।
हमें उम्मीद है कि आप सभी समाधानों से गुजर चुके हैं, और आपको विंडोज स्टोर एरर 0x80072FF5 से निपटने के तरीके के बारे में पता चल गया है। जब तक आप इसे ठीक नहीं करते, त्रुटि आपको विंडोज स्टोर का उपयोग करने से रोकती रहेगी।
त्रुटि को हल करना चुनौतीपूर्ण लगता है, लेकिन हमने आपको हर संभव कारण को हल करने के लिए विभिन्न समाधान प्रदान किए हैं जो इस त्रुटि का कारण बन सकते हैं। त्रुटि को ठीक करें और बिना किसी समस्या के विंडोज स्टोर का उपयोग करने का आनंद लें। यदि आपके पास कोई प्रश्न या प्रतिक्रिया है, तो कृपया नीचे टिप्पणी बॉक्स में टिप्पणी लिखें।



