विंडोज 10 पर मौत की ग्रे स्क्रीन को कैसे ठीक करें?
विंडोज / / August 05, 2021
विंडोज 10 दुनिया भर में व्यापक रूप से इस्तेमाल किया जाने वाला ऑपरेटिंग सिस्टम है। इसमें बहुत सारी विशेषताएं, एप्लिकेशन और सेवाएँ हैं जो उपयोगकर्ताओं को आकर्षित करती हैं। Microsoft हमेशा उपयोगकर्ताओं को नए विंडोज अपडेट प्रदान करता है और इसके साथ सभी बग और समस्याओं को ठीक करने का प्रयास करता है। हालाँकि, कुछ समस्याएँ हैं जिन्हें आसानी से ठीक नहीं किया जा सकता है, और विंडोज 10 पर ग्रे स्क्रीन ऑफ़ डेथ उनमें से एक है।
हम सभी मौत की काली स्क्रीन और ब्लू स्क्रीन क्रैश मुद्दे से परिचित हैं, लेकिन कभी-कभी उपयोगकर्ताओं को मौत की ग्रे स्क्रीन के साथ भी सामना करना पड़ता है। हमारे शोध के अनुसार, मौत के मुद्दों के ग्रे स्क्रीन के पीछे का कारण सबसे पुराना है या असंगत ग्राफिक्स कार्ड ड्राइवर के साथ-साथ कुछ अन्य हार्डवेयर मुद्दे और, कुछ मामलों में, तेज स्टार्टअप सेटिंग्स।
जो भी कारण हो, हमें कुछ समय में इस मुद्दे को ठीक करने के लिए कुछ समाधान मिले। हमने मौत की ग्रे स्क्रीन को ठीक करने के लिए सभी तरीकों की कोशिश की और परीक्षण किया, और हम उन सभी संभावित समाधानों को लिख रहे हैं जो इन मुद्दों में आपकी मदद कर सकते हैं।
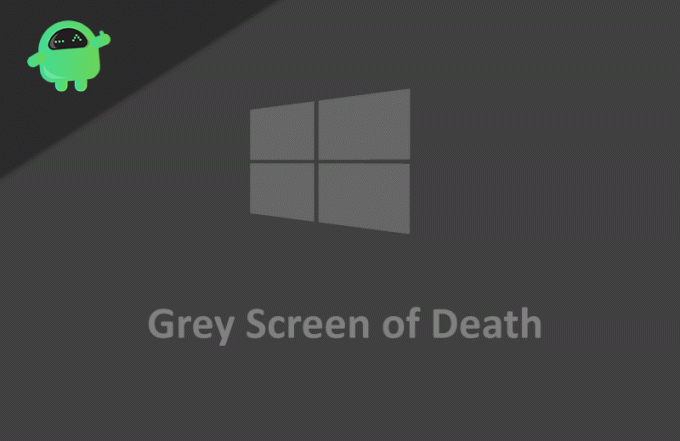
विषय - सूची
-
1 विंडोज 10 पर मौत की ग्रे स्क्रीन को कैसे ठीक करें?
- 1.1 विधि 1: बल शटडाउन पीसी
- 1.2 विधि 2: सुरक्षित मोड का उपयोग करें
- 1.3 विधि 3: अपने ग्राफिक्स ड्राइवर को अपडेट करें
- 1.4 विधि 4: हार्डवेयर और डिवाइस समस्या निवारक का उपयोग करें
- 2 निष्कर्ष
विंडोज 10 पर मौत की ग्रे स्क्रीन को कैसे ठीक करें?
कुछ खेलों के लिए एक उच्च ग्राफिक्स कार्ड की आवश्यकता होती है, और यदि आपके डिवाइस में एक अच्छा ग्राफिक्स कार्ड नहीं है, तो इससे विंडोज पीसी पीसी में मृत्यु की एक ग्रे स्क्रीन हो जाएगी। इस मामले में, आपको अपनी ग्राफिक सेटिंग्स को गेम से कम करना होगा।
यदि यह अभी भी दिखाई देता है, तो एकमात्र समाधान आपके ग्राफिक्स कार्ड को अपडेट कर रहा है। यदि यह मामला नहीं है, तो आप नीचे दिए गए तरीकों की कोशिश कर सकते हैं।
विधि 1: बल शटडाउन पीसी
अब, यह मौत के ग्रे स्क्रीन को हल करने का सबसे बुनियादी और आसान तरीका है। आपको बस इतना करना है कि अपने पीसी को बंद करना है और इसे पुनरारंभ करना है। ऐसा करने के लिए, नीचे दी गई विधि का पालन करें।
चरण 1: सबसे पहले, अपने पीसी या लैपटॉप से सभी संलग्न उपकरणों जैसे हेडफोन, ईयरफोन, बाहरी ड्राइव के साथ-साथ डीवीडी ड्राइव को हटा दें।
चरण 2: अब इसे बंद करने के लिए, बस 5 से 10 सेकंड के लिए पावर बटन दबाए रखें। ज्यादातर मामलों में, यह जल्द ही बंद हो जाएगा। यदि यह काम नहीं करता है, तो आपको लैपटॉप के मामले में पावर प्लग या बैटरी को निकालना होगा।
चरण 3: कुछ मिनट के लिए प्रतीक्षा करें, प्लग-इन पावर, और अपने पीसी को चालू करें।
यह सब आपके पीसी को सामान्य रूप से बूट करेगा, और ग्रे स्क्रीन चली जाएगी। यदि यह अभी भी प्रकट होता है, तो आप नीचे बताए गए अन्य तरीकों की कोशिश कर सकते हैं।
विधि 2: सुरक्षित मोड का उपयोग करें
यदि लॉगिन स्क्रीन के बाद ग्रे स्क्रीन दिखाई देती है, तो आप सुरक्षित मोड का उपयोग कर सकते हैं और मुद्दों के लिए अपने पीसी की जांच कर सकते हैं। चूंकि सुरक्षित मोड आपको पार्टी सॉफ्टवेयर के बिना अपने कंप्यूटर को बूट करने देता है, और इस तरह, आप देख सकते हैं कि क्या समस्याएँ पैदा हो रही हैं।
चरण 1: स्क्रीन के दाएं निचले कोने में स्थित पावर बटन पर क्लिक करें। ऐसा करने पर आपको तीन विकल्प दिखाई देंगे, पुनरारंभ नाम के विकल्प पर क्लिक करें।

चरण 2: यहां आपको ट्रबलशूट का विकल्प चुनना है, और अगली स्क्रीन की तुलना में, आपको उन्नत विकल्प दिखाई देंगे।
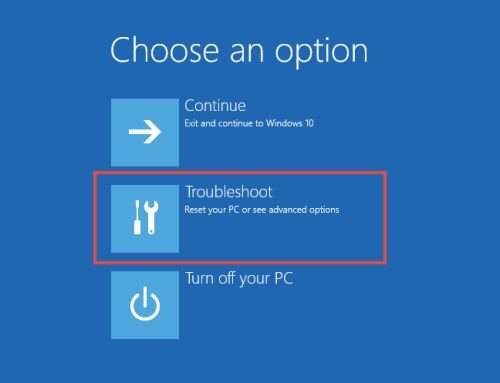
चरण 3: उन्नत विकल्पों में से स्टार्टअप सेटिंग पर क्लिक करें। यह आपको अलग-अलग 9 अलग-अलग विकल्प दिखाएगा।

चरण 4: सुरक्षित मोड चुनें। विकल्प 4, 5, या 6 आपके परिदृश्य पर निर्भर करता है।
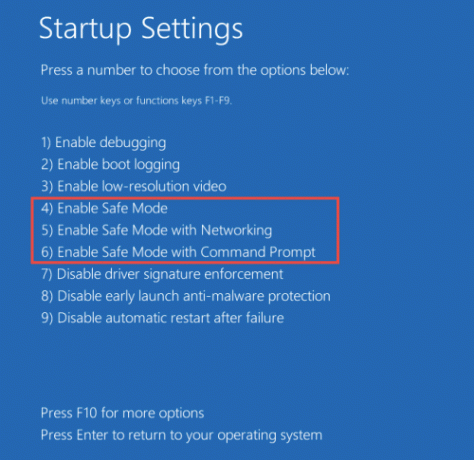
यह आपके पीसी को पुनः आरंभ करेगा और इसे सुरक्षित मोड में बूट करेगा। अब, आप जांच सकते हैं कि इस ग्रे स्क्रीन समस्या का कारण क्या है और इसे हल करें।
विधि 3: अपने ग्राफिक्स ड्राइवर को अपडेट करें
कभी-कभी डिस्प्ले ड्राइवर इन विंडोज 10 ग्रे स्क्रीन के मुद्दों में एक भूमिका निभाता है। यदि आपका ड्राइवर पुराना है या उसे कुछ बग मिला है, तो यह ग्रे स्क्रीन समस्या का कारण बनेगा। यदि यह आपके पीसी में अधिक बार होता है, तो आपको अपने ड्राइवर को अपडेट करने की आवश्यकता है।
चरण 1: सबसे पहले, आपको अपने सिस्टम के अनुसार डिस्प्ले ड्राइवर डाउनलोड करना होगा। आप इसके लिए हमेशा किसी भी ड्राइवर पैक सॉफ़्टवेयर का उपयोग कर सकते हैं।
लेकिन अगर आप इसे मैन्युअल रूप से करना चाहते हैं, तो जांच लें कि आपके पीसी में कौन से ड्राइवर हैं और उस ड्राइवर प्रदाता की वेबसाइट पर जाएं।
चरण 2: ड्राइवर फ़ाइल डाउनलोड करने के बाद, इंस्टॉलर को शुरू करने के लिए उस पर डबल क्लिक करें। स्थापना को पूरा करने के लिए अपनी स्क्रीन पर दिए गए निर्देशों का पालन करें।
चरण 3: जैसे ही आप इंस्टालेशन पूरा करते हैं, अपने पीसी को रीस्टार्ट करें। यह मौत की ग्रे स्क्रीन को ठीक करेगा यदि यह डिस्प्ले ड्राइवर समस्या के कारण हो रहा था।
विधि 4: हार्डवेयर और डिवाइस समस्या निवारक का उपयोग करें
कभी-कभी हार्डवेयर डिवाइस भी मौत की ग्रे स्क्रीन का कारण बनते हैं, और इस परिदृश्य में, आप इसे हल करने के लिए हार्डवेयर और डिवाइस समस्या निवारक का उपयोग कर सकते हैं। यह विंडोज का इनबिल्ट ट्रूकॉलर है।
चरण 1: पर क्लिक करके अपनी सेटिंग्स खोलें प्रारंभ -> सेटिंग्स -> अद्यतन और सुरक्षा.
चरण 2: उसके बाद, हार्डवेयर और डिवाइस सेटिंग्स का पता लगाएं और इन सेटिंग्स के अंदर समस्या निवारक विकल्प पर क्लिक करें।

चरण 3: पावर नाम का विकल्प अधिक है, जिसमें एक समस्या निवारक भी है। आप इसे भी चला सकते हैं।

चरण 4: समस्या निवारण करने वाले दोनों को चलाएँ और समस्या निवारण के लिए स्क्रीन पर दिए गए निर्देशों का पालन करें। ऐसा करने से उन मुद्दों का समाधान होगा जो मौत की ग्रे स्क्रीन का कारण बन रहे हैं।
निष्कर्ष
अब, संक्षेप में, मौत के मुद्दे के इस ग्रे स्क्रीन के पीछे विभिन्न कारण हैं, और हमने आपको इसके लिए सभी संभव समाधान प्रदान किए हैं। आप अपनी समस्या को हल करने के लिए उनमें से किसी का उपयोग कर सकते हैं। ध्यान रखें कि इस समस्या के अलग-अलग कारण हैं, और उसके कारण, आपको कारण के अनुसार समाधान की कोशिश करने की आवश्यकता है।
मेरी राय में, ज्यादातर समय, ग्राफिक ड्राइवर मुद्दों के कारण ऐसा होता है। सबसे पहले, मूल विधि का प्रयास करें, और यदि यह काम नहीं करता है, तो हमारे द्वारा प्रदान की गई विधि का उपयोग करके अपने ग्राफिक्स ड्राइवर को अपडेट करने का प्रयास करें।
यदि उनमें से कोई भी काम नहीं करता है, तो मौत की ग्रे स्क्रीन के पीछे का कारण अलग हो सकता है, और आपको अन्य समाधानों की भी कोशिश करने की आवश्यकता है। इस लेख के लिए यही सब है; हमें उम्मीद है कि ये तरीके आपके मुद्दों को हल करेंगे।
संपादकों की पसंद:
- विंडोज 10: कैमरा रोल और सेव्ड पिक्चर फोल्डर को कैसे छिपाएं या डिलीट करें
- अगर क्रोमियम विंडोज 10 पर स्थापित नहीं है तो कैसे ठीक करें
- सर्वश्रेष्ठ Microsoft एज ब्राउज़र एक्सटेंशन - 2020
- विंडोज 10 में स्वचालित शटडाउन अनुसूची
- रोल बैक टू विंडोज 10 वर्जन 2004 मई 2020 अपडेट कैसे करें



![IMam i8 पर स्टॉक रॉम कैसे स्थापित करें [फर्मवेयर फ्लैश फाइल / अनब्रिक]](/f/27d46e06521ac769010a24a59396dc99.jpg?width=288&height=384)