विंडोज 10 में विंडोज एक्सपीरियंस इंडेक्स स्कोर कैसे चेक करें
विंडोज / / August 05, 2021
विंडोज एक्सपीरियंस इंडेक्स स्कोर का उपयोग आपके पीसी हार्डवेयर के साथ-साथ सॉफ्टवेयर कॉन्फ़िगरेशन और प्रदर्शन को मापने के लिए किया जाता है। यह विंडोज सिस्टम असेसमेंट टूल (WinSAT) का उपयोग करता है और आपके पीसी के पांच महत्वपूर्ण घटकों का परीक्षण करता है। इनमें प्रोसेसर, भौतिक मेमोरी, डेस्कटॉप ग्राफिक्स हार्डवेयर, गेमिंग ग्राफिक्स हार्डवेयर और प्राथमिक हार्ड डिस्क ड्राइव शामिल हैं। इसके बाद, उनमें से प्रत्येक को आधार स्कोर प्रदान करने वाले परिणामों को सूचीबद्ध किया जाता है, जो 1.0 से 9.9 तक भिन्न होता है।
हालांकि कोई कठिन और तेज़ नियम नहीं है, एक उच्च स्कोर आमतौर पर इंगित करता है कि आपका पीसी कम आधार स्कोर के साथ समकक्ष से बेहतर (और तेज़) प्रदर्शन करेगा। जहां तक समग्र प्रणाली स्कोर का संबंध है, यह सभी पांच घटकों के औसत स्कोर को निर्दिष्ट नहीं करता है। बल्कि, इन पांच घटकों में से सबसे कम स्कोर को समग्र सिस्टम स्कोर के रूप में सौंपा गया है।
इसके अलावा, विंडोज 8 के साथ शुरू, माइक्रोसॉफ्ट ने विंडोज एक्सपीरियंस इंडेक्स को हटा दिया, हालांकि, विंडोज 10 के निर्माण के लिए विंडोज सिस्टम असेसमेंट टूल अभी भी उपलब्ध है। और इस गाइड में, हम बस उसी का उपयोग कर रहे हैं। तो आगे की हलचल के बिना, विंडोज 10 में अपने विंडोज एक्सपीरियंस इंडेक्स स्कोर को जांचने के लिए यहां आवश्यक कदम हैं। साथ चलो।
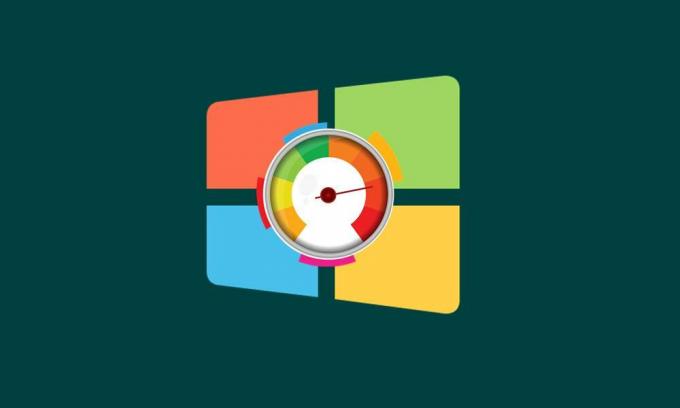
विषय - सूची
-
1 विंडोज 10 में अपने विंडोज एक्सपीरियंस इंडेक्स स्कोर की जांच करें
- 1.1 विधि 1: Via PowerShell
- 1.2 विधि 2: Windows अनुभव सूचकांक स्कोर Via कमांड प्रॉम्प्ट की जाँच करें
- 1.3 विधि 3: प्रदर्शन मॉनिटर का उपयोग करना
विंडोज 10 में अपने विंडोज एक्सपीरियंस इंडेक्स स्कोर की जांच करें
तीन अलग-अलग विधियाँ मौजूद हैं जिनके द्वारा आप अपने पीसी के WEI की जाँच कर सकते हैं। आप इनमें से किसी भी तरीके को आजमा सकते हैं। हालाँकि, हम उन्हें सबसे कम से कम कदमों के क्रम में सूचीबद्ध करेंगे। जैसा कि पहले उल्लेख किया गया है, निम्नलिखित पांच घटकों का परीक्षण किया जाएगा: 3 डी गेमिंग ग्राफिक्स, डेस्कटॉप ग्राफिक्स, सिस्टम मेमोरी (RAM), अनुक्रमिक हार्ड डिस्क के थ्रूपुट और प्रसंस्करण गति और क्षमता।
विधि 1: Via PowerShell
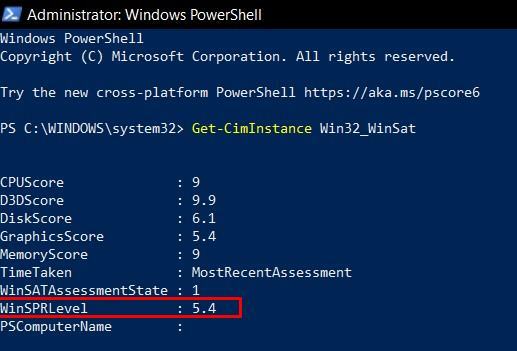
- प्रारंभ मेनू पर जाएं और Powershell के लिए खोजें। इसे व्यवस्थापक के रूप में लॉन्च करें।
- नीचे दिए गए कमांड में टाइप करें और एंटर करें:
Get-CimInstance Win32_WinSat
- इसके बाद 1.1 से 9.9 तक के सभी पांच घटकों के लिए बेस स्कोर की सूची तैयार की जाएगी। समग्र स्कोर या WinSPR स्तर पांच में सबसे कम होगा।
तो यह विंडोज 10 में विंडोज एक्सपीरियंस इंडेक्स स्कोर को जांचने का सबसे आसान तरीका था। आइए अब सीएमडी विधि की ओर हमारा ध्यान आकर्षित करते हैं।
विधि 2: Windows अनुभव सूचकांक स्कोर Via कमांड प्रॉम्प्ट की जाँच करें
- स्टार्ट मेनू पर क्लिक करें और कमांड प्रॉम्प्ट के लिए खोजें। इसे प्रशासनिक विशेषाधिकारों के साथ लॉन्च करें।
- CMD विंडो में निम्न कमांड निष्पादित करें:
औपचारिक जीत
- इस प्रक्रिया को पूरा होने में कुछ सेकंड का समय लगेगा।
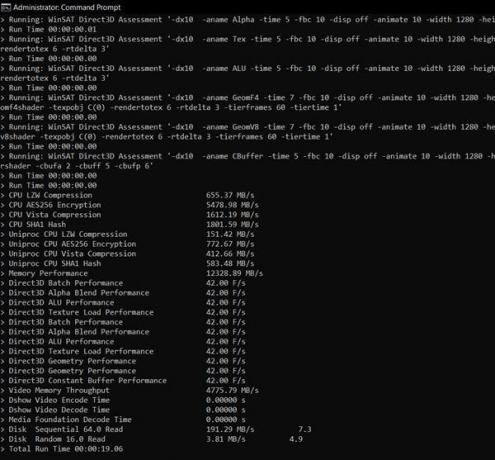
- जब ऐसा हो जाए, तो फ़ाइल एक्सप्लोरर लॉन्च करें और पता बार में नीचे के स्थान को कॉपी-पेस्ट करें:
C: \ Windows \ प्रदर्शन \ WinSAT \ Datastore
- वहाँ आपको निम्न प्रारूप वाली कुछ फाइलें मिल सकती हैं:
[परीक्षण की तारीख] औपचारिक। मूल्यांकन (हाल) में ।WinSAT.xml
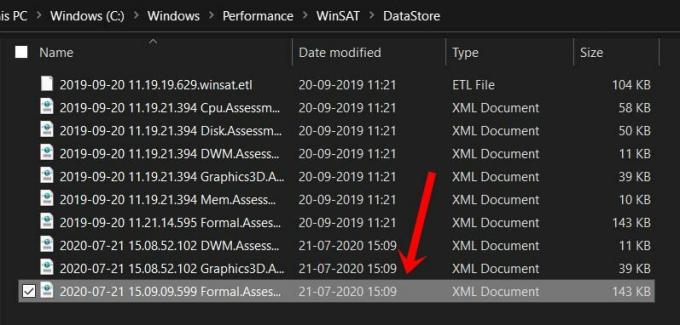
- सबसे हाल ही में लॉन्च करें। चूंकि यह एक XML फ़ाइल है, कोई भी वेब ब्राउज़र इसे खोलने में सक्षम होना चाहिए।
- स्कोर को WinSPR अनुभाग के तहत सूचीबद्ध किया जाएगा, जिसमें सिस्टम स्कोर समग्र स्कोर होगा। फिर से, यह भारित औसत नहीं है, बल्कि पांच घटकों के स्कोर के न्यूनतम के बराबर है।

विधि 3: प्रदर्शन मॉनिटर का उपयोग करना
यह तीनों तरीकों में से सबसे लंबा है और इसे निष्पादित करने के लिए काफी चरणों की आवश्यकता है। लेकिन यह आपको विंडोज एक्सपीरियंस इंडेक्स स्कोर के बारे में जानकारी देगा। उस ने कहा, यहाँ आवश्यक निर्देश हैं:
- प्रारंभ मेनू पर जाएं, प्रदर्शन मॉनिटर को खोजें और लॉन्च करें।
- फिर बाएं मेनू बार पर जाएं और डेटा कलेक्टर सेट पर क्लिक करें।
- सिस्टम डायग्नोस्टिक्स के बाद सिस्टम पर क्लिक करें। फिर सिस्टम डायग्नोस्टिक्स पर राइट-क्लिक करें और मेनू से स्टार्ट चुनें।

- परीक्षण को समाप्त करने के लिए कुछ मिनट चाहिए। एक बार ऐसा करने के बाद, बाएं मेनू बार से रिपोर्ट अनुभाग पर जाएं।
- इसके बाद सिस्टम> सिस्टम डायग्नोस्टिक्स पर जाएं और अपने पीसी नाम पर क्लिक करें।
- फिर आपको सिस्टम डायग्नोस्टिक रिपोर्ट दिखाई देगी। हार्डवेयर कॉन्फ़िगरेशन तक पहुँचने तक नीचे स्क्रॉल करें।

- हार्डवेयर कॉन्फ़िगरेशन अनुभाग के तहत, इसे और विस्तृत करने के लिए डेस्कटॉप रेटिंग पर क्लिक करें।
- फिर नीचे बाएं कोने में प्लस चिह्न पर क्लिक करें और फिर से वही करें। वहां आपको WinSAT सेक्शन के तहत स्कोर देखना चाहिए।
तो इसके साथ, हम आपके विंडोज 10 पीसी पर विंडोज एक्सपीरियंस इंडेक्स स्कोर की जांच करने के बारे में गाइड का निष्कर्ष निकालते हैं। हमने इसके लिए तीन अलग-अलग तरीके साझा किए हैं। क्या आप हमें उन टिप्पणियों से अवगत कराते हैं, जिन्हें आपने अंततः निपटाया था। राउंड ऑफ कर रहे हैं, यहाँ कुछ कर रहे हैं iPhone युक्तियाँ और चालें, पीसी युक्तियाँ और चालें, तथा Android टिप्स और ट्रिक कि आप के रूप में अच्छी तरह से बाहर की जाँच करनी चाहिए।

![मैगनक का उपयोग करने के लिए एडवान S50 4G रूट करने की आसान विधि [कोई TWRP की आवश्यकता]](/f/b9d87fc578bd4d825e5b2fd7269c7dca.jpg?width=288&height=384)
![मैगिस्क [कोई TWRP की आवश्यकता] का उपयोग कर Oukitel K3 प्रो रूट करने के लिए आसान विधि](/f/6ebacbba38f28a632aba440b2fd8f6fd.jpg?width=288&height=384)
