विंडोज में USB फ्लैश ड्राइव को पासवर्ड कैसे सुरक्षित रखें
विंडोज / / August 05, 2021
यदि आपके पास अपने USB फ्लैश ड्राइव में महत्वपूर्ण फाइलें हैं, तो यह आपके लिए व्यक्तिगत है, और आप नहीं चाहते कि अन्य लोग इसे करें। फिर यह बहुत महत्वपूर्ण है कि आप अपने डेटा को अपने USB ड्राइव में सुरक्षित रखें। फ़ाइलों की सुरक्षा का सबसे अच्छा तरीका उन्हें एन्क्रिप्ट करना है। आपको अपने USB फ्लैश ड्राइव को एन्क्रिप्ट करने और सुरक्षा के लिए किसी भी तृतीय-पक्ष उपकरण का उपयोग करने की आवश्यकता नहीं है, और आपको बस एन्क्रिप्शन के लिए एक पासवर्ड कुंजी सेट करनी होगी।
सौभाग्य से, विंडोज में एक डिफ़ॉल्ट एप्लिकेशन है जो सभी डेटा के साथ, आपके पीसी पर ड्राइव को एन्क्रिप्ट कर सकता है। हालाँकि, अपने USB फ्लैश ड्राइव को सुरक्षित रखने के लिए, आप USB फ्लैश ड्राइवरों का भी उपयोग कर सकते हैं, जो कि USB ड्राइवर की सुरक्षा के लिए अपने स्वयं के सॉफ़्टवेयर के साथ आते हैं। उदाहरण के लिए, सैनडिस्क यूएसबी फ्लैश डब्ल्यूडी सुरक्षा सॉफ्टवेयर के साथ आता है।
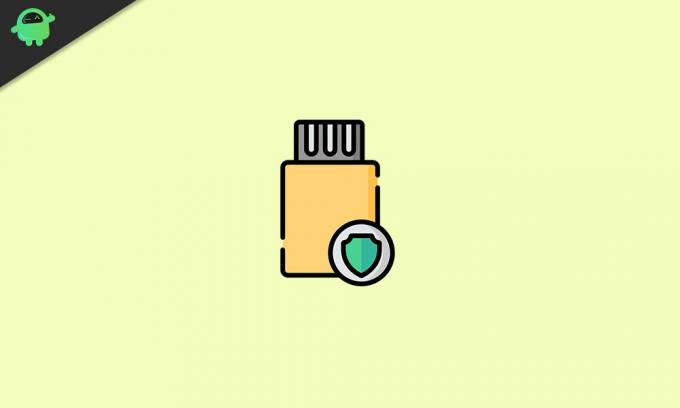
विंडोज में USB फ्लैश ड्राइव को पासवर्ड कैसे सुरक्षित रखें
हम चर्चा करेंगे कि अपने डेटा को एन्क्रिप्ट करने के लिए केवल Bitlocker एप्लिकेशन का उपयोग करके अपने USB फ्लैश ड्राइव की सुरक्षा कैसे करें। BitLocker के बारे में अधिक जानकारी नीचे दी गई है और सुरक्षा के लिए अपने USB फ्लैश ड्राइव को कैसे एन्क्रिप्ट करें।
BitLocker का उपयोग करके अपने USB फ्लैश ड्राइव को एन्क्रिप्ट करना
न केवल आप अपने USB ड्राइव की सुरक्षा कर सकते हैं, बल्कि यदि आप चाहें तो अपने बाहरी ड्राइव की सुरक्षा भी कर सकते हैं। BitLocker का एक बहुत ही सरल इंटरफ़ेस है जिसका उपयोग करना आसान है; आपको बस अपने USB फ्लैश ड्राइव को एन्क्रिप्ट करने के लिए नीचे दिए गए निर्देशों का पालन करना होगा।
BitLocker FAT16, FAT32, exFAT, और NTFS फाइल सिस्टम का समर्थन करता है, यदि आप किसी अन्य प्रकार के प्रारूप का उपयोग कर रहे हैं, तो आप BitLocker का उपयोग करके USB ड्राइवर या अपने स्थानीय ड्राइवर की सुरक्षा करने में असमर्थ होंगे।
और भी, आप कमांड-लाइन टूल के माध्यम से BitLocker को चला सकते हैं या प्रबंधित कर सकते हैं, उदाहरण के लिए, पॉवर-शेल या कमांड प्रॉम्प्ट में कमांड का उपयोग कर सकते हैं, प्रबंधन-bde.wsf.
चरण 1) मैंअपने पीसी के USB पोर्ट पर USB फ्लैश ड्राइव को दर्ज करें। फ़ाइल एक्सप्लोरर खोलें नेविगेट करने के लिए यह पी.सी., USB फ्लैश ड्राइव पर राइट-क्लिक करें और चुनें BitLocker को चालू करें उप-मेनू से विकल्प।
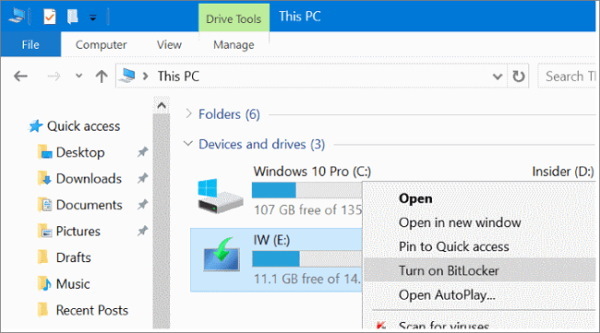
चरण 2) आप USB फ्लैश ड्राइव के लिए BitLocker चालू करने के बाद। एक संकेत पॉप जाएगा चेक-बॉक्स विकल्प ड्राइव को अनलॉक करने के लिए एक पासवर्ड का उपयोग करें. फिर उस पासवर्ड को दर्ज करें जिसे आप अपने संरक्षित यूएसबी फ्लैश ड्राइव तक पहुंचते समय उपयोग करना चाहते हैं और क्लिक करें आगे बटन।
यदि आप स्मार्ट कार्ड का उपयोग करके एन्क्रिप्टेड फ्लैश ड्राइव को अनलॉक करना चाहते हैं, तो आप दूसरे विकल्प को चेक-बॉक्स कर सकते हैं, डिवाइस को अनलॉक करने के लिए मेरे स्मार्ट कार्ड का उपयोग करें.

चरण 3) अगले पृष्ठ पर, BitLocker आपसे पासवर्ड की कुंजी का बैकअप लेने के लिए कहेगा, यदि आप कुंजी भूल जाते हैं। विकल्प पर क्लिक करें फाइल में बचाएं और एक स्थानीय निर्देशिका की कुंजी को बचाओ। तो बस पर क्लिक करें आगे जारी रखने के लिए बटन।

चरण 4) अब, आपको यह चुनना होगा कि आप अपने USB ड्राइव को एन्क्रिप्ट करने के लिए BitLocker को कितना चाहते हैं। आप पूरी ड्राइव को एन्क्रिप्ट कर सकते हैं, जो एक धीमी प्रक्रिया है। या आप केवल उपयोग किए गए डिस्क स्थान को भी एन्क्रिप्ट कर सकते हैं, जो एक तेज प्रक्रिया है।
यह केवल उन फ़ाइलों को एन्क्रिप्ट करता है, जो पूरे वॉल्यूम के बजाय ड्राइव में स्पेस का उपयोग कर रहे हैं। यह आपके ऊपर है कि आप किस विकल्प का चयन करते हैं, लेकिन हम आपको चयन करने की सलाह देंगे संपूर्ण ड्राइव को एन्क्रिप्ट करें विकल्प। उसके बाद, पर क्लिक करें आगे बटन।

चरण 5) अंत में, आपको एन्क्रिप्शन के मोड का चयन करना होगा। आप नवीनतम एन्क्रिप्शन एल्गोरिदम को चलाने के लिए नए एन्क्रिप्शन मोड का चयन कर सकते हैं।
लेकिन इसका चयन करने की सिफारिश की जाती है संगत मोड, जो आपके ड्राइव के लिए संगत एल्गोरिथ्म चलाता है। फिर पर क्लिक करें आगे जारी रखने के लिए बटन।
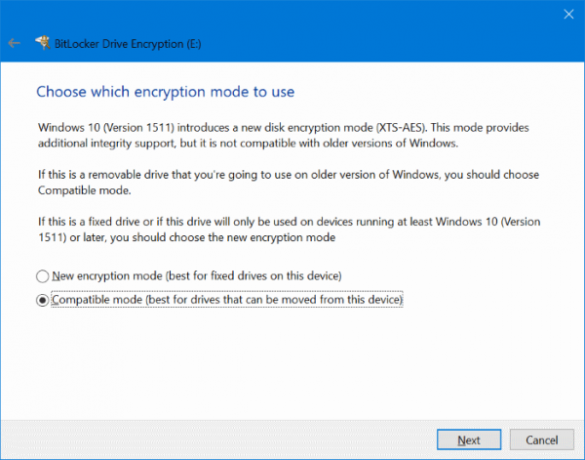
चरण 6) अब एन्क्रिप्शन प्रक्रिया शुरू करने के लिए अगले पेज पर, बस पर क्लिक करें एन्क्रिप्ट करना प्रारंभ करें बटन।
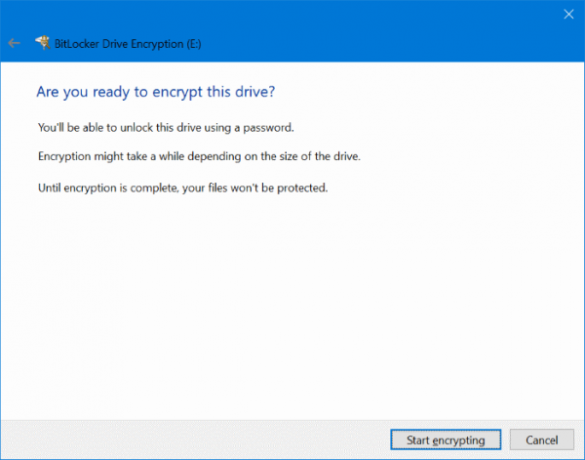
प्रक्रिया को पूरा होने में कई मिनट लगेंगे। एक बार हो जाने के बाद, आपको सूचित किया जाएगा।
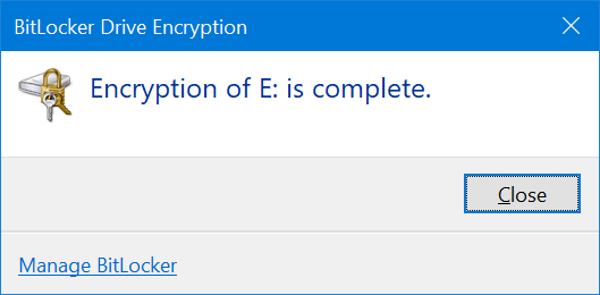
एन्क्रिप्टेड ड्राइव तक पहुंचने के लिए, बस यूएसबी ड्राइव आइकन पर डबल क्लिक करें। एक BitLocker प्रॉम्प्ट हमारे पासवर्ड पूछते हुए दिखाई देगा, सही पासवर्ड दर्ज करें और पर क्लिक करें अनलॉक बटन।
निष्कर्ष
यदि आप अपने विंडोज 10 पीसी पर अपने यूएसबी या एक्सटर्नल ड्राइव को सुरक्षित रखना चाहते हैं, तो BitLocker आपके लिए एक सही विकल्प है। आपको किसी भी तृतीय-पक्ष एप्लिकेशन का उपयोग नहीं करना होगा बस आप अपने USB फ्लैश ड्राइव की सुरक्षा के लिए विंडोज देशी एन्क्रिप्शन एप्लिकेशन का उपयोग कर सकते हैं।
संपादकों की पसंद:
- अपने पीसी के लिए सबसे अच्छा सफाई उपकरण
- फिक्स: विंडोज 10 पिन काम नहीं कर रहा मुद्दा
- जीमेल में सभी ईमेल के रूप में कैसे चिह्नित करें
- त्रुटि को ठीक करने के लिए कैसे कॉन्फ़िगरेशन रजिस्ट्री डेटाबेस दूषित है
- फिक्स विंडोज स्टोर त्रुटि 0x80072F05 सर्वर को ठोकर लगी
राहुल टेक और क्रिप्टोकरेंसी विषयों के क्षेत्र में बड़े पैमाने पर रुचि रखने वाला कंप्यूटर साइंस का छात्र है। वह अपना ज्यादातर समय या तो संगीत लिखने या सुनने या बिना देखे हुए स्थानों की यात्रा करने में बिताता है। उनका मानना है कि चॉकलेट उनकी सभी समस्याओं का समाधान है। जीवन होता है, और कॉफी मदद करती है।

![G9600ZHS6DTB1 डाउनलोड करें: फरवरी 2020 गैलेक्सी एस 9 [दक्षिण अमेरिका] के लिए पैच](/f/98704d0d7a33bfc1fa78dd51d10f700a.jpg?width=288&height=384)

![डाउनलोड स्थापित करें Huawei P10 प्लस B307 Oreo फर्मवेयर अपडेट [8.0.0.307]](/f/9b0b5154e60d2b9e147b6ffdc1508b57.jpg?width=288&height=384)