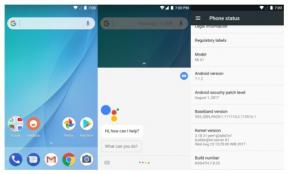विंडोज अपडेट की त्रुटि को कैसे ठीक करें 80246001?
विंडोज / / August 05, 2021
अपने कंप्यूटर को परेशानियों से दूर रखने के लिए अपने विंडोज को अपडेट करना एक आवश्यक प्रक्रिया है। लेकिन कुछ विंडोज उपयोगकर्ताओं को विंडोज अपडेट त्रुटि 80246001 के बारे में शिकायत की गई है जो उन्हें नए अपडेट को स्थापित करने से रोक रही है। 80246001 त्रुटि विंडोज 7 के साथ-साथ विंडोज 10 में अधिक बार होती है।
जैसा कि यह पता चला है, संचयी अद्यतन स्थापित करते समय त्रुटि सामने आती है। और कई संभावित मुद्दे हैं जो आपके विंडोज कंप्यूटर पर इस त्रुटि को जन्म दे सकते हैं। यदि आप कोई है जो इस त्रुटि से निपट रहा है, तो चिंता न करें। हमारे साथ बने रहें क्योंकि हम आपको त्रुटि को हल करने के लिए कुछ आसान और प्रभावी समाधान दिखाएंगे।

विषय - सूची
- 1 80246001 Windows अद्यतन त्रुटि के कारण क्या होता है?
-
2 विंडोज अपडेट की त्रुटि को ठीक करने के लिए समाधान 80246001:
- 2.1 समाधान 1: Windows अद्यतन समस्या निवारक चलाएँ
- 2.2 समाधान 2: SFC और DISM उपकरण चलाएँ
- 2.3 समाधान 3: इंटेल से प्रबंधन इंजन इंटरफ़ेस डाउनलोड करें
- 2.4 समाधान 4: ड्राइवरों को अपडेट करें
- 2.5 समाधान 5: मैलवेयर संक्रमण से लड़ने के लिए Microsoft सुरक्षा स्कैनर का उपयोग करें
- 2.6 समाधान 6: Windows अद्यतन घटक रीसेट करें
- 2.7 समाधान 7: Winsock घटक को मैन्युअल रूप से रीसेट करना
- 2.8 समाधान 8: मैन्युअल रूप से लंबित अद्यतनों को स्थापित करें
80246001 Windows अद्यतन त्रुटि के कारण क्या होता है?
हमने आपको संभावित कारणों की एक सूची प्रदान की है जो विंडोज अपडेट त्रुटि 80246001 बना सकते हैं। सूची के माध्यम से जाओ और पता करें कि आपके कंप्यूटर पर यह त्रुटि क्या है।
- मैलवेयर संक्रमण
- ड्राइवर जारी करता है
- दूषित सिस्टम फाइलें
- विंडोज अपडेट घटकों के साथ दोष
अब जब आप समाधान के लिए आगे बढ़ने के कारणों से परिचित हो गए हैं।
विंडोज अपडेट की त्रुटि को ठीक करने के लिए समाधान 80246001:
समाधान 1: Windows अद्यतन समस्या निवारक चलाएँ
पहली चीज जो आपको करनी चाहिए वह है विंडोज अपडेट समस्या निवारक उपयोगिता का लाभ उठाना। जब आप Windows अद्यतन समस्या निवारक को चलाते हैं, तो यह सामान्य समस्याएँ पाएगा जो 80246001 त्रुटि का कारण हो सकता है और उन्हें ठीक कर सकता है। यदि आप विंडोज 7 का उपयोग कर रहे हैं, तो आपको Microsoft की वेबसाइट पर जाना चाहिए। Windows अद्यतन समस्या निवारक प्रोग्राम डाउनलोड करें और फिर उसे चलाएं।
Windows अद्यतन समस्या निवारक को चलाने के तरीके के बारे में यहां आपके लिए एक त्वरित मार्गदर्शिका है।
- दबाएँ Windows कुंजी + I.
- को खोलो समायोजन आवेदन
- चुनना अद्यतन और सुरक्षा विकल्प।
- विंडो के बाएँ फलक में, पर क्लिक करें समस्या निवारण विकल्प।
- विंडो के दाएँ फलक में, ढूँढें विंडोज सुधार विकल्प।
- फिर, आपको “पर क्लिक करना होगासमस्या निवारक चलाएँ”के तहत बटन विंडोज सुधार विकल्प।
- समस्या निवारक किसी भी समस्या को खोजने के लिए स्कैनिंग प्रक्रिया शुरू करेगा, और यदि यह किसी को भी मिल जाए, तो यह उन्हें अपने आप ठीक कर देगा।
- आपको केवल “पर क्लिक करना हैयह फिक्स लागूबटन।
- प्रक्रिया पूरी होने के बाद, अपने कंप्यूटर को पुनरारंभ करें।
- लंबित अद्यतनों को स्थापित करने का प्रयास करके त्रुटि की जाँच करें।
यदि त्रुटि बनी रहती है, तो अगले समाधान का पालन करें।
समाधान 2: SFC और DISM उपकरण चलाएँ
जैसा कि हमने पहले चर्चा की है, त्रुटि भ्रष्ट सिस्टम फ़ाइलों से भी उत्पन्न हो सकती है। तो, इस त्रुटि को हल करने के लिए, आपको सिस्टम फ़ाइल चेकर उपयोगिता को चलाना होगा। SFC टूल किसी भी लापता या क्षतिग्रस्त सिस्टम फ़ाइलों को ठीक करता है। लेकिन अगर आप विंडोज 10 का उपयोग कर रहे हैं, तो आपको एसएफसी को चलाने से पहले डिप्लॉयमेंट इमेज सर्विसिंग एंड मैनेजमेंट (DISM) टूल को चलाना होगा। DISM उपकरण मरम्मत के लिए आवश्यक सभी फ़ाइलों को प्रदान करने में मदद करता है। इन कदमों का अनुसरण करें।
- Windows कुंजी + R दबाएँ।
- "Cmd" टाइप करें और फिर दबाएं Ctrl, Shift, तथा दर्ज एक साथ चाबियाँ।
- "दबाकर कमांड प्रॉम्प्ट को प्रशासक के रूप में चलाने की अनुमति दें"हाँमें बटन उपयोगकर्ता का खाता नियंत्रण संवाद।
- चूंकि आप विंडोज अपडेट क्लाइंट मुद्दों से निपट रहे हैं, इसलिए आपको इसे मरम्मत स्रोत के रूप में उपयोग करने के लिए वर्चुअल डीवीडी के रूप में विंडोज 10 आईएसओ फाइल को माउंट करना होगा। आप USB ड्राइव का उपयोग भी कर सकते हैं। उस फ़ोल्डर का पथ नोट करें जिसमें मरम्मत स्रोत मौजूद है।
- अब, कमांड प्रॉम्प्ट विंडो में निम्नलिखित कमांड लाइन चलाएं और दबाएं दर्ज.
DISM.exe / ऑनलाइन / सफाई-छवि / पुनर्स्थापना / स्रोत: X: \ Source \ Windows / LimitAccess
(यहां, X: \ Source \ Windows Windows फ़ोल्डर में उस पथ का प्रतिनिधित्व करता है जिसमें मरम्मत स्रोत मौजूद है।)
- प्रक्रिया पूरी होने के बाद, SFC स्कैन को चलाने के लिए अगले चरण पर जाएँ।
- कमांड प्रॉम्प्ट विंडो में निम्न कमांड चलाएँ और दबाएँ दर्ज.
sfc / scannow
- पूरा संदेश "विंडोज रिसोर्स प्रोटेक्शन भ्रष्ट फाइलों को पाया और सफलतापूर्वक उनकी मरम्मत के रूप में दिखाई देगा।"
- इस संदेश को देखने के बाद, अपने पीसी को पुनरारंभ करें।
- त्रुटि के लिए जाँच करें।
यदि त्रुटि जारी रहती है, तो अगले समाधान पर जाएं।
समाधान 3: इंटेल से प्रबंधन इंजन इंटरफ़ेस डाउनलोड करें
प्रबंधन इंजन इंटरफ़ेस समस्या Windows अद्यतन त्रुटि 80246001 के लिए एक और संभावित कारण है। Windows अद्यतन के माध्यम से प्रबंधन इंजन इंटरफ़ेस ड्राइवर को अपडेट करते समय, विंडोज 10 उपयोगकर्ता इस त्रुटि के पार आते हैं। इसलिए, इस समस्या को ठीक करने के लिए, इन चरणों का पालन करें और Intel के प्रबंधन इंजन इंटरफ़ेस ड्राइवर के लिए मैन्युअल रूप से अपडेट स्थापित करें।
- अपना ब्राउज़र लॉन्च करें और प्रबंधन इंजन इंटरफ़ेस के लिए इंटेल के डाउनलोड केंद्र पर जाएं।
- को चुनिए विंडोज 8.1 और विंडोज 10 के लिए इंटेल मैनेजमेंट इंजन ड्राइवर विकल्प।
- आपको “पर क्लिक करना हैडाउनलोडबटन।
- आप डाउनलोड किए गए संग्रह की सामग्री को उपयोगिता की तरह निकाल सकते हैं WinZip, WinRar, या 7Zip.
- फिर, आपको डबल-क्लिक करना होगा MEISetup.exe.
- व्यवस्थापक अधिकारों के साथ, ऑन-स्क्रीन निर्देशों का पालन करें और स्थापना प्रक्रिया को पूरा करें।
- अपने कंप्यूटर को पुनरारंभ करें और त्रुटि की जांच करें।
समाधान 4: ड्राइवरों को अपडेट करें
मान लीजिए कि सब कुछ प्रबंधन इंजन इंटरफ़ेस ड्राइवर के साथ ठीक है। उस स्थिति में, यह संभव है कि कुछ अन्य क्षतिग्रस्त ड्राइवर इस समस्या का कारण बन रहे हैं। त्रुटि को ठीक करने के लिए, आपको नीचे दिए गए इन चरणों का पालन करना होगा और ड्राइवरों को अपडेट करना होगा।
- दबाएँ विंडोज कुंजी + एस.
- खोज बार में, टाइप करें “डिवाइस मैनेजर.”
- डिवाइस मैनेजर टैब खुलने के बाद, प्रदर्शन एडेप्टर पर जाएं।
- इसका विस्तार करने के लिए प्रदर्शन एडेप्टर विकल्प के पास तीर पर क्लिक करें।
- ग्राफिक कार्ड ड्राइवरों पर राइट-क्लिक करें और "चुनें"ड्राइवर अपडेट करें”विकल्प।
- के नीचे आप ड्राइवरों को कैसे खोजना चाहते हैं विकल्प आपको “पर क्लिक करना हैअपडेट किए गए ड्राइवर सॉफ़्टवेयर के लिए स्वचालित रूप से खोजें”विकल्प। फिर, आपका विंडोज नवीनतम ड्राइवर की खोज करेगा और इसे स्थापित करेगा।
- प्रक्रिया पूरी होने के बाद, अपने कंप्यूटर को पुनरारंभ करें और त्रुटि की जांच करें।
समाधान 5: मैलवेयर संक्रमण से लड़ने के लिए Microsoft सुरक्षा स्कैनर का उपयोग करें
कुछ मामलों में, मैलवेयर संक्रमण विंडोज अपडेट घटक और इंटरनेट एक्सप्लोरर के साथ समस्याएं पैदा करता है। अपने विंडोज घटकों को मैलवेयर संक्रमण से बचाने के लिए, आपको Microsoft सुरक्षा स्कैनर उपयोगिता को चलाना होगा। यदि आप यह नहीं जानते कि इस उपयोगिता को कैसे चलाना है, तो नीचे दिए गए ट्यूटोरियल का पालन करें।
- सबसे पहले, आपको अपना कंप्यूटर चलाना होगा सुरक्षित मोड. सुरक्षित मोड Microsoft सुरक्षा स्कैनर उपयोगिता को अधिकतम दक्षता में चलाने में मदद करता है।
- अपने कंप्यूटर को चालू / पुनरारंभ करें।
- लॉगिन स्क्रीन में, चुनें शक्ति आइकन (नीचे दाएं कोने पर)।
- फिर, आपको दबाकर रखना होगा खिसक जाना कुंजी और पर क्लिक करें पुनर्प्रारंभ करें विकल्प।
- आपका कंप्यूटर सीधे में पुनः आरंभ करेगा स्वास्थ्य लाभ मेन्यू।
- पर क्लिक करें समस्या निवारण विकल्प।
- उसके बाद चुनो उन्नत विकल्प.
- को चुनिए स्टार्टअप सेटिंग्स.
- "चुनने के लिएनेटवर्किंग के साथ सुरक्षित मोड सक्षम करें“विकल्प, आपको प्रेस करना होगा F5. इंटरनेट होना आवश्यक है क्योंकि आपको विंडोज सेफ्टी स्कैनर के लिए फाइल डाउनलोड करनी होगी।
- फिर, इस पर जाएँ संपर्क Microsoft सुरक्षा स्कैनर का नवीनतम संस्करण डाउनलोड करने के लिए। अपने विंडोज बिट संस्करण के अनुसार सही संस्करण चुनें।
- डाउनलोड पर डबल क्लिक करें MSERT.exe फ़ाइल।
- जब उपयोगकर्ता खाता नियंत्रण संकेत प्रकट होता है, तो आपको क्लिक करना होगा "हाँ.”
- Microsoft सुरक्षा स्कैनर को चलाने के लिए ऑन-स्क्रीन निर्देशों का पालन करें।
- प्रक्रिया पूरी होने के बाद, अपने कंप्यूटर को सामान्य मोड में पुनरारंभ करें।
- अपने विंडोज को अपडेट करने का प्रयास करें और त्रुटि देखें।
यदि त्रुटि फिर से आती है, तो अगले समाधान का पालन करें।
समाधान 6: Windows अद्यतन घटक रीसेट करें
कभी-कभी Windows अद्यतन घटक दूषित हो जाते हैं, और वे Windows अद्यतन प्रक्रिया में हस्तक्षेप करना शुरू कर देते हैं। लेकिन विंडोज अपडेट घटकों को ठीक करना आसान है। आपको केवल नीचे दिए गए चरणों का पालन करने की आवश्यकता है।
- दबाएँ विंडोज कुंजी + आर.
- प्रकार "cmd”और दबाओ Ctrl, खिसक जाना तथा दर्ज कमांड प्रॉम्प्ट खोलने के लिए एक साथ।
- तुम्हे चुनना है "हाँ“जब उपयोगकर्ता खाता नियंत्रण संकेत प्रकट होता है।
- अगला, ऑर्डर और प्रेस में निम्न कमांड लाइन चलाएं दर्ज प्रत्येक कमांड लाइन के बाद।
शुद्ध रोक wuauserv
net stop cryptSvc
नेट स्टॉप बिट्स
नेट स्टॉप msiserver
- ये कमांड आपको विंडोज अपडेट सेवा, एमएसआई इंस्टॉलर, क्रिप्टोग्राफिक सेवा और बिट्स सेवाओं को रोकने में मदद करेंगे।
- अगले चरण का नाम बदलना है SoftwareDistribution और Catroot2 फ़ोल्डर्स. आप इन दो फ़ोल्डरों को हटा नहीं सकते। लेकिन उनका नाम बदलने से आपका OS उनकी उपेक्षा कर देगा। फिर, आपका ओएस इन दो फ़ोल्डरों को बदलने के लिए नए समकक्ष फ़ोल्डर्स बनाएगा।
- दो फ़ोल्डरों का नाम बदलने के लिए, नीचे दी गई कमांड लाइनों को चलाएं और दबाएं दर्ज प्रत्येक कमांड लाइन के बाद।
ren C: \ Windows \ SoftwareDistribution SoftwareDistribution.old
ren C: \ Windows \ System32 \ catroot2 Catroot2.old
- फिर, आपको उन सेवाओं को फिर से सक्षम करना होगा जिन्हें आपको पहले अक्षम करना था।
- सेवाओं को फिर से सक्षम करने और प्रेस करने के लिए कमांड लाइन चलाएं दर्ज प्रत्येक कमांड लाइन के बाद।
शुद्ध शुरुआत wuauserv
net start cryptSvc
नेट स्टार्ट बिट्स
net start msiserver
- प्रक्रिया पूरी होने के बाद, अपने विंडोज को फिर से अपडेट करने का प्रयास करें।
समाधान 7: Winsock घटक को मैन्युअल रूप से रीसेट करना
विंडोज सॉकेट एपीआई प्रोग्रामिंग इंटरफेस और आपके कंप्यूटर के नेटवर्क इंफ्रास्ट्रक्चर के लिए जिम्मेदार है। यह नियंत्रित करता है कि एप्लिकेशन कैसे कनेक्शन स्थापित करते हैं। कभी-कभी सभी Winsock कोड रखने वाली DLL फ़ाइल दूषित हो जाती है, और भ्रष्टाचार नेटवर्क समस्याओं को जन्म देता है। यह विंडोज अपडेट त्रुटि 80246001 के पीछे एक प्राथमिक कारण हो सकता है। लेकिन चिंता न करें, आप नीचे दिए गए चरणों का पालन करके इस समस्या को हल कर सकते हैं।
- दबाएँ विंडोज कुंजी + आर.
- प्रकार "cmd”और फिर दबाएँ Ctrl + Shift + Enter.
- उपयोगकर्ता खाता नियंत्रण कमांड प्रॉम्प्ट को व्यवस्थापक के रूप में चलाने की अनुमति मांगेगा। पर क्लिक करें "हाँ.”
- अगला, आपको कमांड प्रॉम्प्ट (व्यवस्थापक) विंडो में निम्न कमांड लाइन को चलाना होगा।
netsh winsock रीसेट
- दबाएँ दर्ज.
- फिर, आपका OS DLL फ़ाइल को बदल देगा और Winsock घटक को रीसेट कर देगा।
- प्रक्रिया समाप्त होने के बाद, अपने कंप्यूटर को पुनरारंभ करें और त्रुटि की जांच करें।
समाधान 8: मैन्युअल रूप से लंबित अद्यतनों को स्थापित करें
यदि उपर्युक्त समाधानों में से कोई भी आपके मामले के लिए काम नहीं करता है, तो आपको मैन्युअल रूप से लंबित अद्यतनों को स्थापित करना होगा। यह समाधान थोड़ा जटिल हो सकता है, खासकर यदि आप कई अपडेट के साथ काम कर रहे हैं। इसलिए, नीचे दिए गए चरणों के माध्यम से जाएं और उन्हें सावधानीपूर्वक पालन करें।
- अपना ब्राउज़र खोलें।
- के पास जाओ Microsoft अद्यतन कैटलॉग का रूट पता.
- खोज बार में, उन अपडेट की खोज करें जिन्हें आप त्रुटि कोड 80246001 के कारण इंस्टॉल नहीं कर पा रहे हैं।
- अपने वर्तमान OS आर्किटेक्चर और विंडोज संस्करण के अनुसार खोज परिणामों में उपयुक्त अपडेट देखें।
- उपयुक्त अद्यतन प्राप्त करने के बाद, का चयन करें डाउनलोड ड्राइवर फ़ाइल के पास विकल्प।
- उसके बाद, आप उस स्थान पर जाएं जहां डाउनलोड किया गया ड्राइवर फ़ाइल स्थित है।
- पर राइट क्लिक करें .inf फ़ाइल और चुनें इंस्टॉल बटन।
- अद्यतनों को स्थापित करने के बाद, आप बाकी अद्यतन भी डाउनलोड कर सकते हैं जो त्रुटि दिखा रहे थे।
- ऊपर से समान चरणों का पालन करके उन्हें स्थापित करें।
यदि आपको अपना विंडोज अपडेट करते समय परेशानी हो रही है, तो आपको इसे हल्के में नहीं लेना चाहिए। आपके कंप्यूटर को सुरक्षित रखने के लिए विंडोज अपडेट एक आवश्यक प्रक्रिया है। अद्यतन भी नई सुविधाओं और बेहतर सुरक्षा के साथ आते हैं।
सभी समाधानों से गुजरने के बाद, आपने 80246001 त्रुटि से निपटने के तरीके पर कुछ विचार विकसित किए होंगे। कदम आसान हैं, और आप उन्हें बिना किसी तकनीकी मदद के मैन्युअल रूप से प्रदर्शन कर सकते हैं। हमें उम्मीद है कि आप त्रुटि को हल करने और अपने विंडोज को अपडेट करने में सक्षम होंगे। यदि आपके कोई प्रश्न या प्रतिक्रिया है, तो कृपया नीचे टिप्पणी बॉक्स में टिप्पणी लिखें।