Windows पुनर्प्राप्ति का उपयोग करके हटाए गए फ़ाइलों को पुनर्प्राप्त करने का तरीका
विंडोज / / August 05, 2021
फ़ाइल हटाना दुर्घटना हो सकती है और रीसायकल बिन से पुनर्प्राप्त किया जा सकता है। हालाँकि, क्या होगा यदि आपने गलती से किसी फ़ाइल को हटा दिया है, और अब आप एक ऐसी फ़ाइल को पुनर्प्राप्त करना चाहते हैं जिसे रीसायकल बिन से हटा दिया गया है। आधिकारिक Microsoft स्टोर एक फ्रीवेयर एप्लिकेशन प्रदान करता है जिसका उपयोग हम किसी भी डिलीट की गई फाइल को रिकवर करने के लिए कर सकते हैं। विंडोज फाइल रिकवरी एक कमांड-लाइन आधारित एप्लिकेशन है जो स्थायी रूप से हटाई गई फ़ाइलों को पुनर्प्राप्त कर सकता है, लेकिन सबसे पहले, आपको इसे अपने डिवाइस पर इंस्टॉल करना होगा। आप Microsoft स्टोर पर जा सकते हैं और विंडोज फाइल रिकवरी के लिए खोज कर सकते हैं, एप्लिकेशन प्राप्त कर सकते हैं और इंस्टॉल कर सकते हैं।
हम सभी अनावश्यक फ़ाइलों को हटा देते हैं जिनकी हमें आवश्यकता नहीं है। हालांकि, कभी-कभी किसी फ़ाइल को हटाना एक बुरा विकल्प है, क्योंकि यह संभव है कि हमें अभी भी फ़ाइल की आवश्यकता हो। यदि आप विंडोज पर एक फ़ाइल को हटाते हैं, तो हटाए गए फ़ाइलों को अस्थायी रूप से रीसायकल बिन में संग्रहीत किया जाएगा। इसलिए आप हटाई गई फ़ाइलों को पुनर्स्थापित कर सकते हैं और अपनी हार्ड डिस्क से स्थायी रूप से फ़ाइलों को भी हटा सकते हैं।
उपकरण के रूप में स्थापित किया जाएगा winfr.exe आपके सिस्टम पर। आपको लिखना आता है winfr कहीं से भी आवेदन शुरू करने के लिए। एप्लिकेशन बाहरी हार्ड ड्राइव या USB स्टिक से भी फ़ाइलें पुनर्प्राप्त कर सकता है। हालाँकि, यह केवल Windows के नवीनतम मई 2020 संस्करण 2004 पर चलता है। इसलिए यदि आपने अभी तक अपने विंडोज को अपडेट नहीं किया है, तो आप विंडोज फाइल रिकवरी एप का उपयोग नहीं कर सकते। यद्यपि एप्लिकेशन हटाए गए फ़ाइलों को पुनर्प्राप्त कर रहा होगा, इसलिए इसे प्रशासनिक विशेषाधिकारों की आवश्यकता होगी। प्रशासनिक विशेषाधिकारों के बिना, एप्लिकेशन ठीक से काम नहीं करेगा।

विषय - सूची
-
1 Windows पुनर्प्राप्ति का उपयोग करके हटाए गए फ़ाइलों को पुनर्प्राप्त करने का तरीका
- 1.1 DOCX फ़ाइल पुनर्प्राप्त करें
- 1.2 एक JPEG या PNG पुनर्प्राप्त करें
- 1.3 एक फ़ोल्डर पुनर्प्राप्त करना
- 1.4 पुनर्प्राप्त पीडीएफ, ज़िप, XLSX, आदि
- 2 निष्कर्ष
Windows पुनर्प्राप्ति का उपयोग करके हटाए गए फ़ाइलों को पुनर्प्राप्त करने का तरीका
विंडोज फ़ाइल मैनेजर में दो बुनियादी मोड हैं, और प्रत्येक मोड का अपना विशिष्ट उद्देश्य है। हालाँकि, यदि आप एक हटाए गए JPEG, PNG, DOCX या एक फ़ोल्डर को पुनर्प्राप्त करना चाहते हैं, तो आप पुनर्प्राप्त करने के लिए एक-पंक्ति कमांड के साथ डिफ़ॉल्ट मोड का उपयोग कर सकते हैं।
DOCX फ़ाइल पुनर्प्राप्त करें
Microsoft प्रॉम्प्ट फ़ाइलों को पुनर्प्राप्त करने के लिए, कमांड प्रॉम्प्ट में निम्न कोड टाइप करें और अपने कीबोर्ड पर एंटर दबाएं। आप उस निर्देशिका में पथ बदल सकते हैं जहाँ फ़ाइल थी। इसके अलावा, आपको सटीक फ़ाइल नाम या कम से कम फ़ाइल प्रारूप लिखना होगा।
winfr C: E: / n \ Users \ (आपका उपयोगकर्ता नाम) \ Documents \ filename.docx

एक JPEG या PNG पुनर्प्राप्त करें
नीचे दिए गए कोड को टाइप करें और हटाए गए JPEG और PNG फ़ाइल को पुनर्प्राप्त करने के लिए कमांड प्रॉम्प्ट में हिट दर्ज करें, फ़ाइल पुनर्प्राप्ति फ़ोल्डर में पुनर्प्राप्त की जाएगी। यहां, यह ई ड्राइव है, लेकिन आपको उपयुक्त ड्राइव टाइप करना होगा। यहां, आपको केवल पूर्ण नाम के बजाय फ़ाइल प्रारूप का उल्लेख करना होगा, और एप्लिकेशन निर्देशिका में हर हटाए गए पीएनजी या जेपीईजी फ़ाइलों को पुनर्प्राप्त करेगा।
winfr C: E: / n \ Users \ (आपका उपयोगकर्ता नाम) \ Pictures \ * JPEG winfr C: E: / n \ Users \ (आपका उपयोगकर्ता नाम) \ चित्र \ * PNG

एक फ़ोल्डर पुनर्प्राप्त करना
विंडोज़ फ़ाइल रिकवरी का उपयोग करके एक फ़ोल्डर को पुनर्प्राप्त करने के लिए, आपको केवल कोर ड्राइव और रिकवरी ड्राइव का उल्लेख करना होगा फिर हटाए गए फ़ोल्डर का पथ जिसे आप पुनर्प्राप्त करना चाहते हैं। फ़ंक्शन को निष्पादित करने के लिए एंटर दबाएं, पुनर्प्राप्ति फ़ोल्डर में फ़ोल्डर और सामग्री को पुनर्प्राप्त किया जाएगा।
winfr C: E: / n \ Users \ (आपका उपयोगकर्ता नाम) \ Documents \

पुनर्प्राप्त पीडीएफ, ज़िप, XLSX, आदि
डिफ़ॉल्ट मोड के अलावा, सेगमेंट मोड और सिग्नेचर मोड हैं। सेगमेंट कमांड (/ r) का उपयोग एक कमांड के माध्यम से कई अलग-अलग फ़ाइल प्रकारों को पुनर्प्राप्त करने के लिए किया जा सकता है। हस्ताक्षर मोड सभी समर्थित एक्सटेंशन समूहों और समान फ़ाइल प्रकारों को ठीक करता है। इस प्रकार, हम ज़िप फ़ाइल और पीडीएफ फाइलों को पुनर्प्राप्त करने के लिए दोनों मोड का उपयोग कर सकते हैं। DOCX फ़ाइल के साथ PDF फ़ाइल को पुनर्प्राप्त करने के लिए निम्न कमांड टाइप करें। यदि आप केवल पीडीएफ पुनर्प्राप्त करना चाहते हैं तो आप n * .docx कोड निकाल सकते हैं। हालाँकि, आप कई प्रारूप भी जोड़ सकते हैं।
winfr C: E: / r / n * .pdf / n * .docx

अपने सभी संबंधित फ़ाइल एक्सटेंशन के साथ एक ज़िप फ़ाइल को पुनर्प्राप्त करने के लिए, कमांड प्रॉम्प्ट में निम्न कमांड टाइप करें और एंटर दबाएं।
winfr C: E: \ RecoveryTest / x / y: ZIP
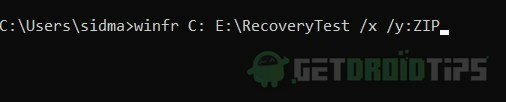
निष्कर्ष
कमांड और सिंटैक्स की जांच करने के लिए, आप बस विंटरिन को कमांड प्रॉम्प्ट टाइप कर सकते हैं और दबा सकते हैं दर्ज अपने कीबोर्ड पर। कमांड उन सभी कमांड को निष्पादित करेगा, जिन्हें आप डिलीट की गई फाइल्स की रिकवरी के लिए उपयोग कर सकते हैं। Windows फ़ाइल पुनर्प्राप्ति का उपयोग करके, आप JPEG, PDF, PNG, MPEG, DOCX, MP3 और MP4, ZIP फ़ाइलें और बहुत कुछ पुनर्प्राप्त कर सकते हैं। Windows फ़ाइल पुनर्प्राप्ति का उपयोग करके फ़ाइलों को पुनर्प्राप्त करने का तरीका जानने के लिए, नीचे दिए गए चरणों का पालन करें।
संपादकों की पसंद:
- ट्रैश को खाली किए बिना मेरे मैक पर कचरा से फ़ाइलों को स्थायी रूप से हटा दें?
- फिक्स रियलटेक एचडी ऑडियो मैनेजर विंडोज 10 में ओपनिंग या वर्किंग नहीं
- कैसे वापस विंडोज 10 संस्करण 2004 मई 2020 अद्यतन रोल करने के लिए
- आम विंडोज 10 2004 समस्याएं और समाधान: सुधार और समाधान
- विंडोज 10 में .NET फ्रेमवर्क 3.5 त्रुटि 0x800f0950 को कैसे ठीक करें
राहुल टेक और क्रिप्टोकरेंसी विषयों के क्षेत्र में बड़े पैमाने पर रुचि रखने वाला कंप्यूटर साइंस का छात्र है। वह अपना अधिकांश समय या तो संगीत लिखने या सुनने या बिना देखे हुए स्थानों की यात्रा करने में बिताता है। उनका मानना है कि चॉकलेट उनकी सभी समस्याओं का समाधान है। जीवन होता है, और कॉफी मदद करती है।



