किसी भी पीसी पर विंडोज ओएस पर सी ड्राइव स्पेस कैसे बढ़ाएं?
विंडोज / / August 05, 2021
क्या आपके साथ कभी ऐसा होता है कि आप अपना पसंदीदा गेम इंस्टॉल करना चाहते हैं, लेकिन पाते हैं कि आपका C: / ड्राइव मेमोरी पहले ही समाप्त हो गया है... हम सभी इस एक मुद्दे का सामना करते हैं कि क्या हम स्मार्टफोन या निजी कंप्यूटर का उपयोग करते हैं। भंडारण स्थान की अनुपलब्धता हमेशा एक समस्या रही है। किसी समय या अन्य समय में, प्रत्येक उपयोगकर्ता इस समस्या का सामना करता है। बड़ी संख्या में उच्च-अनुप्रयोग हैं जो कई के लिए उपयोग होने चाहिए। स्वाभाविक रूप से, इसके परिणामस्वरूप कम हार्ड डिस्क स्थान होगा। तो, यहाँ एक सामान्य प्रश्न है जो दिमाग पर हमला करता है। क्या डिवाइस के भंडारण का विस्तार करना संभव है।? इस गाइड में, हम चर्चा करेंगे विंडोज ओएस पर सी ड्राइव स्पेस का विस्तार कैसे करें.
मूल रूप से, हम विंडोज के मूल डिस्क प्रबंधन उपकरण का उपयोग करेंगे और डिवाइस के आसन्न डी: / ड्राइव से कुछ जगह लेंगे। ध्यान रखें कि यदि हम सी-ड्राइव की क्षमता बढ़ाने का लक्ष्य बना रहे हैं, तो हमें निकटतम डी-ड्राइव से भंडारण को आवंटित करने की आवश्यकता है। यदि आपके पास ई: / या एफ: / ड्राइव जैसे अधिक देशी विभाजन हैं, तो आप अपने पीसी पर सी ड्राइव स्पेस का विस्तार करने के लिए इन ड्राइव से स्टोरेज का उपयोग नहीं कर सकते हैं।

सम्बंधित | मैन्युअल रूप से विंडोज ओएस को किसी भी पीसी को अपडेट करने के विभिन्न तरीके
डिस्क प्रबंधन की व्याख्या
गाइड के चरणों में जाने से पहले, आइए विंडोज ओएस के लिए डिस्क प्रबंधन प्रणाली के बारे में थोड़ा जान लें। यह सिस्टम के लिए एक इनबिल्ट यूटिलिटी है जिसे आप हार्ड डिस्क ड्राइव में विभिन्न संशोधनों के लिए उपयोग कर सकते हैं। संशोधनों से हमारा मतलब है कि एक नई ड्राइव की स्थापना, मौजूदा ड्राइव की भंडारण क्षमता का विस्तार या सिकुड़ना। इसके अलावा, हम ड्राइव के वर्णमाला को बदल या असाइन कर सकते हैं।
हमारे गाइड के अनुसार, हम एक ड्राइव, प्राथमिक विभाजन सी के भंडारण का विस्तार करने पर ध्यान केंद्रित करेंगे। नीचे दिए गए गाइड को देखें।
इसकी जांच - पड़ताल करें | Microsoft Windows 10 में डिस्क क्लीनअप का उपयोग कैसे करें
विंडोज ओएस पर सी ड्राइव स्पेस कैसे बढ़ाएं?
अब, सीधे गाइड में गोता लगाएँ और देखें कि हम अपने पीसी / लैपटॉप पर C- ड्राइव पर स्पेस कैसे बढ़ा सकते हैं।
शुरू करने से पहले मेरा सुझाव है कि आप डी: / ड्राइव से अपने डेटा का पूरा बैकअप लें। यदि आप C: / की स्मृति का विस्तार करना चाहते हैं, तो बैकअप लेना महत्वपूर्ण है।
अस्वीकरण
GetDroidTips यदि आप इस गाइड का पालन करना चुनते हैं, तो अपने पीसी / लैपटॉप पर किसी भी आकस्मिक सॉफ़्टवेयर या हार्डवेयर से संबंधित समस्याओं के लिए ज़िम्मेदार नहीं होंगे। अपने डिवाइस को अपने जोखिम पर संशोधित करें।
- विंडोज के स्टार्ट बटन पर जाएं> राइट क्लिक> सेलेक्ट करें डिस्क प्रबंधन
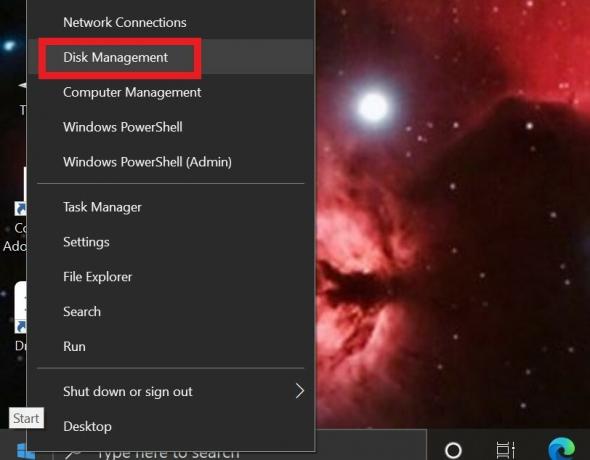
- D पर: / ड्राइव राइट क्लिक> सेलेक्ट करें वॉल्यूम हटाएं
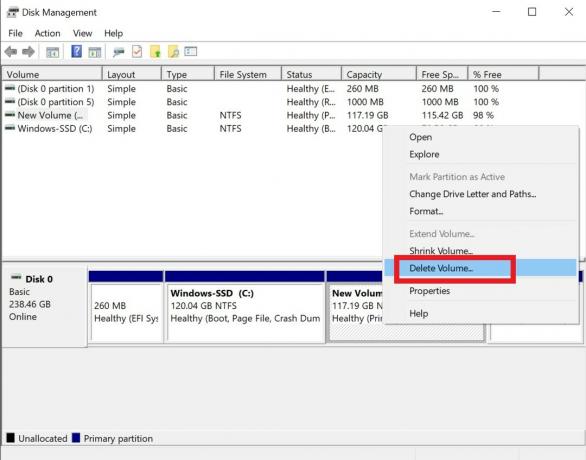
- उपरोक्त चरण पूरी तरह से D: / ड्राइव को प्रारूपित करेगा। (फिर से मैं आपको डी ड्राइव का बैकअप लेने के लिए याद दिलाता हूं)
- अब सी-ड्राइव पर जाएं। राइट-क्लिक करें> चुनें वॉल्यूम बढ़ाएं

- वॉल्यूम विज़ार्ड बढ़ाएँ अब खुल जाएगा।
- क्लिक करें आगे पुष्टि करने के लिए और समाप्त प्रक्रिया को पूरा करने के लिए।
तो यह बात है। अब C: ड्राइव स्टोरेज की क्षमता तब बढ़नी चाहिए जब आप सभी प्रक्रियाएँ पूरी कर लेंगे। अब आप जानते हैं कि अपने विंडोज ओएस पीसी / लैपटॉप पर सी ड्राइव स्पेस को कैसे बढ़ाया जाए। हमें उम्मीद है कि आपको गाइड उपयोगी लगी होगी। विंडोज ओएस पर हमारे अन्य जानकारीपूर्ण गाइडों की भी जांच करना सुनिश्चित करें।
आपको यह भी पसंद आ सकता हैं,
- किसी भी पीसी / लैपटॉप पर विंडोज 10 क्लीन इंस्टॉलेशन कैसे करें
- किसी भी पीसी पर विंडोज ओएस अपडेट शेड्यूल कैसे छोड़ें
- Microsoft अद्यतन सहायक उपकरण क्या है? नवीनतम विंडोज ओएस अपडेट को स्थापित करने के लिए इसका उपयोग कैसे करें?
स्वयंवर एक पेशेवर तकनीकी ब्लॉगर है, जो कंप्यूटर एप्लीकेशन में मास्टर्स डिग्री के साथ है और Android विकास के साथ अनुभव भी रखता है। वह स्टॉक एंड्रॉइड ओएस के एक कट्टर प्रशंसक हैं। तकनीकी ब्लॉगिंग से, उन्हें गेमिंग, यात्रा और गिटार बजाना / सिखाना पसंद है।



