अपने कंप्यूटर की विशिष्टता की जाँच करें: अपने सीपीयू, जीपीयू, मदरबोर्ड और रैम का पता लगाएं
विंडोज / / August 05, 2021
आपका कंप्यूटर मदरबोर्ड, CPU, GPU और RAM जैसे बुनियादी घटकों पर चलता है। ये कुछ चीजें एक साथ मिलकर एक वर्किंग पीसी बनाती हैं। हालाँकि, क्या आपको कभी पता चला कि आपके कंप्यूटर के वास्तविक विनिर्देश क्या हैं? यदि आप एक कंप्यूटर nerd हैं, तो स्पष्ट रूप से आपको अपने पीसी विनिर्देशों को जानने की आवश्यकता है। लेकिन क्या होगा यदि आप एक सामान्य उपयोगकर्ता हैं और अब अपने पीसी का पूरा विवरण चाहते हैं? नवीनतम में विंडोज 10, हम सेटिंग्स विकल्प में ऐसी सभी जानकारी है। आप इसे आसानी से देख सकते हैं और तय कर सकते हैं कि आप इसके अनुसार अपग्रेड या डाउनग्रेड करना चाहते हैं। अपने कंप्यूटर विनिर्देश की जांच करना और अपने सीपीयू, जीपीयू, मदरबोर्ड, रैम विवरणों को देखना बहुत महत्वपूर्ण है, यह देखने के लिए कि क्या कुछ सॉफ़्टवेयर आपके पीसी पर सही ढंग से काम करेंगे।
कई सॉफ्टवेयर और नदियां हार्डवेयर पर निर्भर हैं। यदि आप एक उच्च अंत खेल खेलने की कोशिश कर रहे हैं, तो आपको अपने पीसी के GPU विनिर्देशों की जांच करने की आवश्यकता है। और यदि आप स्मृति से संबंधित कुछ कार्य का उपयोग कर रहे हैं, तो आपको अपने पीसी के रैम विनिर्देशों को जानना होगा। शॉर्ट्स में, सभी पीसी से संबंधित गतिविधियां आपके हार्डवेयर विनिर्देशों पर निर्भर करती हैं। इसलिए CPU, GPU, Motherboard & RAM के बारे में अपने कंप्यूटर विनिर्देशों की जांच करना बहुत महत्वपूर्ण है। आज हम आपको इन सभी विवरणों की जांच करने के लिए एक आसान तरीका के साथ मार्गदर्शन करेंगे।

विषय - सूची
-
1 अपने कंप्यूटर की विशिष्टता की जाँच करें: अपने सीपीयू, जीपीयू, मदरबोर्ड और रैम का पता लगाएं
- 1.1 सीपीयू विशिष्टता की जाँच करें
- 1.2 GPU विशिष्टता की जाँच करें
- 1.3 मदरबोर्ड विनिर्देश की जाँच करें
- 1.4 RAM विशिष्टता की जाँच करें
- 2 निष्कर्ष
अपने कंप्यूटर की विशिष्टता की जाँच करें: अपने सीपीयू, जीपीयू, मदरबोर्ड और रैम का पता लगाएं
अपने गेमिंग पीसी या वीडियो एडिटिंग पीसी के निर्माण की बात आने पर अपने कम्प्यूट स्पेसिफिकेशन की जाँच करना बहुत महत्वपूर्ण है। यह आपके कंप्यूटर को बेहतर ढंग से समझने में भी आपकी मदद करता है ताकि आप इसका पूरा फायदा उठा सकें। हो सकता है कि आप अपने कंप्यूटर की रैम को अपग्रेड करना चाहते हों, लेकिन यह नहीं जानते कि कितनी रैम पहले से इंस्टॉल है और इसी तरह। ऐसी कई स्थितियाँ हैं जहाँ पूर्ण PC विशिष्टताओं को जानना आपको बेहतर निर्णय लेने में मदद कर सकता है। जैसे कि:
- यदि आप अपने पीसी गेमिंग सेटअप का निर्माण कर रहे हैं, तो आपको रैम, सीपीयू, और जीपीयू विवरण के बारे में जानना होगा; आप गलत भागों के आदेश के बिना आसानी से अपग्रेड कर सकते हैं।
- यदि आप दिन-प्रतिदिन पीसी के लिए एक सामान्य निर्माण कर रहे हैं, तो आपको अधिक रैम को अपग्रेड करने की आवश्यकता है, इसलिए आपको पहले रैम विनिर्देश को जांचना होगा।
- अपने PC CPU को अपग्रेड करने के लिए पहले से ही स्थापित CPU की आवश्यकता हो सकती है। या तो यह 64 बिट सीपीयू या 32 बिट सीपीयू है।
- यदि आप कुछ सॉफ़्टवेयर डाउनलोड कर रहे हैं, तो इसमें न्यूनतम विनिर्देश मापदंड हैं। आपको यह जाँचने के लिए कि आपके सॉफ्टवेयर आपके पीसी के साथ काम करेंगे या नहीं, आपको अपने पीसी हार्डवेयर स्पेक्स को जानना होगा।
ये कुछ मामले हैं जहां आपके कंप्यूटर विनिर्देश को जानने से समय, प्रयास और पैसे की बचत हो सकती है। तो यहां विंडोज 10 पीसी पर पीसी विनिर्देशों की जांच करने के त्वरित तरीके हैं।
सीपीयू विशिष्टता की जाँच करें
CPU एक कंप्यूटर के भीतर एक इलेक्ट्रॉनिक सर्किट है जो कंप्यूटर प्रोग्राम बनाने के निर्देशों को निष्पादित करता है। परंपरागत रूप से, CPU कंप्यूटर की प्रोसेसिंग और कंट्रोल यूनिट को संदर्भित करता है। आप निम्न तरीके से विंडोज 10 पीसी पर सीपीयू जानकारी की जांच कर सकते हैं:
विंडोज आइकन पर जाएं और टास्क मैनेजर को खोजें, या अपने कीबोर्ड पर Ctrl + Alt + Delete बटन टाइप करें और टास्क मैनेजर पर क्लिक करें। आप टास्कबार पर राइट-क्लिक भी कर सकते हैं और फिर कार्य प्रबंधक का चयन कर सकते हैं।
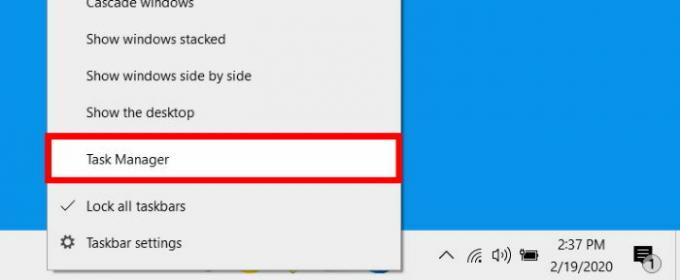
जब कार्य प्रबंधक खुलता है, तो आप प्रक्रियाओं टैब पर होंगे, प्रदर्शन टैब पर क्लिक करें और सुनिश्चित करें कि आप अधिक विवरण पर क्लिक करें।

अब बाएं पैनल पर सीपीयू सेक्शन पर क्लिक करें। अनुभाग को नीले रंग में हाइलाइट किया जाएगा। आपको सीपीयू का प्रकार दिखाई देगा जिसका उपयोग आप शीर्ष-दाएं कोने पर करते हैं। आप अन्य जानकारी जैसे गति, उपयोग इत्यादि भी देख सकते हैं।
GPU विशिष्टता की जाँच करें
एक ग्राफिक्स प्रोसेसिंग यूनिट (GPU) एक कंप्यूटर के भीतर एक विशेष इलेक्ट्रॉनिक सर्किट है जो छवियों या वीडियो को मदद और प्रस्तुत करने के लिए डिज़ाइन किया गया है। यह एक डिवाइस डिस्प्ले को आउटपुट देता है, जो हमारे दृश्य अनुभव को अधिक सुचारू बनाता है। आप निम्न तरीके से विंडोज 10 पीसी पर जीपीयू जानकारी की जांच कर सकते हैं:
यह पता लगाने के लिए कि आपके सिस्टम में क्या ग्राफिकल प्रोसेसिंग यूनिट (GPU) है, विंडोज़ सर्च बार पर जाएँ और डिवाइस मैनेजर टाइप करें। जब डिवाइस मैनेजर आइकन लोड हो जाए तो एंटर करें।

प्रदर्शन एडेप्टर के बगल में स्थित छोटे डाउनवर्ड तीर पर क्लिक करें। नीचे दी गई प्रविष्टि आपके पास मौजूद GPU है। आपके GPU का नाम नीले रंग में हाइलाइट किया जाएगा।

फिर हाइलाइट किए गए टेक्स्ट पर राइट-क्लिक करें और गुणों का चयन करें।

अब सामान्य टैब में, फ़ील्ड लेबल निर्माता की तलाश करें। यहां आप अपने GPU के सभी आवश्यक विवरण देख सकते हैं।
मदरबोर्ड विनिर्देश की जाँच करें
मदरबोर्ड मुख्य इलेक्ट्रॉनिक सर्किट है जो सीपीयू और मेमोरी जैसे महत्वपूर्ण सर्किट को एक दूसरे के साथ संवाद करने की अनुमति देता है। इसे लॉजिक बोर्ड के रूप में भी जाना जाता है। आप मदरबोर्ड की जानकारी विंडोज 10 पीसी पर निम्न तरीके से देख सकते हैं:
विंडोज़ सर्च बार पर जाएं और सिस्टम जानकारी टाइप करें; सिस्टम जानकारी आइकन पर क्लिक करें जब यह लोड होता है।

अब दाईं ओर, आइटम कॉलम में बेस बेसर्ड निर्माता, उत्पाद और संस्करण देखें।

आप इस विंडो में अपने पीसी मदरबोर्ड के बारे में सभी आवश्यक विवरण देख सकते हैं।
RAM विशिष्टता की जाँच करें
रैंडम-एक्सेस मेमोरी कंप्यूटर मेमोरी का एक रूप है जिसे डेटा को पढ़ने और लिखने के लिए बदला जा सकता है, आमतौर पर सिस्टम को उत्तरदायी बनाने के लिए डेटा को संग्रहीत करने के लिए उपयोग किया जाता है। आप विंडोज 10 पीसी पर रैम की जानकारी निम्न तरीके से देख सकते हैं:
विंडोज सर्च बार पर क्लिक करें, और रैम के लिए टाइप करें। परिणाम आइकन दिखाई देने पर हिट दर्ज करें।

लेबल स्थापित रैम के लिए जांचें; विंडोज आपको बताएगा कि आपने अपने सिस्टम में कितनी रैम स्थापित की है। आप इसे डिवाइस विनिर्देश अनुभाग के तहत देखेंगे।
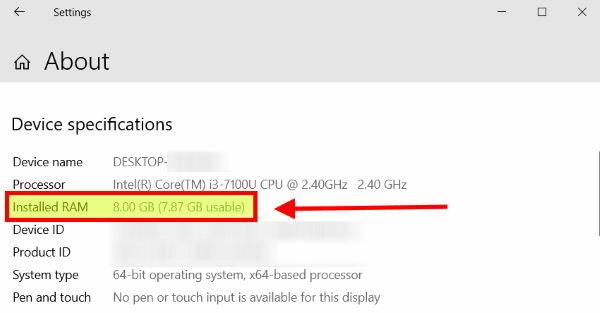
आप इस विंडो में स्थापित रैम के बारे में सभी आवश्यक विवरण देख सकते हैं।
निष्कर्ष
आपके सिस्टम की विशिष्टताओं को जानना कई स्थितियों में बहुत उपयोगी है। यह आपको आपके सिस्टम की स्पष्ट समझ देता है। आपके कंप्यूटर के स्पेक्स को जानने के बाद, आपको पता चलेगा कि आपका कंप्यूटर क्या कर सकता है जो आपकी कंप्यूटर की सीमा है, और यह नवीनतम हार्डवेयर है या नहीं। मुझे उम्मीद है कि अब आप अपने पीसी पर सभी आवश्यक विनिर्देशों को जान लेंगे। यह देखने के लिए अच्छा है खिड़कियाँ पहले से ही इस तरह की जानकारी है। इसलिए आपको ऐसी जानकारी देखने के लिए किसी भी तृतीय-पक्ष एप्लिकेशन को डाउनलोड करने की आवश्यकता नहीं है।
संपादकों की पसंद:
- विंडोज हैलो पिन और सेटअप प्रॉम्प्ट अधिसूचना बनाएँ
- Windows 10 पर Spotify ओवरले को बंद करें?
- विंडोज 10 अपडेट एरर कोड 0x8007007e और 0x80073712 को कैसे ठीक करें
- विंडोज हैलो पिन साइन-इन विकल्प को अक्षम करें
- कैसे ठीक करें अगर विंडोज 10 फाइल एक्सप्लोरर बहुत धीरे-धीरे लोड हो रहा है
राहुल टेक और क्रिप्टोकरेंसी विषयों के क्षेत्र में बड़े पैमाने पर रुचि रखने वाला एक कंप्यूटर विज्ञान का छात्र है। वह अपना ज्यादातर समय या तो संगीत लिखने या सुनने या बिना देखे हुए स्थानों की यात्रा करने में बिताता है। उनका मानना है कि चॉकलेट उनकी सभी समस्याओं का समाधान है। जीवन होता है, और कॉफी मदद करती है।



