विंडोज में टास्क-बार पर इंटरनेट स्पीड मीटर कैसे दिखाएं?
विंडोज / / August 05, 2021
विंडोज 10 के नवीनतम संस्करण में देशी बैंडविड्थ निगरानी उपकरण की एक विशेषता है। हर किसी को इंटरनेट कनेक्शन समस्याओं का सामना करना पड़ सकता है जैसे कि उच्च गति इंटरनेट कनेक्टिविटी या उनकी दिन-प्रतिदिन की गतिविधियों में स्थिर इंटरनेट कनेक्शन समस्या। कुछ प्रमुख मुद्दे जैसे कि इंटरनेट अचानक काम करना बंद कर देता है या इंटरनेट की गति में भारी गिरावट आती है।
इससे पहले, हमने माना कि डिवाइस या नेटवर्क मुद्दों के कारण इंटरनेट कनेक्शन में गिरावट। विंडोज़ के पुराने संस्करणों में स्पीड मॉनिटरिंग टास्क-बार विकल्प जैसी कोई सुविधा नहीं थी। इस समस्या को दूर करने के लिए, विंडोज 10 एक समाधान के साथ आया है जो इंटरनेट स्पीड मीटर उपकरण है।
इंटरनेट स्पीड टूलबार हमें आपके नेटवर्क की गति को अपलोड या डाउनलोड करने में मदद करता है। अब एंड्रॉइड मोबाइल फोन उपकरणों के साथ इंटरनेट स्पीड मीटर की सुविधा उपलब्ध है। तो इंटरनेट स्पीड मीटर के बिना, कंप्यूटर पर काम करना बहुत अजीब है। यदि आप अपने व्यक्तिगत कंप्यूटर पर इंटरनेट स्पीड टूलबार को जोड़ना चाहते हैं, तो यह सही जगह है जहां आपको विंडोज़ 10 में इस टास्क-बार को दिखाने का विचार मिलेगा। आएँ शुरू करें:
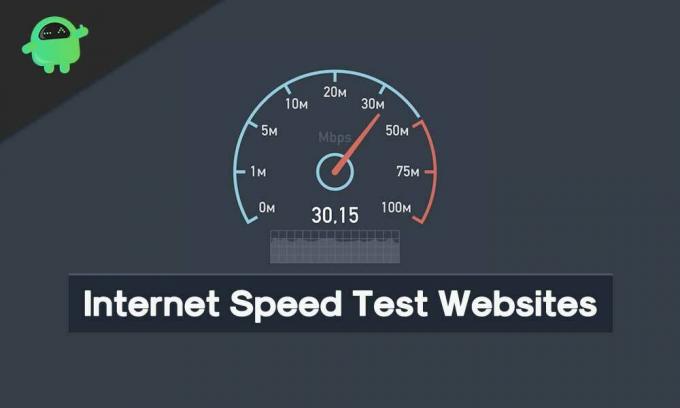
विषय - सूची
-
1 कार्य-पट्टी पर इंटरनेट स्पीड मीटर सक्षम करने के चरण:
- 1.1 इंटरनेट स्पीड टूलबार स्थापित करना:
- 2 जाँच करने के लिए कदम अगर नेट स्पीड मॉनिटर काम करता है:
-
3 सुझाव और तरकीब:
- 3.1 स्पीड यूनिट बदलें
- 3.2 डेटा उपयोग देखें
- 3.3 डबल क्लिक एक्शन बदलें
- 3.4 उपकरण फ़ॉन्ट अनुकूलित करें
- 3.5 निर्यात डेटाबेस
कार्य-पट्टी पर इंटरनेट स्पीड मीटर सक्षम करने के चरण:
विंडोज में टास्क-बार पर इंटरनेट स्पीड मीटर को सक्षम करने के लिए कदम गाइड द्वारा चरण का पालन करना सुनिश्चित करें।
इंटरनेट स्पीड टूलबार स्थापित करना:
इस टूल को प्राप्त करने के लिए, आपको एक सॉफ्टवेयर डाउनलोड करना होगा जिसे नेट स्पीड मॉनिटर टूल के रूप में जाना जाता है। ऐप को विंडोज, एंड्रॉइड और विस्टा एप्लिकेशन पर चलाने के लिए डिज़ाइन किया गया है। हालांकि, इसका मतलब यह नहीं है कि विंडोज के पुराने संस्करण इस इंटरनेट स्पीड टूल का समर्थन करते हैं। निम्नानुसार चरण:
- सबसे पहले, आपको नेट स्पीड मॉनिटर टूल सॉफ्टवेयर डाउनलोड करना होगा, जैसा कि नीचे दिए गए आंकड़े में दिखाया गया है। फिर "डाउनलोड" बटन पर क्लिक करें। आपको इसे x86 या x64 सिस्टम के लिए डाउनलोड करने जैसे विकल्प मिलेंगे। आपको अपने उपलब्ध कंप्यूटर मेमोरी विकल्पों को चुनना होगा। सबसे पहले, x86 विकल्प 32-बिट विंडोज के लिए उपलब्ध है, और दूसरा विकल्प 64-बिट विंडोज के लिए उपलब्ध है।

- उस फ़ोल्डर पर वापस जाएं जहां आपने इस निष्पादन फ़ाइल को सहेजा है। यह इंस्टॉलेशन फ़ाइल विंडोज 8 के नीचे के विंडोज संस्करणों का समर्थन नहीं करती है; स्थापना सामान्य रूप से शुरू हो जाएगी। इस संस्करण के ऊपर, आपको एक त्रुटि मिलेगी "यह ऑपरेटिंग सिस्टम समर्थित नहीं है जैसा कि नीचे दिए गए चित्र में दिखाया गया है।
- सेटअप फ़ाइल पर राइट-क्लिक करें -> गुणों पर जाएं
- गुणों के तहत, संगतता टैब चुनें। फिर आपको "इस प्रोग्राम को संगतता में चलाएं" के बगल में संगतता बॉक्स को चेक करना होगा। फिर ड्रॉप-डाउन बटन "विंडोज का पिछला संस्करण" दिखाना चाहिए। आपके द्वारा किए गए परिवर्तनों को सहेजने के लिए "ठीक" पर क्लिक करें इससे पहले।
- इंस्टालेशन प्रक्रिया शुरू करने के लिए "फाइल सेट अप करें" पर डबल क्लिक करें। स्थापना प्रक्रिया के दौरान शेष ऑन-स्क्रीन निर्देशों का पालन करें।
- एक बार इंस्टॉलेशन प्रक्रिया पूरी हो जाने के बाद, आप सीधे कार्य-पट्टी पर इंटरनेट की गति नहीं देखेंगे। उसके लिए, आपको पहले कार्यक्रम को सक्षम करना होगा।
- उसके लिए, टास्कबार डायलॉग बॉक्स पर कहीं भी राइट-क्लिक करें और नेट स्पीड मॉनिटर विकल्प चुनें। इसके तहत “टूलबार” पर क्लिक करें। आप तुरंत कार्यक्रमों को सक्षम कर सकते हैं। नीचे दिए गए संवाद बॉक्स में, आप अपलोड देखेंगे और टास्क-बार पर (यू और डी) डाउनलोड करेंगे।
ये वे चरण हैं जो नेट स्पीड मॉनिटर सॉफ़्टवेयर की सफल स्थापना के लिए आवश्यक हैं।
जाँच करने के लिए कदम अगर नेट स्पीड मॉनिटर काम करता है:
मान लीजिए, यदि नेट स्पीड मॉनिटर आपके कार्य के बीच में अटक गया है, तो इसे कार्यात्मक बनाने के लिए नीचे दिए गए चरणों का पालन करें।
चरण 1: "नेट स्पीड मॉनिटर" बटन पर राइट-क्लिक करें और "कॉन्फ़िगरेशन" चुनें।
चरण 2: इसके बाद, आपको नेट गति मॉनिटर विंडो दिखाई देगी -> सामान्य चयन करें-> नेटवर्क इंटरफ़ेस को किसी दूसरे में बदलें - "ठीक" क्लिक करें। "
यदि यह अभी भी ठीक से काम नहीं कर रहा है, तो उसी प्रक्रिया को दोहराते रहें, और विभिन्न नेटवर्क इंटरफेस को बदल दें। उम्मीद है कि इस बार नेट स्पीड मॉनिटर सामान्य रूप से काम करेगा।
सुझाव और तरकीब:
इस उपकरण के सर्वोत्तम उपयोग के लिए निम्नलिखित सुझाव दिए गए हैं।
स्पीड यूनिट बदलें
स्थापना प्रक्रिया के बाद, डिफ़ॉल्ट रूप से, टूल किलो-बिट्स / सेकंड में गति दिखाता है। यह कुछ समय के लिए काम नहीं कर सकता है: स्पीड यूनिट को KiloBytes / Seconds या Megabits / Seconds में बदलें। पालन करने के लिए कदम, नेट स्पीड मॉनिटर पर राइट-क्लिक करें- कॉन्फ़िगरेशन चुनें -> वांछित स्पीड यूनिट चुनें।
डेटा उपयोग देखें
नेट स्पीड मॉनिटर टूल "ट्रैक योर डेटा यूसेज" विकल्प को भी दिखाता है। ऐसा करने के लिए, नेट स्पीड मॉनिटर मीटर-> डेटा ट्रैफ़िक का चयन करें पर राइट-क्लिक करें।
डबल क्लिक एक्शन बदलें
चरण = नेट स्पीड मॉनिटर टूल पर डबल क्लिक करें-> "डेटा खोलें डायलॉग ट्रैफ़िक डायल करें" -> परिवर्तनों को सहेजने के लिए "ओके" पर क्लिक करें।
उपकरण फ़ॉन्ट अनुकूलित करें
यदि आप फ़ॉन्ट आकार और शैली बदलना चाहते हैं, तो कॉन्फ़िगरेशन पर जाएँ-> लेआउट-> फ़ॉन्ट बदलें
निर्यात डेटाबेस
डेटा उपयोग को निर्यात करने के लिए आप नेट स्पीड मॉनिटर का भी उपयोग कर सकते हैं। ऐसा करने के लिए, कॉन्फ़िगरेशन-> डेटाबेस-> निर्यात विज़ार्ड। इस नेट स्पीड मॉनिटर टूल की मदद से आप इंटरनेट कनेक्शन को गति दे सकते हैं। आप डेटा के उपयोग को सीमित भी कर सकते हैं।
हाय यह काव्या है, मैं तकनीकी और सामग्री लेखक हूं। लेखक के रूप में मुझे 2+ वर्ष का अनुभव है। सभी प्रकार की उन्नत तकनीकों को जानने की कोशिश करना और लेखन के माध्यम से अपने कौशल को बढ़ाना।


